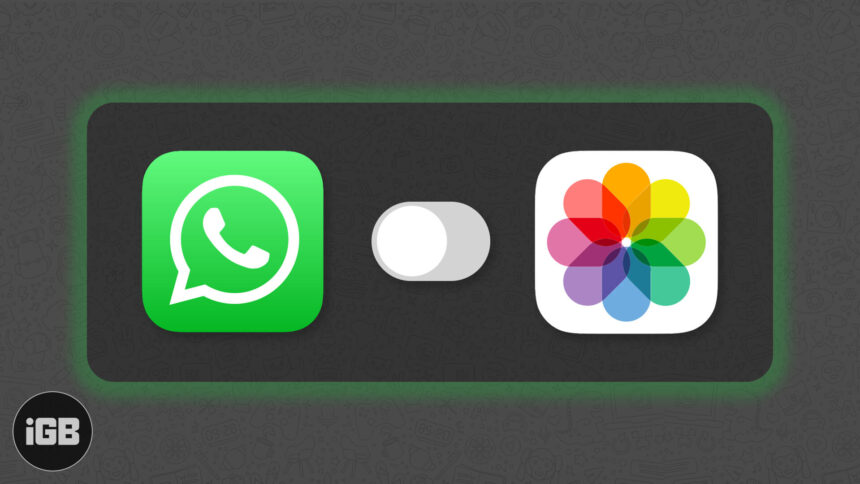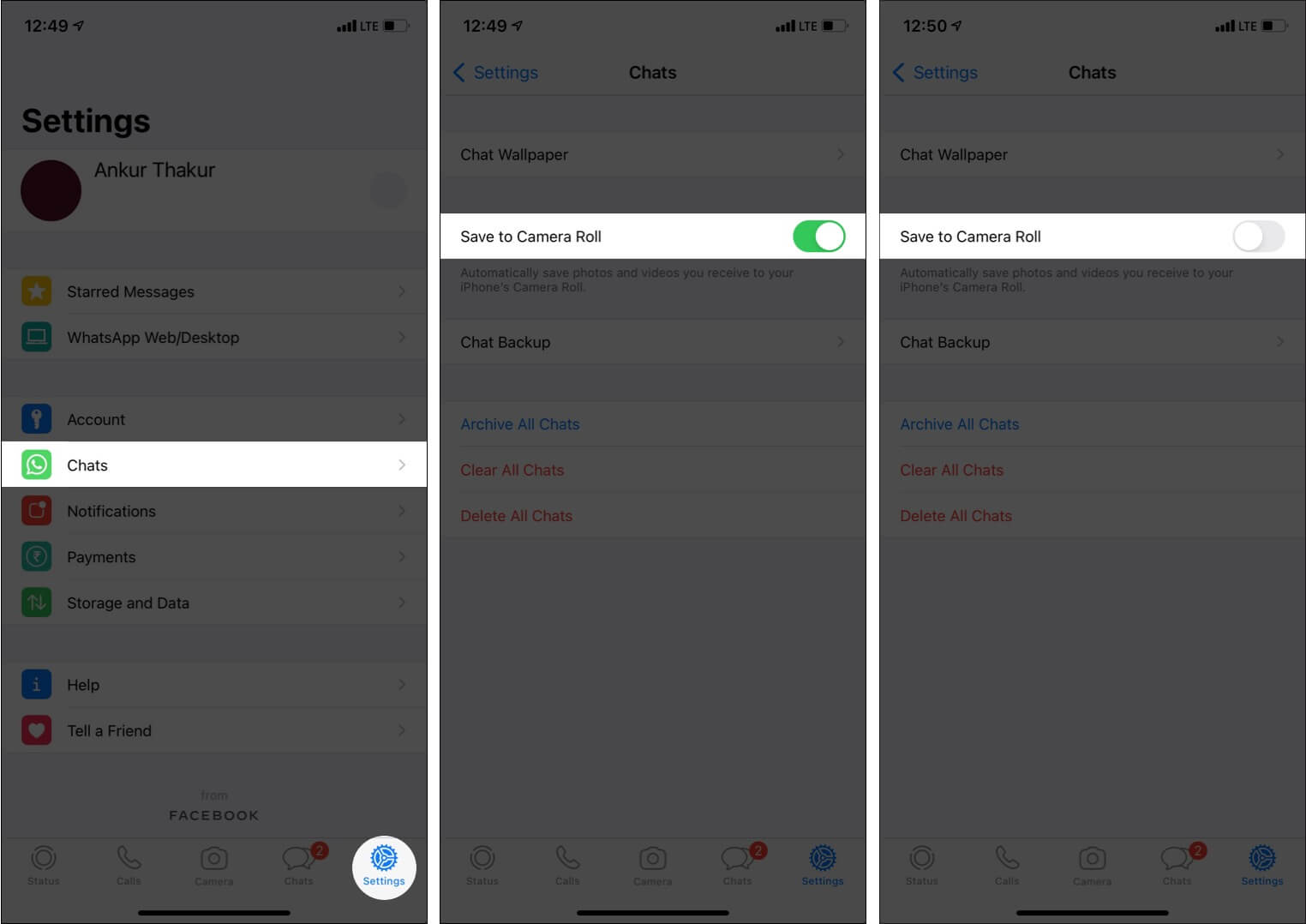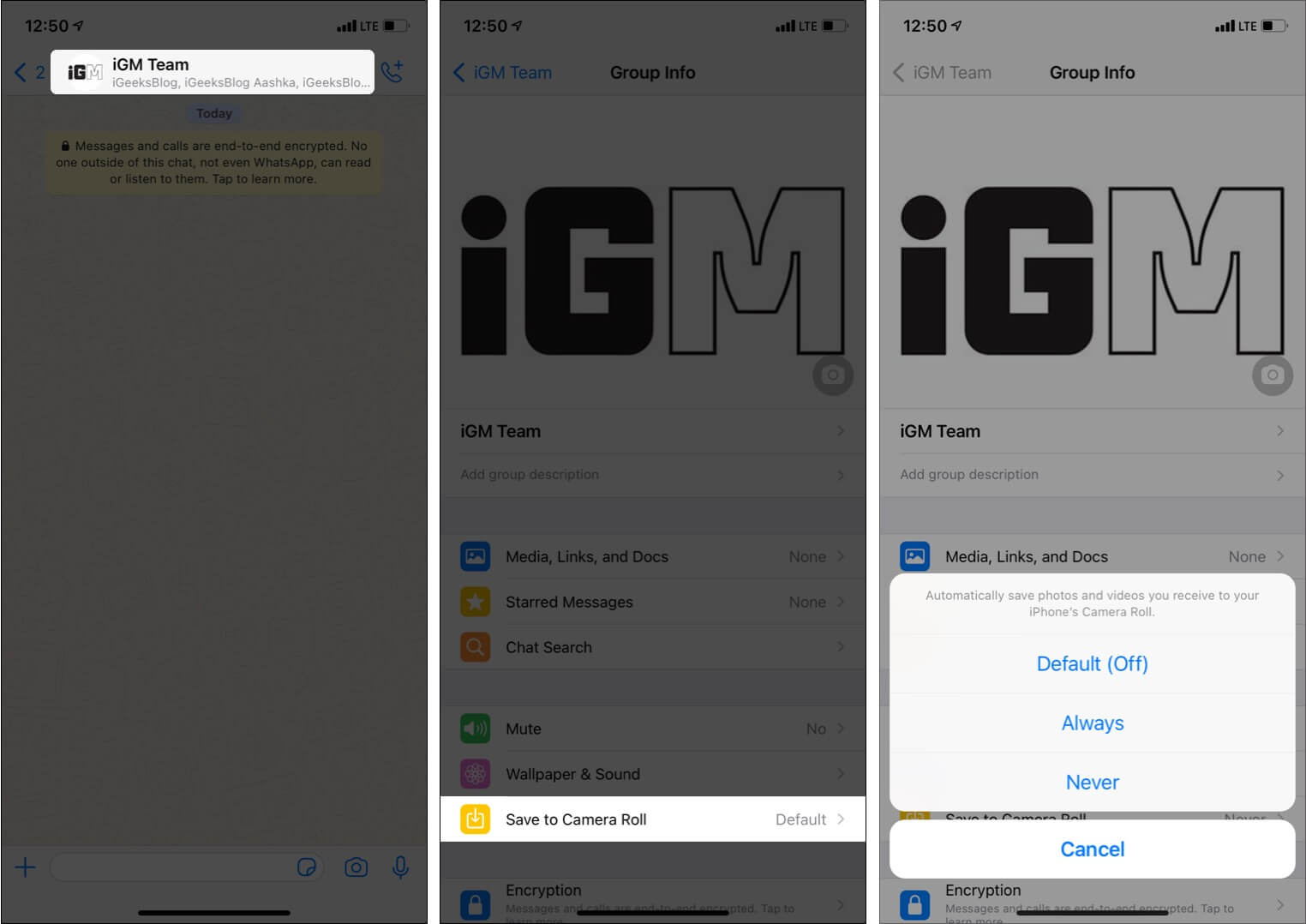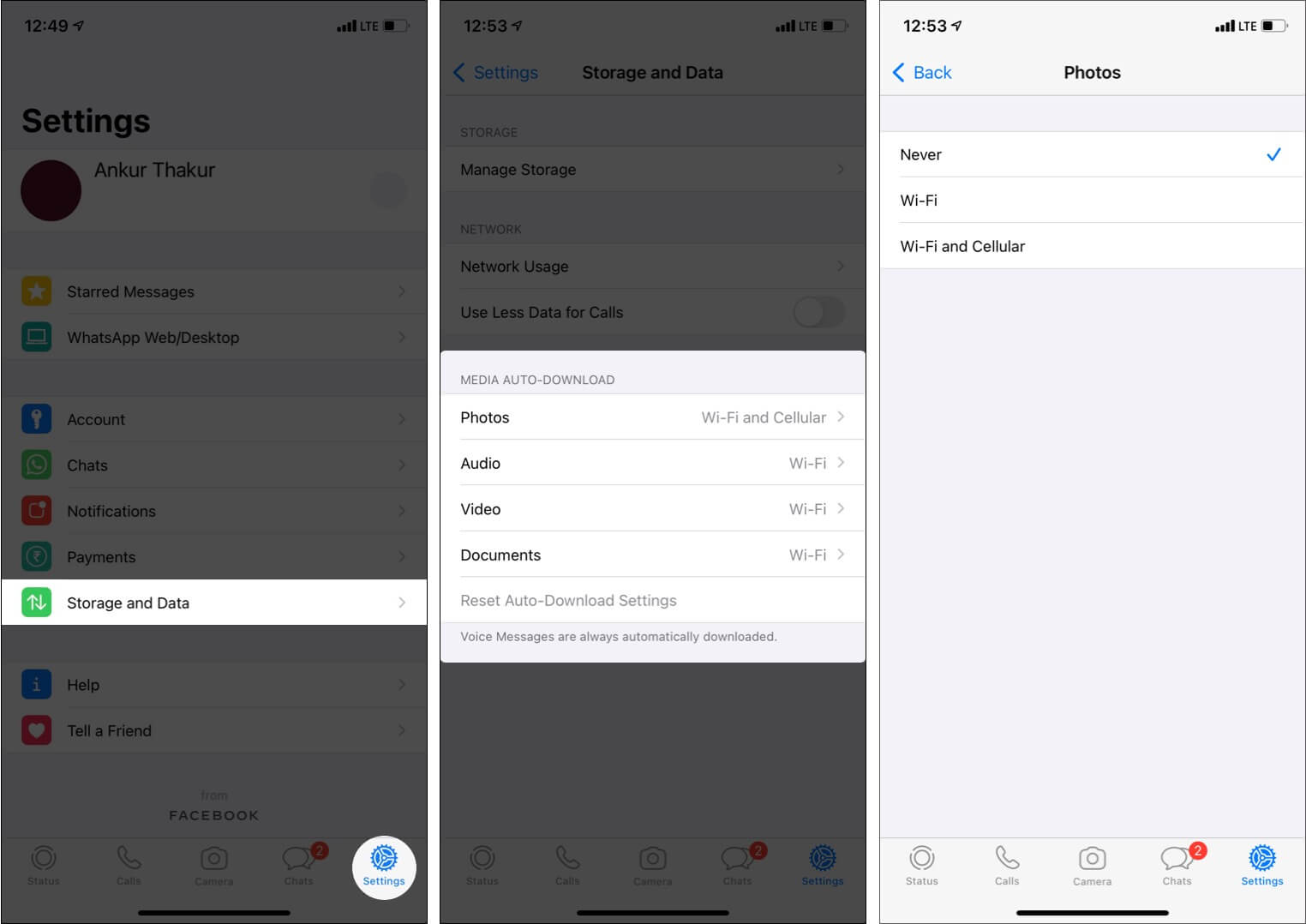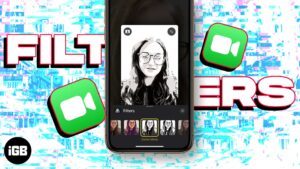Key Takeaways
- You may stop WhatsApp from saving photo to the iPhone camera roll to keep it decluttered and save storage space.
- Quick steps: Go to WhatsApp > Settings > Chats > Toggle off Save to Camera Roll.
- Rather than turning off the Save to Camera Roll feature, you may also stop WhatsApp from saving photos to iPhone Camera Roll from one specific chat.
By default, WhatsApp saves all incoming downloaded pictures to the iOS Photos app. As a result, a single image has two copies – one in the chat and one in the Camera Roll.
To keep the Photos app decluttered and maintain free space, you may want to stop WhatsApp from automatically saving images and videos to the iPhone Photos app. Let me quickly show you how to do this for all chats or specific ones.
How to stop WhatsApp auto-saving media to your iPhone Photos app
- Open WhatsApp on your iPhone.
- Tap Settings from the bottom right.
- Tap Chats → Toggle off Save to Camera Roll.
Stop WhatsApp from saving photos to iPhone Camera Roll from one chat/person
Have a friend who spams you with irrelevant photos, videos, memes, etc.? Here is how to stop them. Repeat the steps for multiple chats/persons.
- Go to WhatsApp and open a conversation.
- Tap the person’s name at the top.
- Tap Save to Camera Roll and choose Never.
How to override this setting for specific photos
In the above steps, you see how to prevent media from automatically saving to the iPhone Photos app.
But what if you receive a useful photo or video that you want to save to the Photos app. Well, don’t worry. It is easy to save media manually even after turning off automatic saving.
- Open a Whatsapp conversation and tap an image or video.
- Tap the Share icon and choose Save. This will save the image to the iPhone Photos app.
You may also save multiple images from WhatsApp similarly. Read our detailed guide to learn how to manually save WhatsApp photos to iPhone Camera Roll.
Limit automatic download of photos and videos on WhatsApp
Now you know how to stop media from automatically saving to the Photos app. But did you know that you can also prevent WhatsApp from downloading photos and videos automatically over cellular data or Wi-Fi?
This will help save your iPhone storage and net allowance if you are on a limited data plan.
- Open WhatsApp on iPhone and tap Settings at the bottom right.
- Tap Storage and Data.
- Under MEDIA AUTO-DOWNLOAD, tap the desired options and choose Never.
- From now on, the selected media won’t auto-download. You will have to tap the download icon manually to view it.
WhatsApp no longer saving photos to your iPhone Camera Roll!
This is how you can prevent WhatsApp chat pictures and videos from saving automatically to the iPhone Photos app. It will help keep your Photos app organized with media that matter!
Have further questions? Feel free to reach us via the comments below.
Other useful WhatsApp related posts:
- How to transfer WhatsApp messages to Telegram on iPhone
- How to message someone who blocked you on WhatsApp
- Ways to fix WhatsApp reconnecting problem on iPhone
- React to WhatsApp Messages with Emoji on iPhone, Android, and web
🗣️ Our site is supported by our readers like you. When you purchase through our links, we earn a small commission. Read Disclaimer.