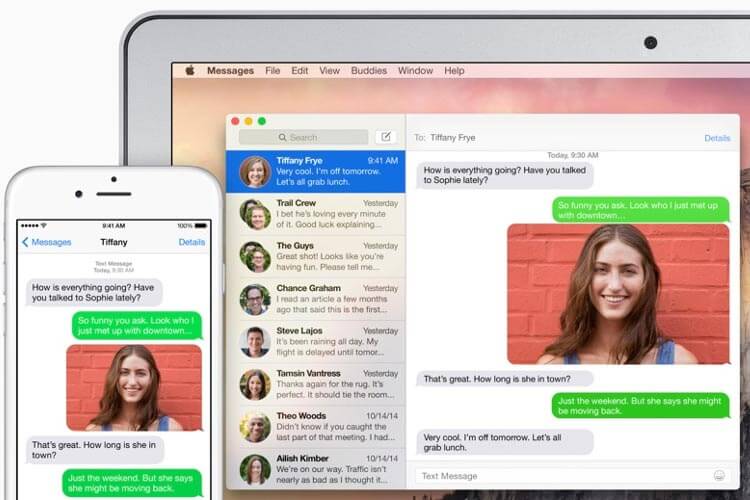As we’re finding out as we go about testing Continuity features (phone calls, Handoff, etc.) on our iPhones (iOS 8.1) and Mac (OS X Yosemite), there’s a lot going under the hood. One major issue that’s hitting a lot of people is “SMS Relay not working”. One of the first problems you might face is where you don’t get an activation code on your Mac even after setting things up correctly. That snag is caused due to a small glitch in the Send & Receive part of Messages.
How to Fix No Activation Code on Mac For SMS Relay Setup?
1. Same iCloud Account
This is a no-brainer but just to make sure no one pulls out all hair over a silly little thing, here’s the deal: SMS Relay (and all other Continuity features) works over the principle that your Mac and your iPhone use the same iCloud account.
This means,
- On Mac (System Preferences -> iCloud)
- On iPhone (Settings -> iCloud)
You should be logged into the same iCloud account. This is how Continuity figures out what Mac it should integrate with the iPhone.
That’s the first thing you should check.
Also, some more basics:
- Mac and iPhone on the same Wi-fi network (although many users report that this is not required. Specifications don’t mention this either. But just to be sure, be on the same Wi-fi on your Mac and your iPhone)
- Compatibility: check this post for SMS Relay compatibility. (basically iOS 8.1 on your iPhone, OS X Yosemite on your Mac)
2. Check Email in Send & Receive
Next up, you need to have an email ID in the Send & Receive option in Message settings (in iOS 8.1 / iPhone). I am not sure if this email ID should also be the same as your iCloud ID but in most cases, this is how it is. You mostly use your iCloud ID for iMessage email too.
On iPhone:
- Open Settings
- Tap on Messages
- Now tap on Send & Receive
You should see an email ID under You Can Be Reached By iMessage At:.
- Make sure there’s a tick next to it. (If not, tap on the email ID and the tick-mark will appear)
- If there’s no email ID (usually there’s almost always an email ID here), tap on Add Email… and add your iCloud ID
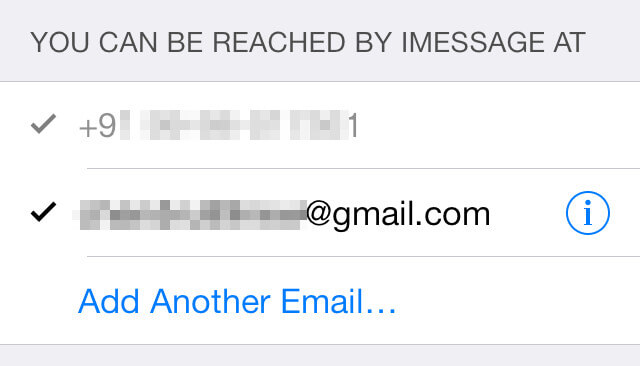
At the risk of repeating myself, you should make sure that the email ID is ticked.
3. Start New Conversations From
With #2, the activation code should hopefully show up. But when it doesn’t, there’s another thing to check out.
On iPhone:
- Go to Settings -> Messages
- Tap on Send & Receive
- Under the label Start New Conversations From, you should see your number (grayed out, ticked) and an email ID
If you don’t see an email ID, sign out of iMessage by tapping on the Apple ID on top. Then, re-login and you will see the email ID under the label.
If you see an email but it’s not ticked, tap on it to select it.
The bottom line is, you should have an email ID under this label and it should be selected (tick mark). Like this:
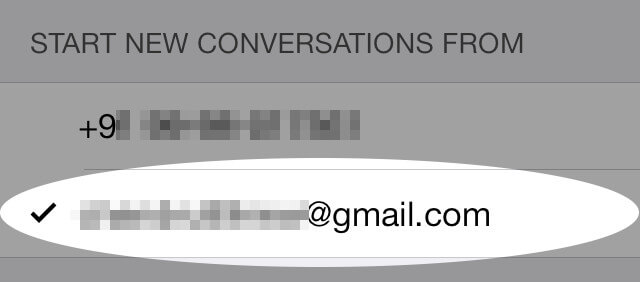
4. Delete and Re-add iCloud Account
Nothing worked? You should try restarting the whole setup. Arguably, that’s painful but what we’re talking about is just logging out of iCloud on your Mac and then re-logging in to the same.
🗣️ Our site is supported by our readers like you. When you purchase through our links, we earn a small commission. Read Disclaimer.