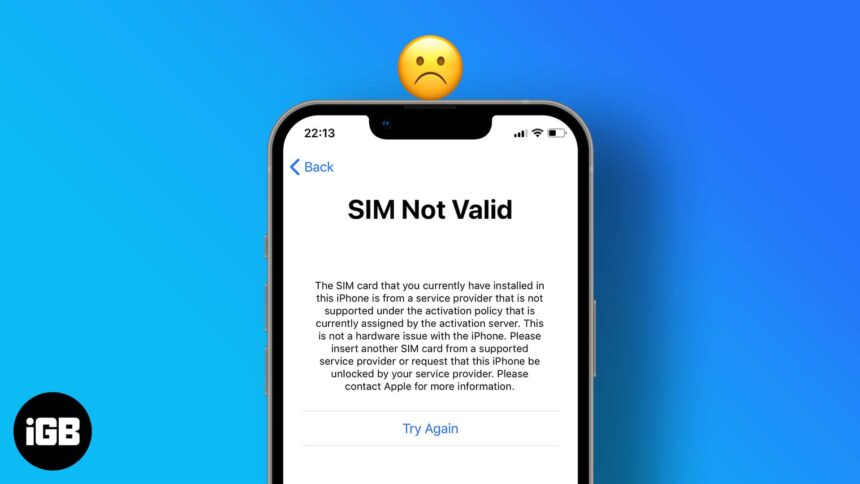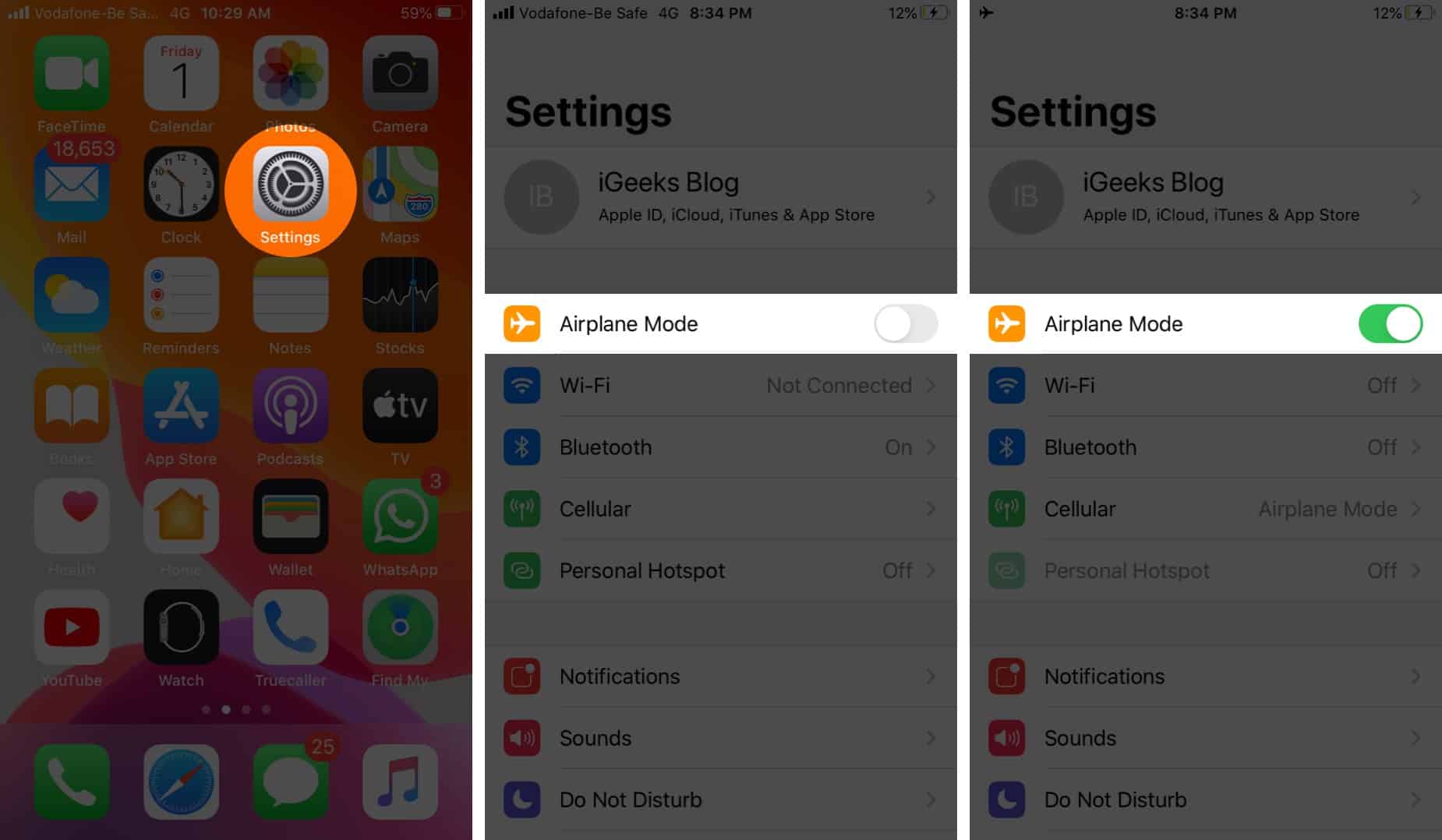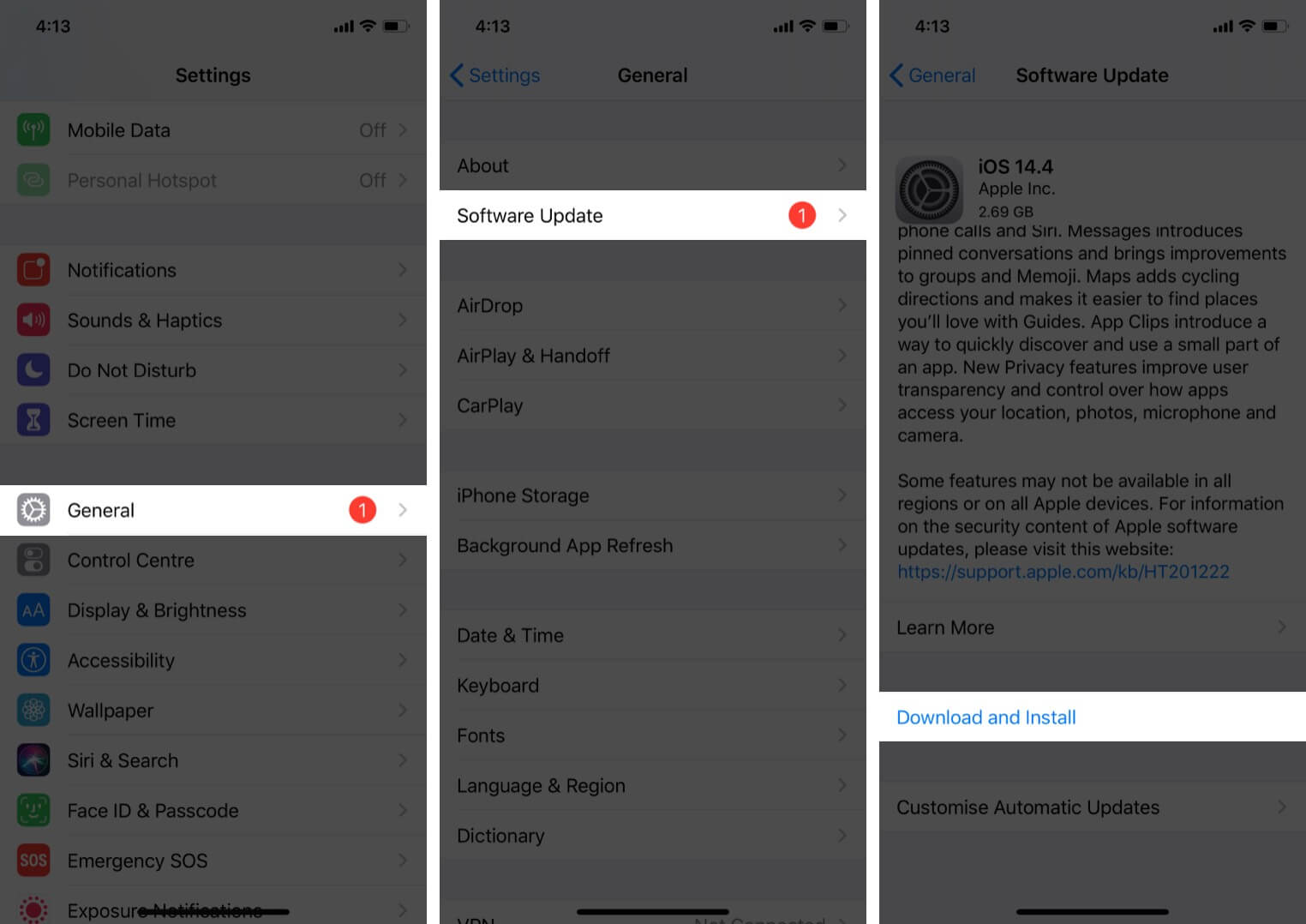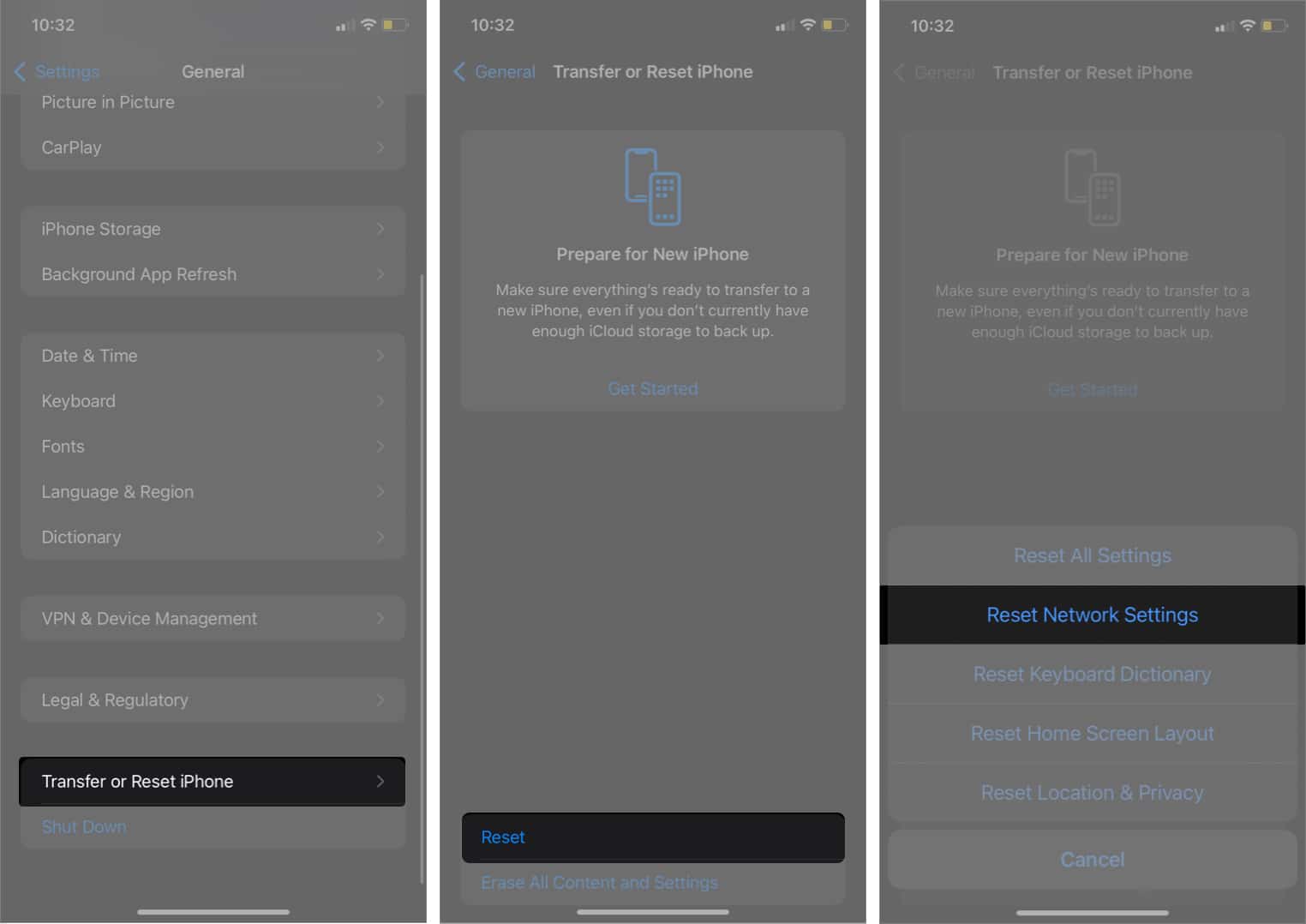What you need to know:
While iPhones are known for excellent cellular reception, there are instances where you might face connectivity issues. This includes issues like your iPhone not detecting the SIM card and constantly displaying “SIM Not Valid” or “No SIM Card Installed.” It is usually a consequence of software bugs, but there are some other factors too.
1. Ensure the SIM card is active
If the SIM card you’ve just inserted into your iPhone has been inactive for more than a few months now, the carrier may have deactivated services for the SIM temporarily or permanently, depending on their terms and conditions.
Try to contact your carrier and check if your SIM card is active and has an active plan. Some carriers also show the plan in Settings → Cellular → Cellular Plans.
2. Toggle on/off Airplane mode
A quick fix to cellular issues is to toggle the Airplane mode on and off on the iPhone. So, please turn on your iPhone’s Airplane mode and wait for a couple of minutes before turning it off.
Follow the steps below to turn on the Airplane on your iPhone:
- Summon Control Center;
- On iPhone with Touch ID: Swipe up from the bottom.
- On iPhone with Face ID: Swipe up from the top.
- Toggle on the Airplane mode.
- Wait for a couple of minutes and toggle off the Airplane mode.
3. Restart your iPhone
Restarting your iPhone is yet another tried and trusted step that usually bears fruit. Go ahead and restart your iPhone. If you don’t know how to do it, read our guide on how to restart iPhone (All models).
4. Update your iPhone
As discussed earlier, the “Invalid SIM” issue can be attributed to software bugs on iPhone. Updating the iOS version might solve this issue as Apple constantly keeps fixing bugs. To update your iPhone,
- Open Settings.
- Go to General → tap Software Update.
- Select Download and Install.
- Optional: You can also turn on Automatic Updates.
5. Check for Carrier Setting Updates
Updating carrier settings might seem like an alien concept but trust me; it’ll help resolve your issue. Follow this guide to learn how to update Carrier Settings on iPhone.
6. Check if your SIM has a pin
Locking SIM cards is not as prominent as it was a while ago. However, someone you gave your phone to may have mistakenly set up a pin to your SIM card. If you know the pin, you can easily unlock your SIM, but if you’re unaware of the pin, the ideal thing is to contact your carrier for assistance.
However, if you want to troubleshoot the issue before contacting the carrier’s support, check our explainer on how to unlock a locked SIM card on iPhone.
7. Re-insert your SIM card
If Airplane mode didn’t do the trick, the old school ejecting your SIM card and putting it back in might be the answer.
- Switch off your iPhone.
- Remove the SIM tray and the SIM card using the ejector tool provided in the box.
On iPhone 4 and above, the SIM tray is on the right. On the original iPhone up to iPhone 3GS, it is on top. - If your SIM card has accumulated dirt, clean it with a cloth and put it back in the SIM tray.
- Now, re-insert the SIM tray.
8. Reset Network Settings
Since this is a cellular network issue, resetting the saved Network settings might help resolve this. You will not lose any data other than Wi-Fi passwords, remembered Bluetooth devices, etc. Nonetheless, backup your iPhone before proceeding to reset it. Here’s a guide to help you backup your iPhone.
- Open Settings and tap General.
- Select Transfer or Reset iPhone and tap Reset Network Settings.
- Now, tap Reset Network Settings.
- Enter the password and confirm your selection.
9. Factory Reset your iPhone
Resetting your iPhone to factory settings will erase all the data from your iPhone. I recommend you take a backup and then factory reset your iPhone.
10. Try a different SIM card
While this method won’t solve your issue, it’ll help you understand if your iPhone has a hardware issue. Use the SIM active on some other device, and if it also displays the same error, you’re in trouble.
It is no longer a software issue but an issue with your SIM detector. If your iPhone is under warranty or Apple Care Plus, Apple will take care of this issue.
Also, you can try using the current SIM, which wasn’t getting detected in other devices. If it does not get detected on any device, it’s time to contact your carrier.
11. Contact your Carrier and Apple Support
While I’ve mentioned this before, now that you’ve tried all the above-mentioned steps, it’s time you contact your carrier if you think the SIM card is deactivated or has an issue.
If you think it is a hardware issue with your iPhone and the SIM card works fine on other devices, contact Apple Support.
I hope this guide helped solve your issue, and your iPhone is detecting the SIM card now. Let us know in the comments below which step worked for you and if you’re still facing this issue, leave a comment, and we will try our best to help you.
🗣️ Our site is supported by our readers like you. When you purchase through our links, we earn a small commission. Read Disclaimer.