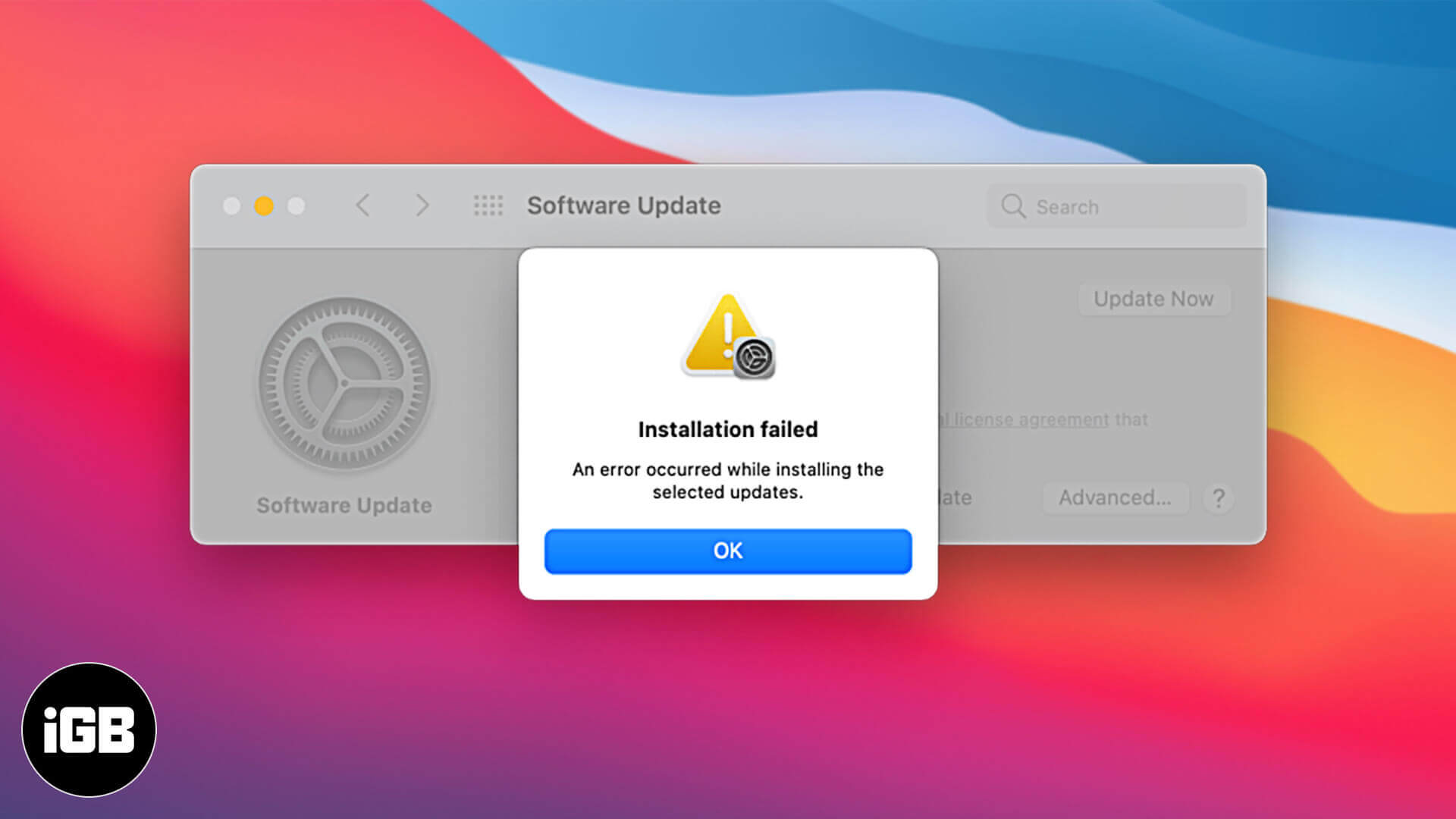macOS Big Sur has had a rough beginning. Several users on tech forums, Reddit, Apple Communities, and elsewhere have shared about freezing Macs and stuck or failed macOS Big Sur installations. To help you fix this issue and update properly, we have put together some useful tips. Let’s begin.
Why macOS Big Sur Installation Failed?
The macOS Big Sur update process has been causing distress to several Mac models. However, the late-2013 and mid-2014 models of MacBook Pro seem to be the most vulnerable.
Initially, there was a problem with Apple’s servers. They fixed it, but still, some people continued to face installation issues. MacRumors, who initially broke this news, even state that Apple has asked a few users to bring the Mac directly for repair. Plus, this issue has been forwarded to Apple’s engineering team for swift addressal.
Word of Advice: Before you begin, I would suggest that if you have only one Mac that you use for primary work (and especially if it is a MacBook Pro from 2013/14), please wait for some time (maybe 3-4 weeks). It is not like you are missing bread and butter due to the lack of Big Sur. But, if you have made up your mind or have other Macs or the risks are less, then here are some how-tos and tips to follow for perfect macOS Big Sur installation.
Important: Make sure to back up your Mac or at least the most critical files before updating. This suggestion applies to any device you update, be it mobile or computer.
How to Fix macOS Big Sur Installation Issues
- Check Apple Server Status
- Make Sure Mac’s Date and Time are Correct
- Ensure Enough Free Space on Mac Before Updating
- Use the Mac App Store for Downloading macOS Big Sur
- Use Wired Connection instead of Wi-Fi
- Complete Unfinished App Store Downloads
- Perform Disk First Aid
- Download macOS Big Sur after Starting Mac in Safe Mode
- Restart if it is Stuck on macOS Big Sur Setting Up Your Mac Screen
- Reset the NVRAM
1. Check Apple Server Status
The primary thing to ensure is that everything is running smoothly from Apple’s end. For this, head over to their System Status page and check if macOS Software Update, Apple ID, App Store, and similar settings have a green dot next to them. In rare cases, if they face some problem, this means you will have to wait it out for things to be fixed.
2. Make Sure Mac’s Date and Time are Correct
Open System Preferences by clicking on the Apple logo (). Click on Date & Time. Make sure the checkbox for ‘Set date and time automatically‘ is checked.
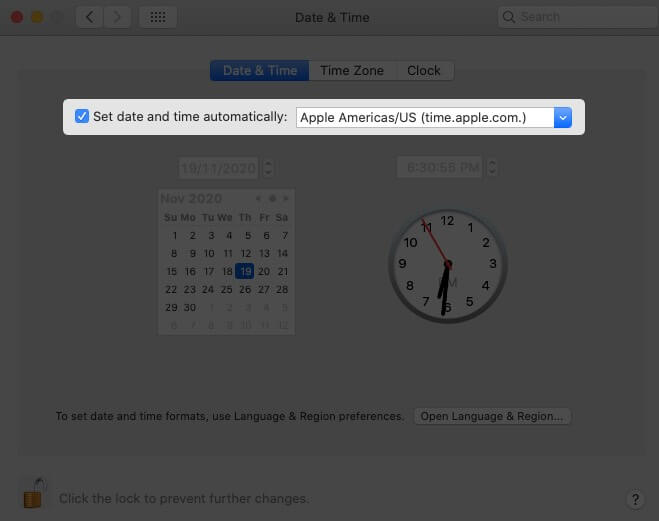
In case it isn’t, click on the lock icon from the bottom left, enter your Mac’s password, click on Unlock, and check the said checkbox.
3. Ensure Enough Free Space on Your Mac Before Updating
For macOS Big Sur installation, you need somewhere between 25-35 GB of free space! Yes, 35 gigs! So, before you initiate the process, make sure to free up ample space on your Mac. It would be better for the safe side if you free up a few GBs more than what is asked.
4. Use the Mac App Store for Downloading macOS Big Sur
In case downloading via System Preferences does not work correctly, open the App Store and search for macOS Big Sur. On older Macs (before macOS Mojave), the download will begin. On newer ones, it will open in System Preferences. From here, try to download macOS Big Sur again.
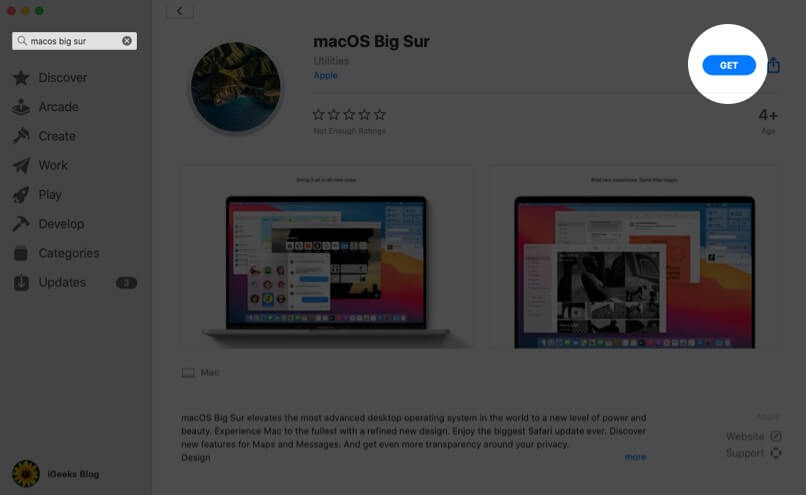
5. Use Wired Connection instead of Wi-Fi
When download repeatedly fails over one Wi-Fi network, restart your Mac, switch to a different Wi-Fi, and try again.
If this too fails to download macOS Big Sur, consider using an Ethernet connection. For big updates, it’s better to use a reliable wired internet connection over a wireless system.
6. Complete Unfinished App Store Downloads
Open the Mac App Store and click on your name from the bottom left. You will see your purchased apps (includes past free downloads). If there is an app that is still downloading, let it finish or cancel it.
You may also click on the Launchpad icon from the Dock (or pinch in with 4-5 fingers on the trackpad). From here, make sure no app is downloading or updating.
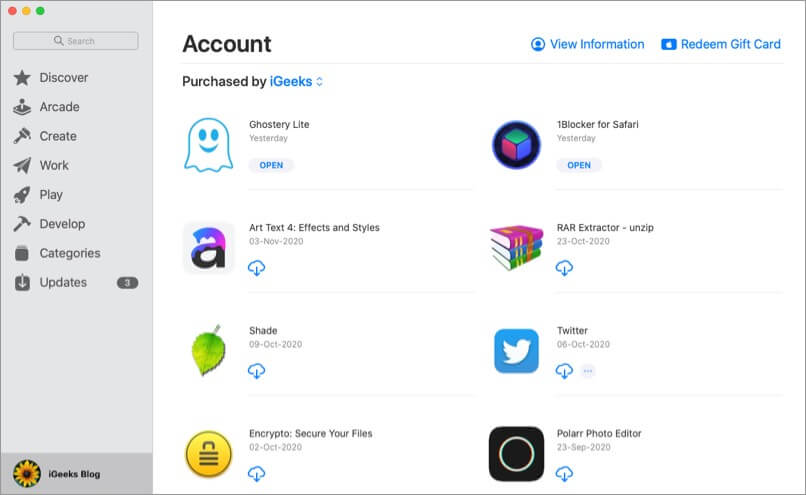
7. Perform Disk First Aid
- Press Command + Space Bar to launch Spotlight Search. Type Disk Utility and open it.
- From the left Sidebar, select the top disk under ‘Internal.’ It may most likely be named Macintosh HD.
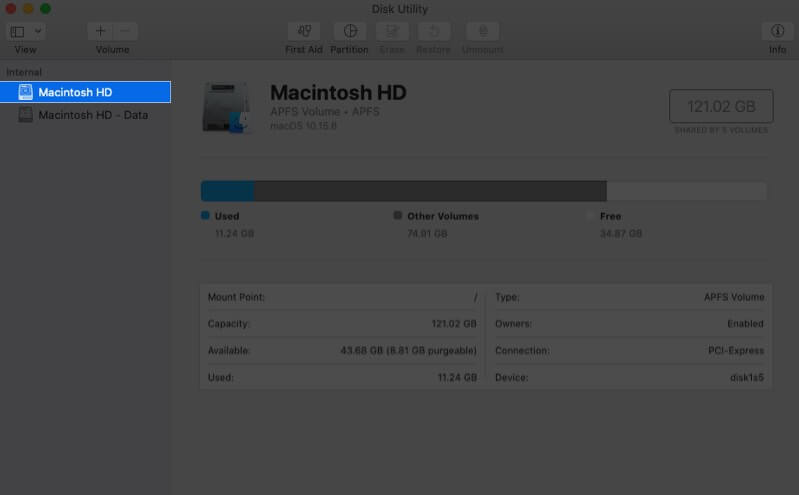
- Click on First Aid → Run → Continue.
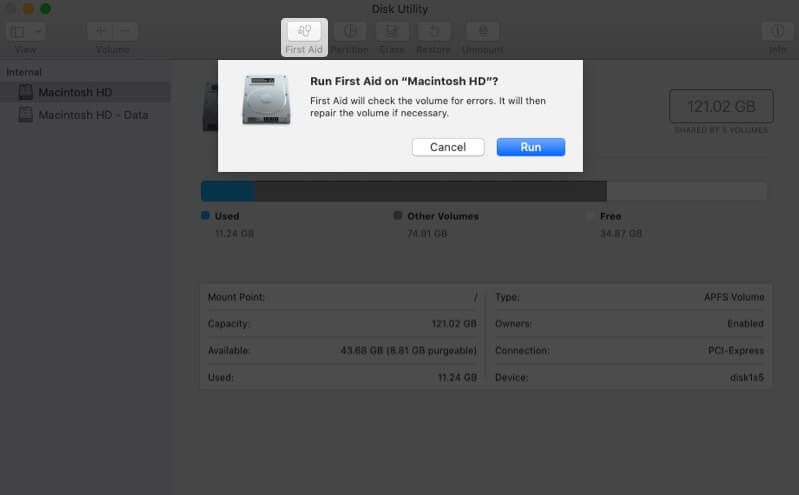
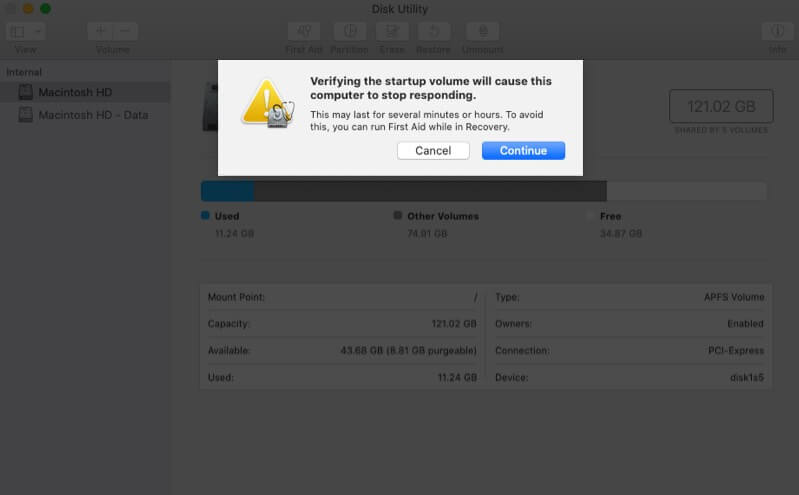
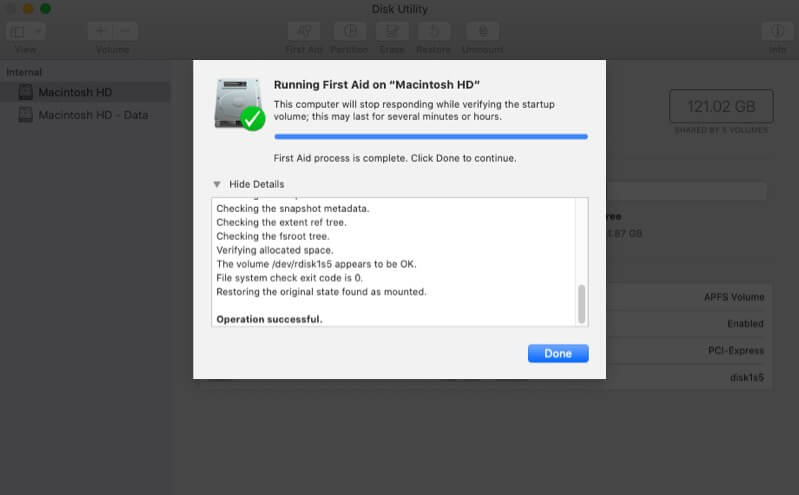
- Once it completes, restart the Mac, and try installing macOS Big Sur again.
8. Download macOS Big Sur after Starting Mac in Safe Mode
- Click on the Apple logo from the top left and choose Shut Down. Wait for 10-30 seconds.
- Power on your Mac, and immediately press and hold the Shift key. Once the login window appears, let go of the Shift key.
- Now, open System Preferences, click on Software Update and try downloading/installing macOS Big Sur.
Note: If you are using the new Macs with Apple silicon, shut down the computer, and wait for 10-30 seconds. Next, press and hold the power button until you see the startup disks and the Options on the screen. After this, press and hold the Shift key and choose to Continue in Safe Mode.
9. Restart if it is Stuck on macOS Big Sur Setting Up Your Mac Screen
Suppose you downloaded macOS Big Sur, completed the installation, but get stuck on the setup screen. In this case, all you need to do is restart your Mac. The latest OS has already been installed successfully. You do not have to worry about that. Simply restart, and this would un-stuck the stagnant setup process.
10. Reset the PRAM and NVRAM
Some users reported that resetting NVRAM did not bring much luck for them. But for a subset of people (and in similar macOS problems on Intel-based Macs), resetting it helps. We have a guide that tells you about resetting PRAM and NVRAM are also the same.
macOS Big Sur Installation Issues Addressed!
I believe one or more solutions listed above worked for you. In case it did not, you will have to contact Apple Support and maybe take the Mac for repair. If you have additional queries, please make use of the comments section down below.
🗣️ Our site is supported by our readers like you. When you purchase through our links, we earn a small commission. Read Disclaimer.