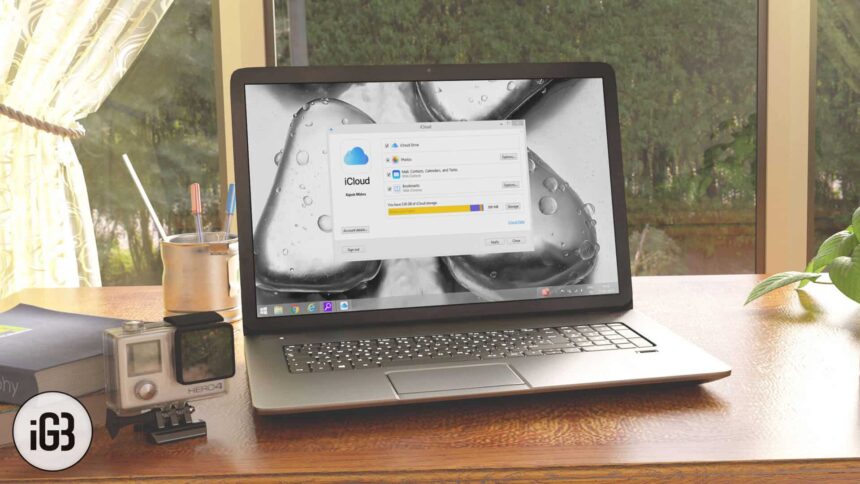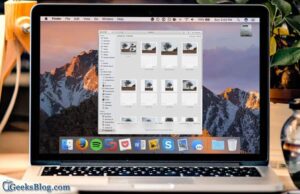Though iCloud sync is quite reliable, at times it might go out of the boil due to certain issues. Hence, your contacts, calendars or reminders won’t sync to Apple’s cloud storage. If you, unfortunately, have hit the rough patch and noticed that iCloud sync is not working on your Windows PC, these are some of the workarounds that you should consider to get rid of the problem.
First and foremost, always ensure that you have the proper Internet connection and signed in with the proper Apple ID on your PC. Another important thing you need to do is correctly set the date and time settings. More after the jump:
How to Fix iCloud Sync Not Working Issue on Windows PC
In case you recently made changes in Outlook, which are not updating on your other devices, click Refresh in Outlook. Some Internet configurations don’t allow access to certain websites or services. Therefore, make sure iCloud Mail is not blocked by the Internet configurations.
Solution #1: Turn Off/On iCloud Contacts, Calendar, and Tasks
The first trick I would talk about is open iCloud for Windows on your desktop and turn off Contacts, Calendar, and Mail. And then turn them on.
Step #1. Launch iCloud on your PC, deselect Mail, Contacts, Calendars, and Tasks.
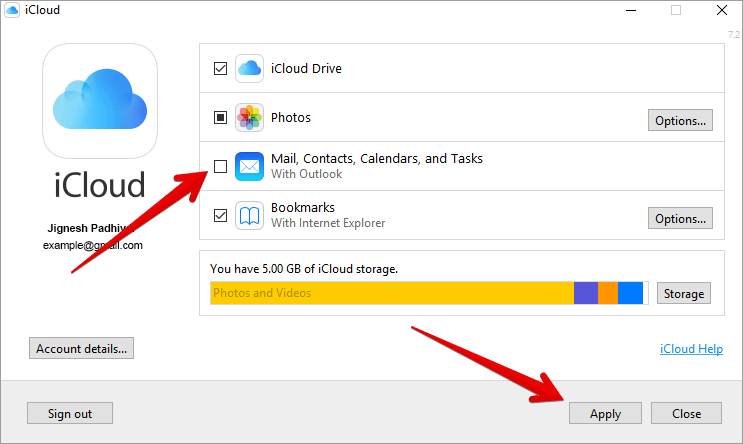
Step #2. Restart your computer.
Step #3. Now, open iCloud and select Mail, Contacts, Calendars & Tasks. Next, click Apply → Next, open Outlook.
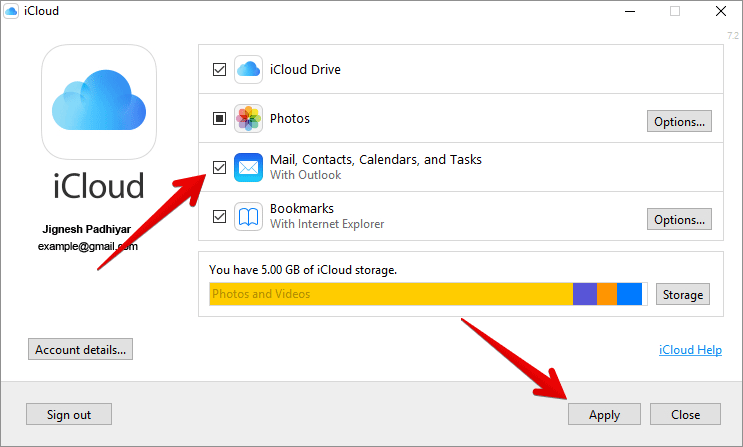
Solution #2: Make sure the iCloud Outlook Add-in is active
With add-in feature, you can add custom commands and new features to Office programs. They help you carry out your tasks more efficiently; thereby boosting your productivity. Have you enabled iCloud add-in? If no, make sure to bring it into action.
In Outlook 2010 and later:
Step #1. First off, click the File menu → click Options in the left panel.
Step #2. Click Add-Ins at the left panel of the Outlook Options window.
Step #3. Check out the list of add-ins in the Active Application Add-Ins section.
Step #4. Now, you need to select iCloud Outlook Add-in.
In Outlook 2007:
From the Tools menu, select Trust Center. Now, click on Add-ins from the left column.
In the list of add-ins in the Active Application Add-Ins section, choose the iCloud Outlook Add-in.
Solution #3: Check your default account in Outlook
In Outlook 2010 and later, select File → Info → Account Settings → Data Files. If you have selected iCloud as default account in the Comments column, select a different account. Then, click Set as Default.
In Outlook 2007, select File → Data File Management → Data Files. If iCloud has been set as the default account in the Comments column, select a different account. Then, click Set as Default.
Solution #4: Sign Out of iCloud, Delete it, and then Reinstall
Step #1. Open iCloud for Windows and Sign Out.
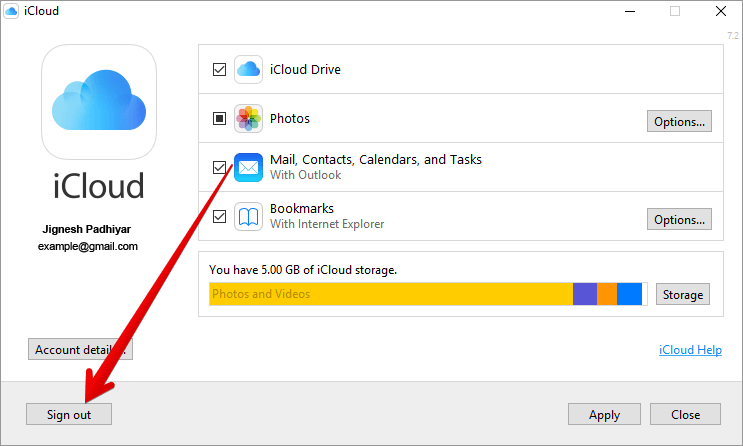
Then, head over to the Start screen → right-click in the bottom-left corner → select Control Panel.
Step #2. Click Uninstall a Program.
Step #3. Click iCloud → Uninstall.
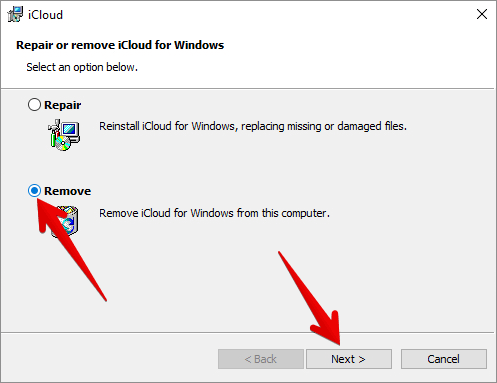
Now, reinstall the same.
iCloud sync should start working now. If it’s not working, there is one more solution, you should consider.
Solution #5: Update Your Windows PC
One of the tricks that have often helped me in resolving miscellaneous issues is updating the computer. Besides, it’s always better to keep your device up-to-date. Simply, search for Windows Update and upgrade your computer as usual.
That’s it!
Wrap up:
Hopefully, you have successfully resolved the iCloud syncing issues on your PC. Which one of the tricks worked for you? Share your feedback in the comments below.
Catch up with these posts as well:
- How to Install Windows 10 on Mac Using Parallels Desktop 13
- TuneMobie Apple Music Converter for Mac and Windows PC
- How to Stop Autoplay Video or audio in Chrome on Mac or Windows PC
🗣️ Our site is supported by our readers like you. When you purchase through our links, we earn a small commission. Read Disclaimer.