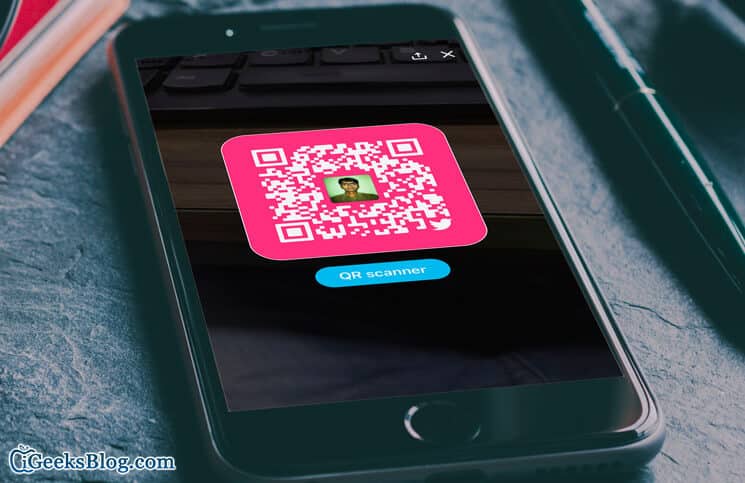In order to make sure, it remains at pace with other popular social networking apps like Instagram, Snapchat; Twitter has really upped the ante in recent time. Features like the ability to let users add awesome GIF, emoji and even draw on photo and edit video as well as mute abusive words has made the news app a lot better.
Now, Twitter even lets you use QR code to share and follow an account. If you have used Snapchat, you must be fully aware of this neat feature.
Notes:
- It scans the QR codes with links beginning with https:// or https://
- In case, the error message appears while scanning a QR code, the link may not be valid anymore as the account has changed its username
- In case, the profile image is changed, the profile image displayed on the QR code will also be changed. At the same time, the previous QR codes having the previous image will continue to be valid
- However, when you change the username, the previous QR code will no longer be valid
How to Use QR Code in Twitter on iPhone
Make sure you have the latest version of Twitter installed on your iPhone.
Step #1. Launch Twitter on your iOS device.
Step #2. Next, you have to tap on the Me tab at the bottom.
Step #3. Now, tap on the gear icon near your profile picture.
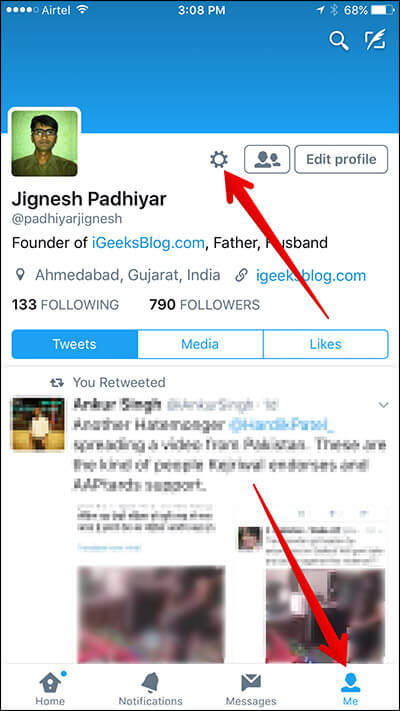
Step #4. A menu will open from the bottom. You need to select QR Code.
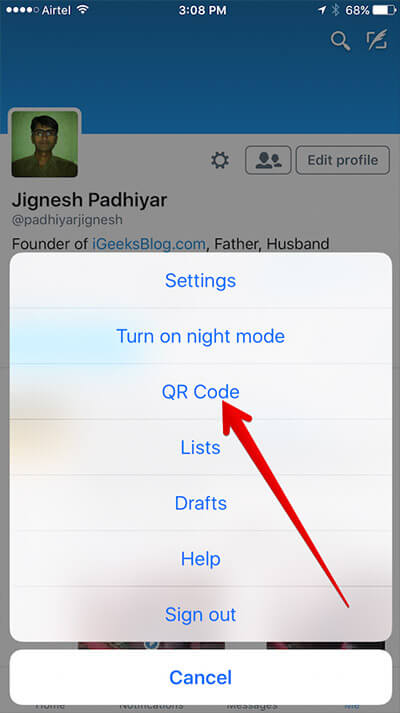
Step #5. Allow the app to access your Camera in the popup.
That’s it!
How to Scan Someone Else QR Code in Twitter
Scanning someone else QR Code is very simple. It’s just like using your iPhone’s camera.
Step #1. Twitter → Me tab → Gear icon → QR Code.
Step #2. Tap on the QR Scanner.
Step #3. Now, you need to use your iPhone’s camera to scan the QR code of the person you want to follow.
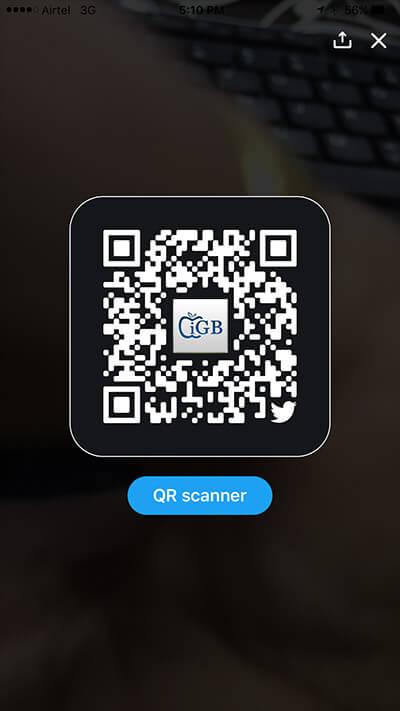
There is another way you can view your Twitter QR Code and scan others’.
Step #1. Launch Twitter app.
Step #2. Next, make sure Home tab is selected at the bottom. Tap on the Connect button at the top left the corner.
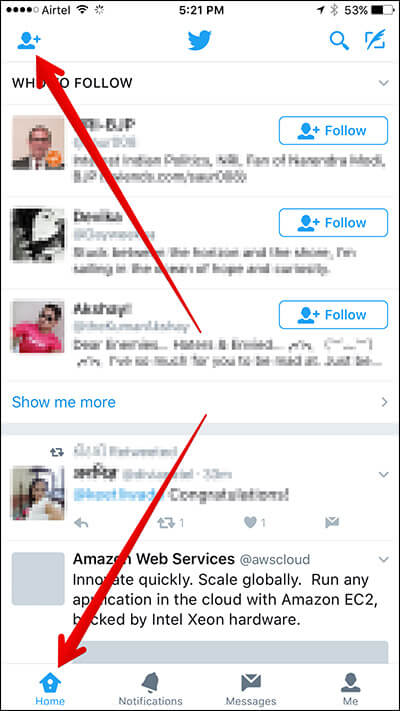
Step #3. Now, tap on the search button.
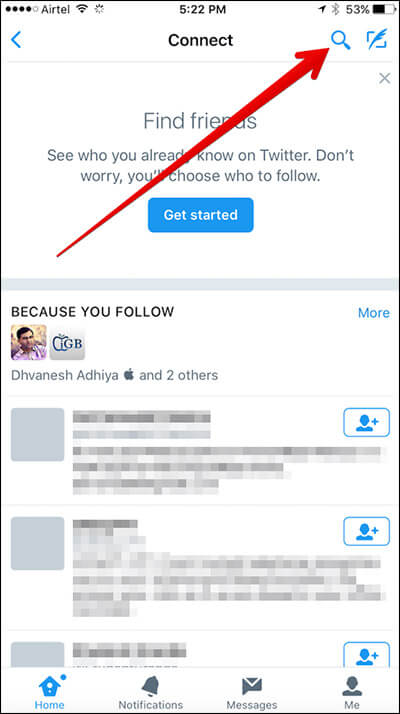
Step #4. Tap on QR Code.
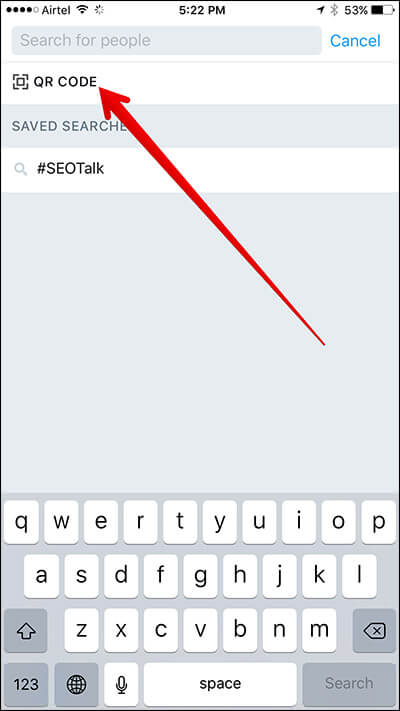
Next up, either scan others QR Code or view your own.
How to Share Your Twitter QR Code
Step #1. Twitter → Me tab → Gear icon → QR Code.
Step #2. Tap on the share icon at the top right corner.
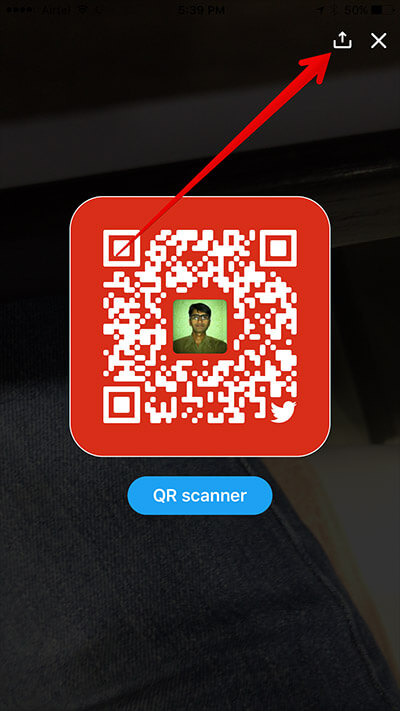
Step #3. Now, you have to select Share via and choose your favorite medium from the iOS share sheet.
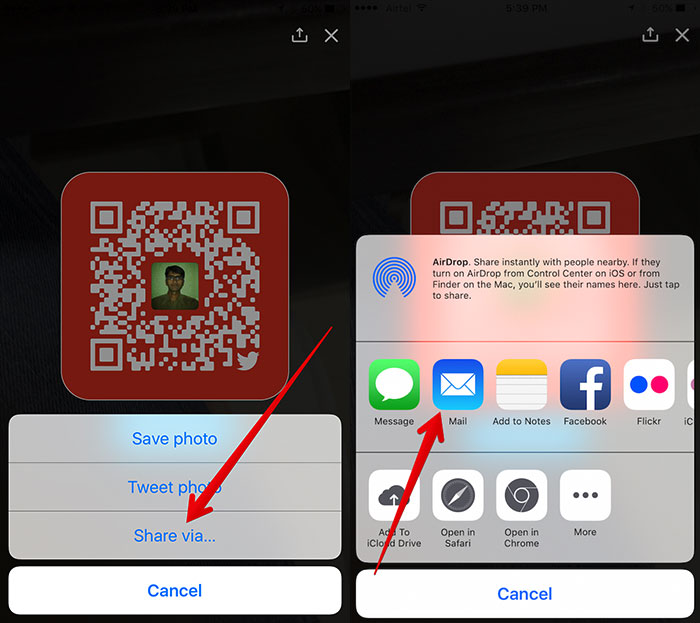
How to Save Your Twitter QR Code on iPhone
Step #1. Twitter → Me tab → Gear icon → QR Code.
Step #2. Tap on the share icon. And, select Save Photo.
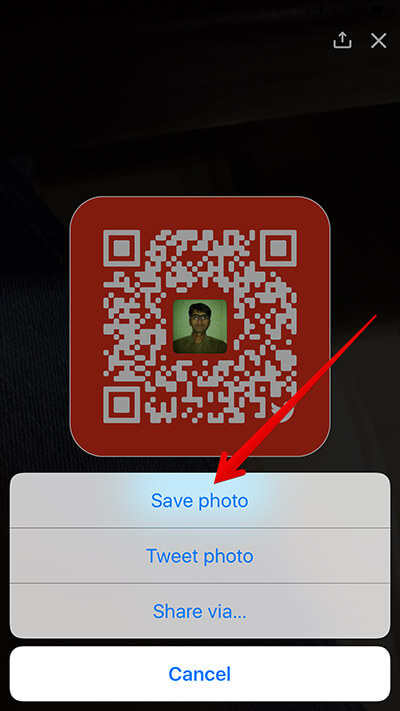
How to Tweet Your Twitter QR Code
Step #1. Twitter → Me tab → Gear icon → QR Code.
Step #2. Tap on the share icon. And, select Tweet photo.
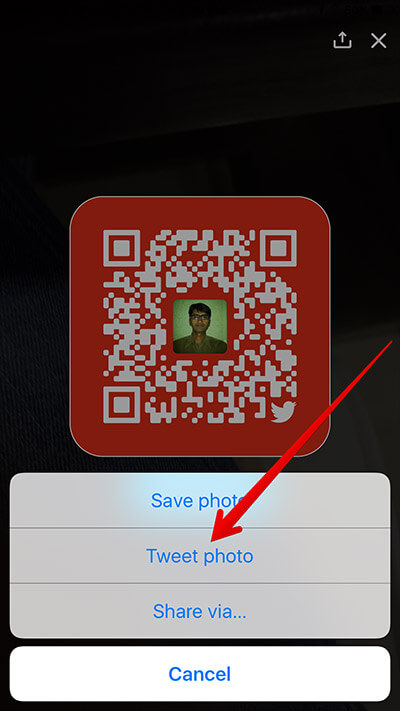
You can add emoji and even draw on it to give it some more personal touch.
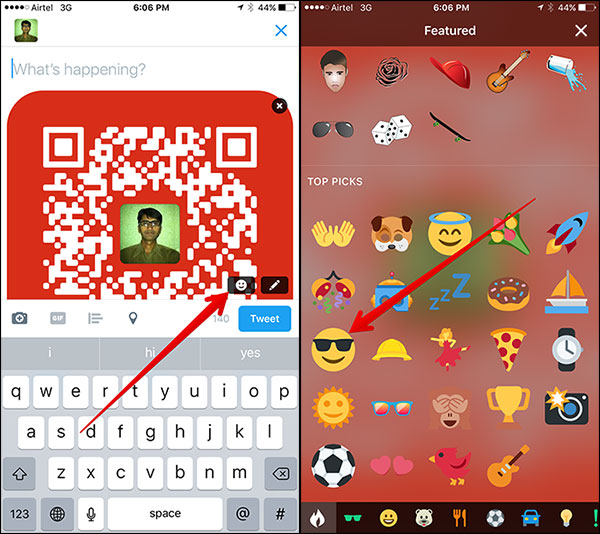
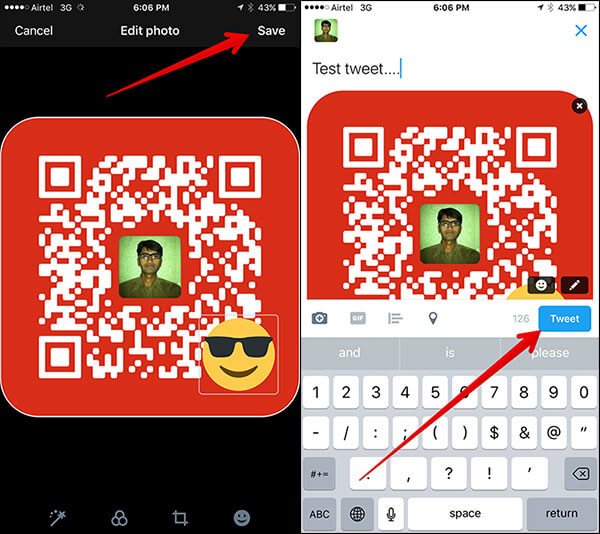
How to Upload a QR Code from iPhone’s Photo Library
Step #1. Open Twitter → Tap on Connect button at the top left the corner.
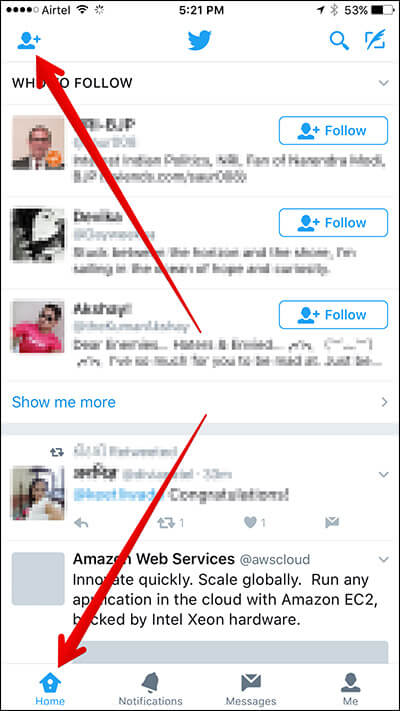
Step #2. Tap on the search icon → QR Code.
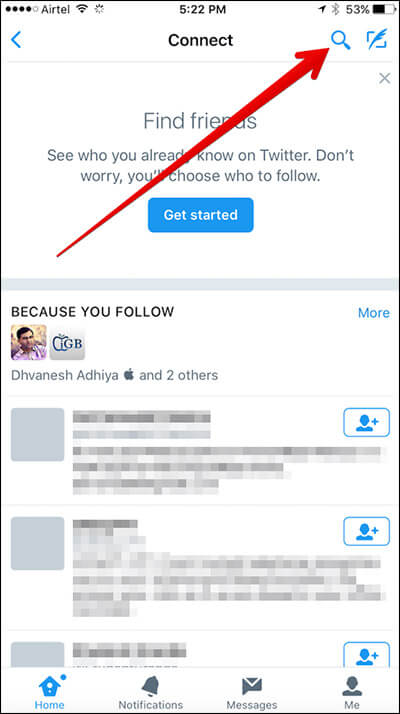
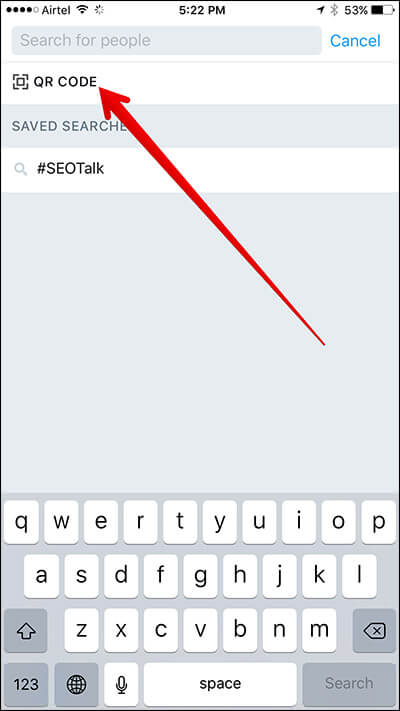
Step #3. Tap on a camera icon. Then, you need to select the saved QR code from the photo library and upload it as usual.
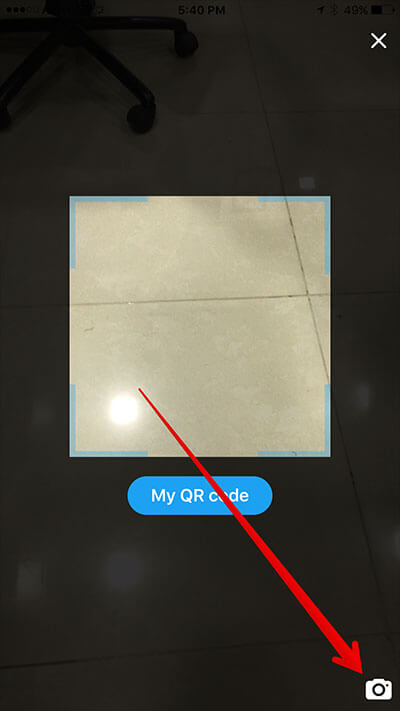
That’s it! What do you think of this new feature? How much helpful is it from a users’ perspective? Do let us know that in the comments below.
🗣️ Our site is supported by our readers like you. When you purchase through our links, we earn a small commission. Read Disclaimer.