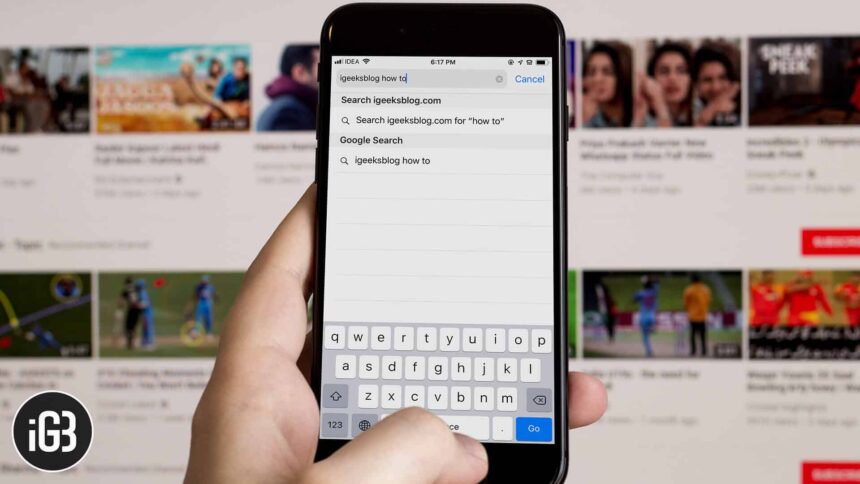Safari has got some smart tricks up its sleeve. And you must master them to speed up your web browsing. Today, I’m going to share an effective tip that can let you search the contents of a site using “Quick Website Search” feature in Safari on your iPhone, iPad, and Mac.
The best thing about this Safari shortcut is that you can perform website search without needing to go to the site. Wondering how this hack works? Well, the web browser first learns how the built-in search tool of a site works. And once the learning curve is over, the app starts offering the search results.
How to Use Quick Website Search in Safari on iPhone, iPad, and Mac
How to Perform Quick Website Search in Safari on iPhone or iPad
Let’s say; you want to keep track of iGeeksBlog’s latest how-to guides. You can head over to our site and enter “How To” in the search tool to view the most recent tutorials.
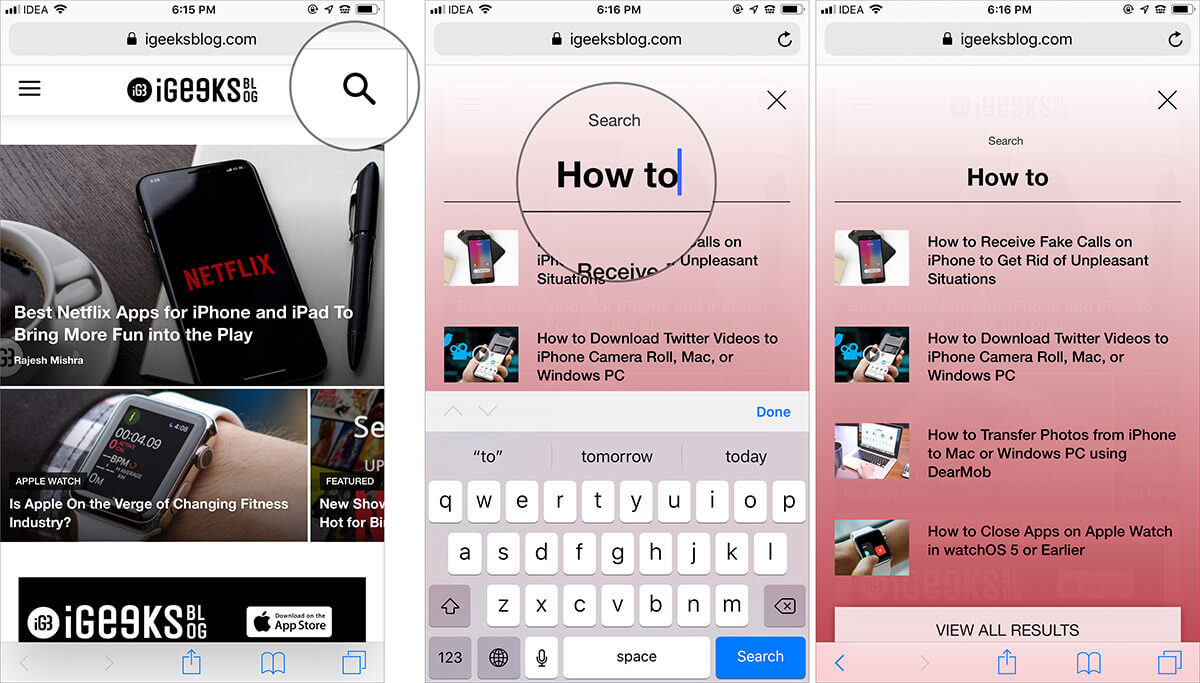
Once Safari has learned how the built-in search functions on our site, you will just need to enter “igeeksblog how to” in the smart search field and the web browser will suggest something like Search igeeksblog.com for “how to.” Just hit it, and you will have the instant access to our tutorials. That’s how it works!
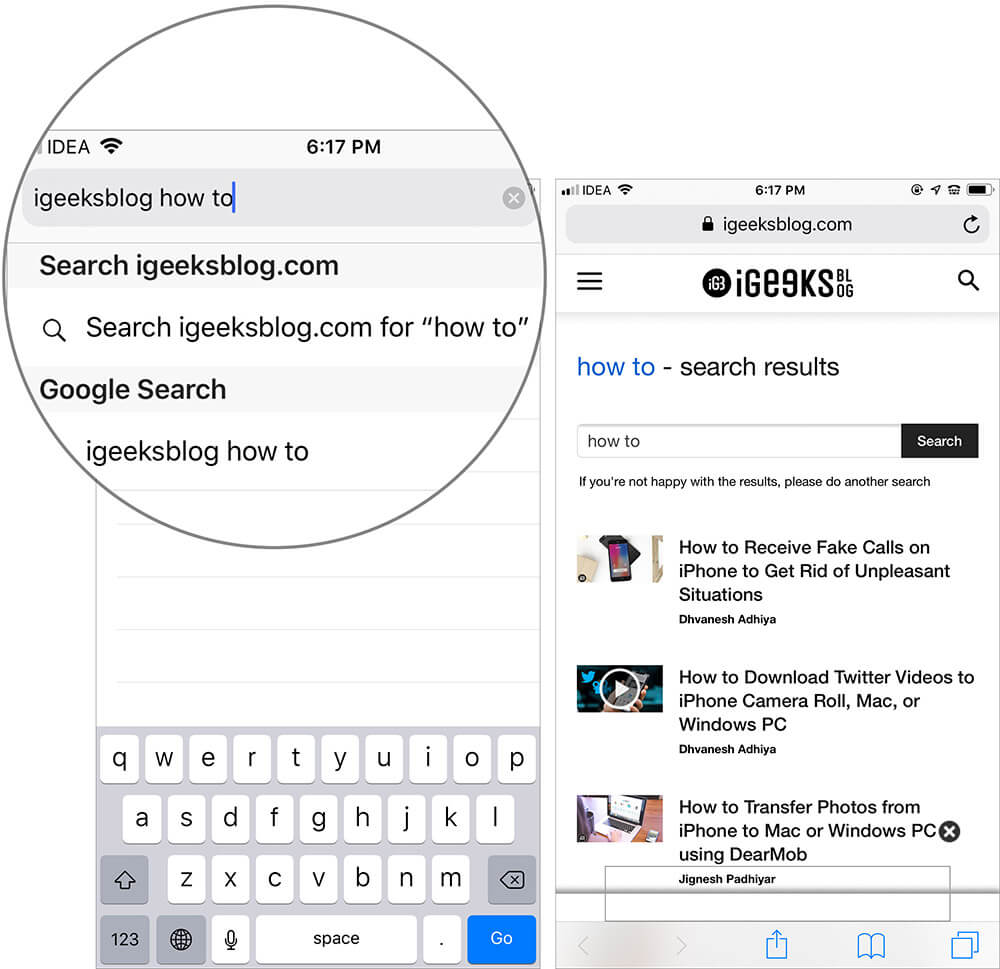
Sticky note: There are a couple of other ways through which you can search a site with ease. For example, enter “site: igeeksblog how to” in order to restrict the search results to our site only. Or you can type in the site name and the search term in the smart search field.
By default, this smart search feature is enabled in Safari. However, you can turn it OFF/ON as per your requirements.
How to Disable Quick Website Search in Safari on iPhone and iPad
Step #1. Open Settings app on your iOS device → Scroll down and hit Safari.
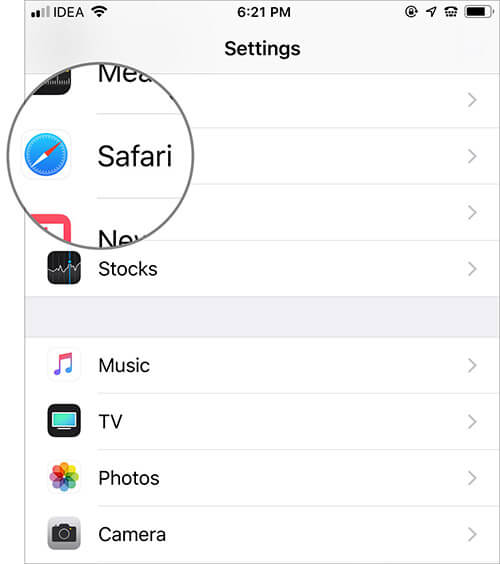
Step #2. Now, tap on Quick Website Search and then turn OFF/ON the switch.
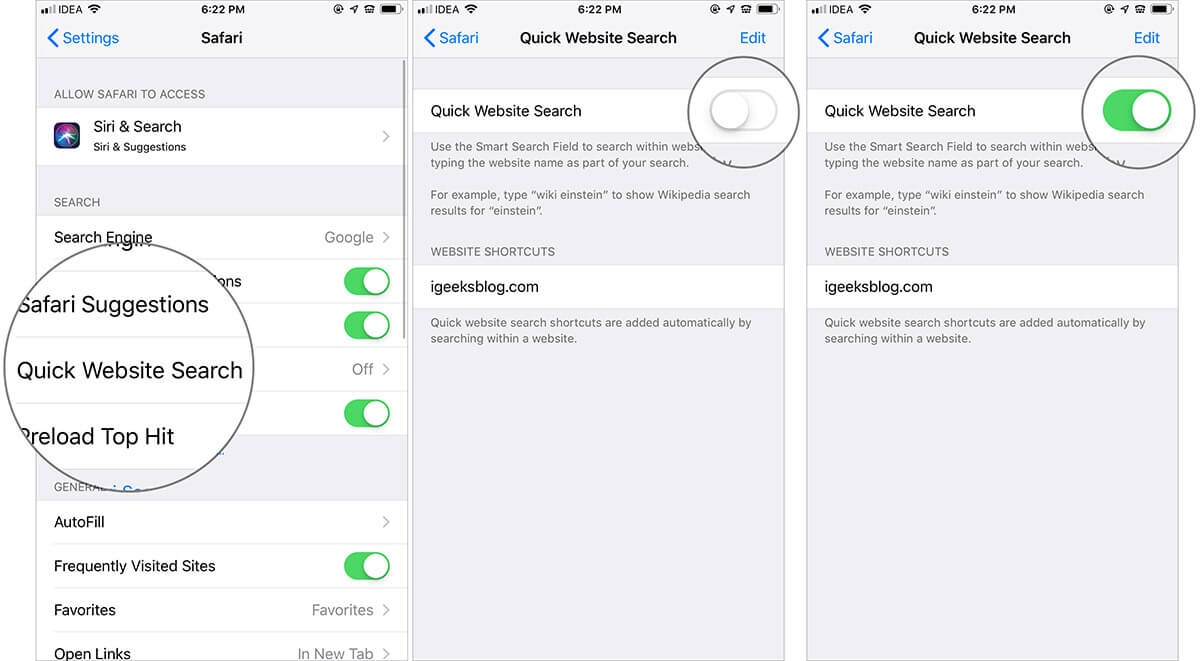
The browser saves the website search shortcuts in its settings. However, you can keep or remove the shortcuts on your own terms.
How to Delete Quick Website Search Shortcuts in Safari on iPhone and iPad
Step #1. Launch Settings app on your iOS device → Scroll down and tap on Safari.
Step #2. Tap on Quick Website Search.
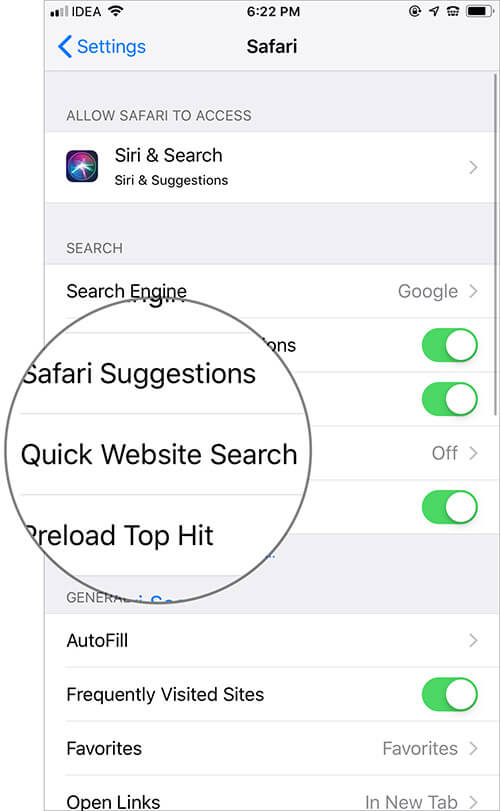
Step #3. Now, tap on Edit at the top right.
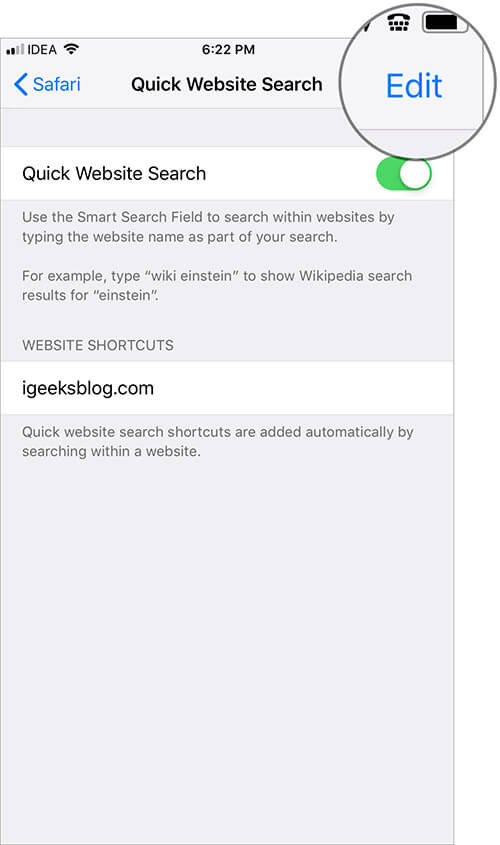
Step #4. Next, you can ideally manage the shortcuts to keep the essential ones and get rid of the ones that are not needed. To remove the shortcut, select it and hit Delete.
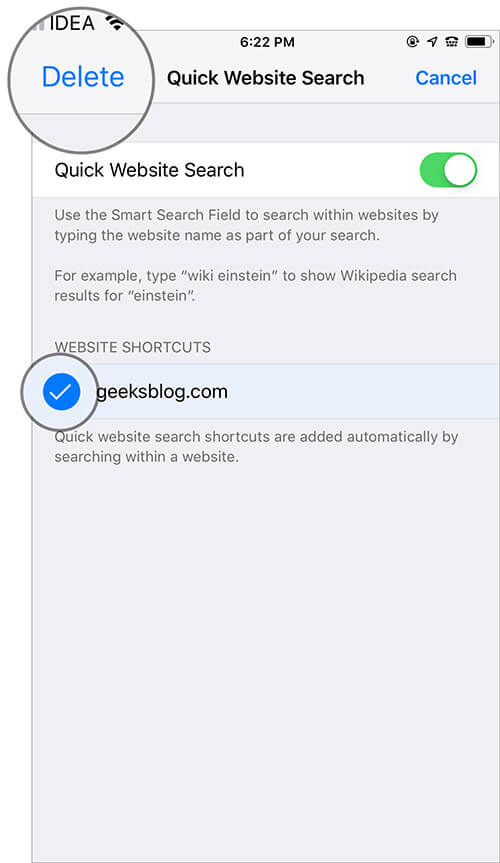
This feature works pretty much the same way in macOS Safari. So, take the help of the above example to get your work done. Read on…
How to Use Quick Website Search in Safari on Mac
As the feature is enabled by default, all you need to do is, visit the Website and perform the search within the site.
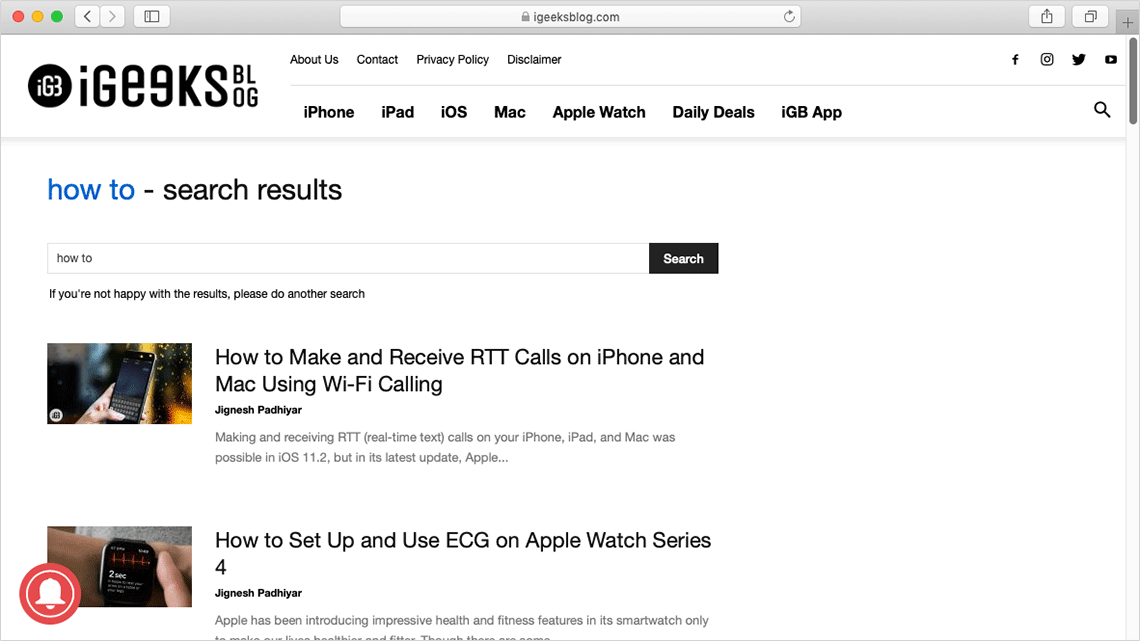
Just like iDevice, once the Safari learns the pattern, it will suggest you the respective term.
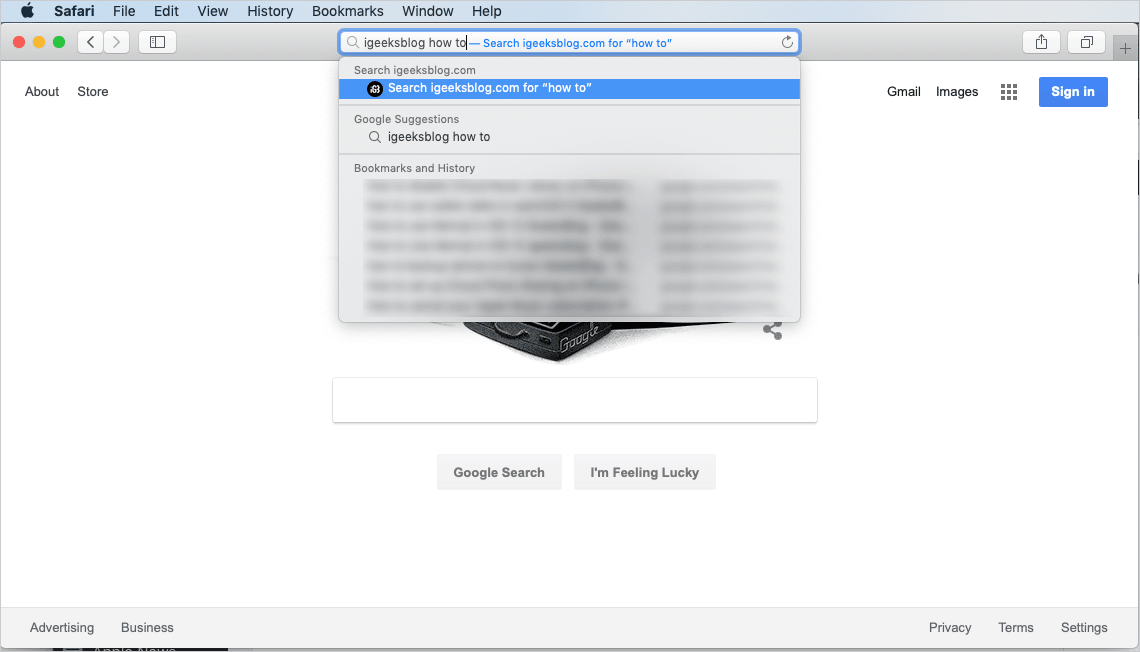
How to Enable/Disable Quick Website Search in Safari on Mac
Depending on your need, you can turn ON/OFF this feature in the macOS Safari.
Step #1. Open Safari app on your Mac → Click on the Safari menu at the top left and choose Preferences.
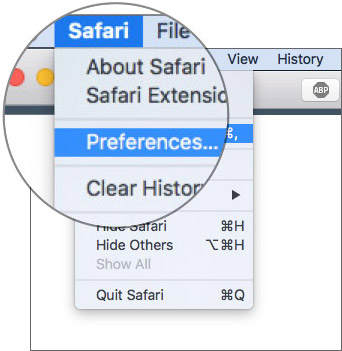
Step #2. Click on the Search tab.
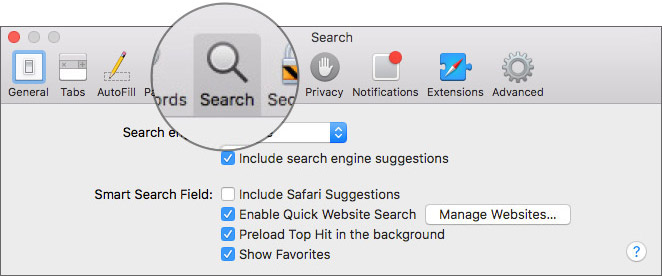
Step #3. Now, check/uncheck the box to the left of Enable Quick Website Search. (By default, it’s ON.)
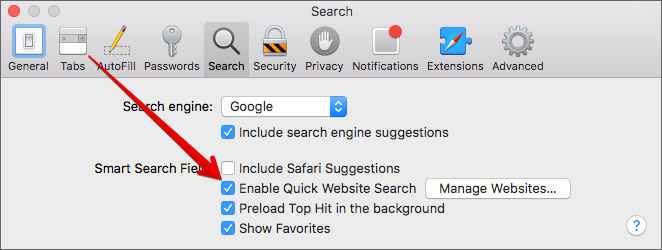
How to Delete Quick Website Search Shortcuts in Safari on iPhone and iPad
Step #1. Open Safari → Click on Safari Menu → Select Preferences → Click on Search Tab from the top navigation → Check out the option to Manage Websites.
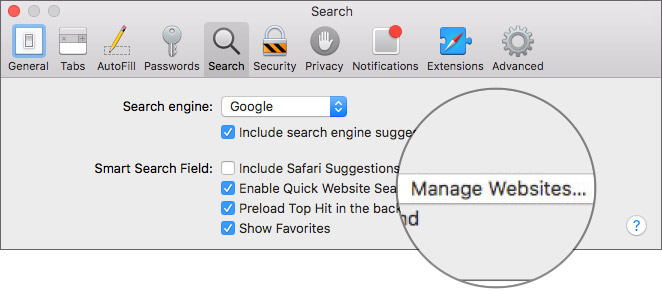
Step #2. Click on it and then choose the site you want to delete and then hit Remove or Remove All.
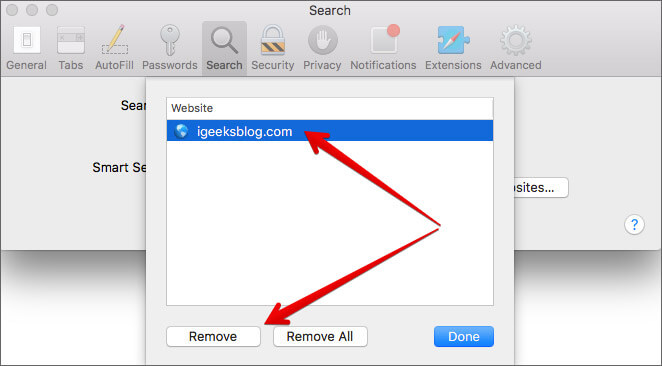
That’s pretty much it!
Video: How to Use Quick Website Search in Safari for iPhone, iPad and Mac
Signing off…
Now that you’ve got the hang of how this hack works, never fail to make the most of it to boost your productivity.
As we are talking about Safari, I would like to take your attention on an equally smart trick that lets you easily search text on a webpage. Try it out as well to enhance your experience.
You may also like:
- Best Safari Alternatives for iPhone and iPad
- How to Autofill Passwords, Credit Card Info in Safari with Face ID on iPhone
- View Link’s URL in Safari for iPhone/iPad Before Opening It.
Have any question? Send it across using the comments section below.
🗣️ Our site is supported by our readers like you. When you purchase through our links, we earn a small commission. Read Disclaimer.