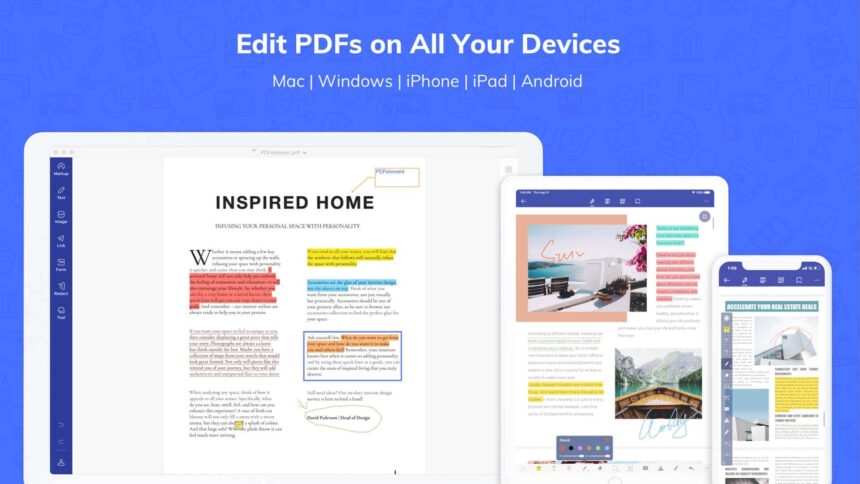For the last 6 years, I have been creating, using, and playing with PDFs. During my college degree, I regularly used to create documents of over 600 pages. I had to edit them, highlight essential lines, mark on them, and so on. To date, I have tried many PDF tools, apps, online websites, software, etc. Most free and a few paid. But the experience I am having with PDFelement (Version 7) supersedes everything I have used in the past. It allows you to take your PDFs to a high level in minimal steps.
PDFelement 7 – PDF Editor App for Mac: Review and Rundown of Features
Appearance and Friendliness
First of all, I want to talk about the simplicity of this software. Why can’t each and every software be this straightforward? Options inside PDFelement are shown as clean, beautiful icons and text. (you may also choose to just show icons). There are two vertical columns on the left side and one on the right.
This design looks professionally clean and comfortable to use. Various shades of the blue color make it calm and pleasing to look at. PDFelement achieves the right balance of both being powerful and visually simple.
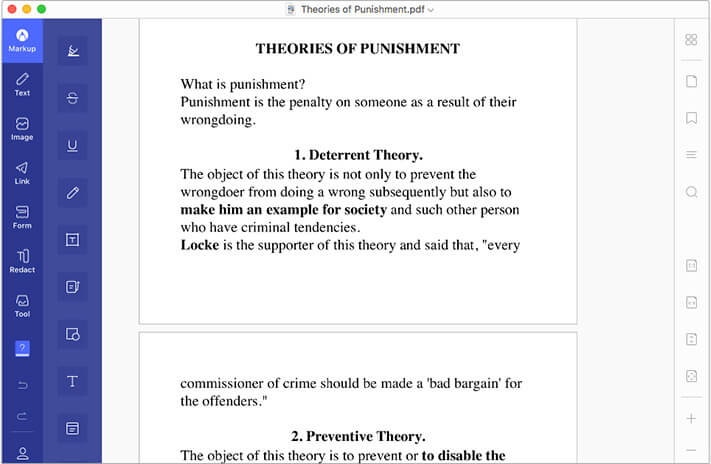
Functions and Editing Tools
Markup
The Markup option lets you highlight, strikethrough, underline, draw using pencil, insert a text box, insert text callout, insert shapes, insert sticky notes, stamp, and add signature. All these tools are easy to use. The highlight, strikethrough, and underline features work the best.
They are smart enough to recognize and work only where there is text. This ensures that the highlights or strikethroughs or underlines you make are perfect and tidy. No unnecessary white portion of the PDF is marked-up.
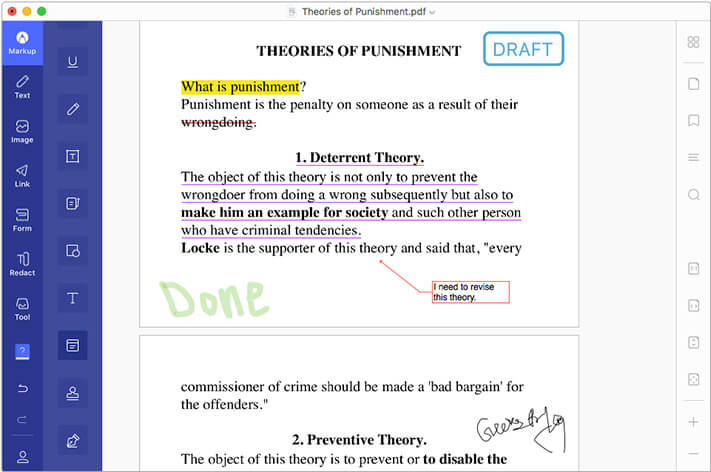
Add or Edit Text
Below Markup, there is an option named Text. This allows you to add or edit Text. It works incredibly well. Using this, you can make a correction, delete existing words, and add your own text.
In most cases, the end result appears as if no changes have been made to the original PDF. It is flawless! I tried it on a PDF, having texts of various colors. Each time the app was smart enough to detect the font type and color of the current text. Every new word that I added had the qualities of the existing text. It is like you are editing a word document!
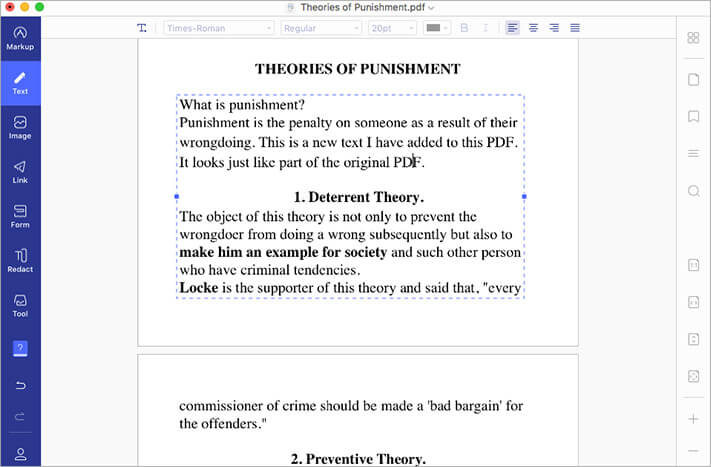
Insert and Edit Image (Even Existing Ones)
Using this, you can add an image anywhere in the PDF. It is smooth to move and resize. It also allows you to edit, resize, and move existing images of the PDF. You may also extract the existing images from the PDF and save them as image files to your Mac.
Web Page Links and Inside PDF Links
The link option enables you to insert a web page link. Not only that, you can even link another page of the same PDF.
Suppose the first paragraph of a PDF has the word ‘sales number.’ Now, if these sales numbers are on page 67 of the PDF, you can use the link feature to make the PDF smarter. When you click on the word ‘sales number’ in the first paragraph, you will be automatically scrolled and taken to page 67 of the PDF. This is especially helpful for long PDFs with many pages.
Form
PDFelement 7 makes it easy to create forms. What is even better is you are not limited to creating forms using this app. You can use any office app, and Automatic Form Recognition will work like a charm to recognize them and import the forms. If you thought this was impressive, hear this. PDFelement even allows you to scan one of your existing paper forms and convert it into PDF form quickly and easily using Form Field Recognition.
Redaction
Let us say you have a PDF of 5 pages. On the 3rd and 4th pages, your personal home contact details are mentioned. You have to send this PDF to a distant co-worker. The redaction tool will be super handy here.
Using this, you can completely cover any text, words, sentences, paragraphs you do not want to be seen. PDFelement 7 takes it a step forward and allows you to even search for words and redact them together. So, if in a 200 page PDF, your social security number or contact number is at 11 places, you can use Search & Remove Text. In just one click, you can select all the instances where these details appear, and in the next click, PDFelement will hide all those.
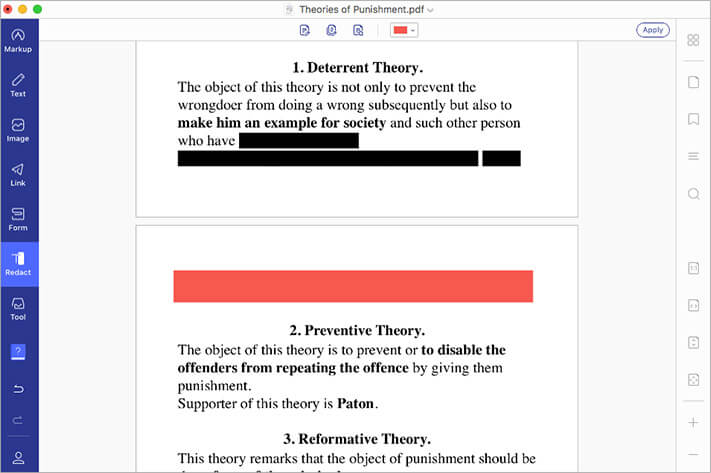
Other Impressive Tools
I am sure if you are interested in OCR, you have tried some free OCR apps and software for Android, iOS, Windows or Mac. Since I, too have used many such free apps, I can say that you did not have a pleasant experience. But OCR on PDFelement 7 is next to perfection.
OCR Text Recognition enables you to extract text from a PDF. The time it takes depends on the length of the PDF and your Mac’s capability. I used this multiple times, and it works really well. To be clear, in general, OCR Text Recognition is tricky, and PDFelement 7 does make some errors like inserting multiple spaces in a word. (at times it spells iGeeksBlog as i G ee k s Bl o g). However, it is still excellent, and overall I will rate it 4.7 out of 5.
Tip: Copy the OCR Text in any notes app or word app, and you can see all the words that it failed to recognize or inserted multiple spaces. Those words will have the wrong spelling, and thus the dictionary will highlight them.
Other tools include adding text or image background, adding or editing watermarks, adding headers and footers, etc. All these make PDFelement 7 even mightier. You can also perform tasks in batches and save a lot of time.
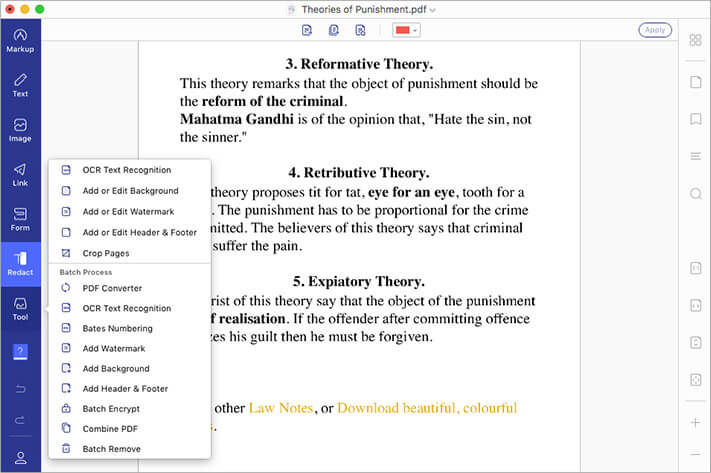
Organize Pages Easily
Another feature that I wanted to mention as a separate heading is ‘Organize Pages.’ Every similar software that I have used falls miles behind when compared to PDFelement for organizing pages. It is a simple drag and drop! Adding a new blank page or rotating a page and other similar tasks can be done by just a few clicks.
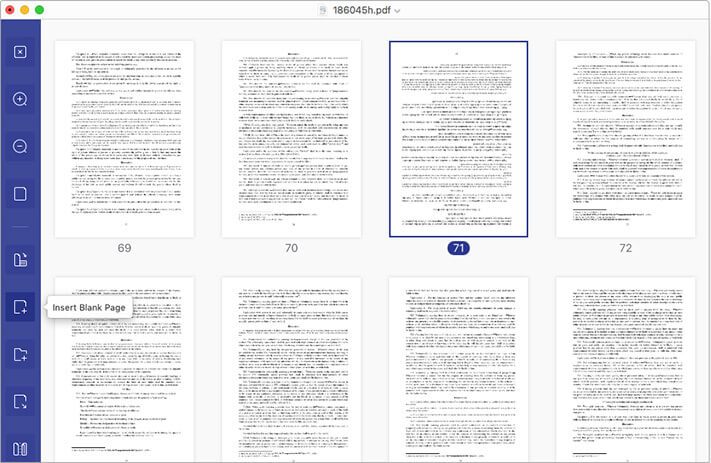
Multiple Export Format Options
Not only you can export to popular formats like Word, Excel, PowerPoint, but also as ePub, text, HTML, RTF, etc. This makes it one of the few apps to support so many export formats.
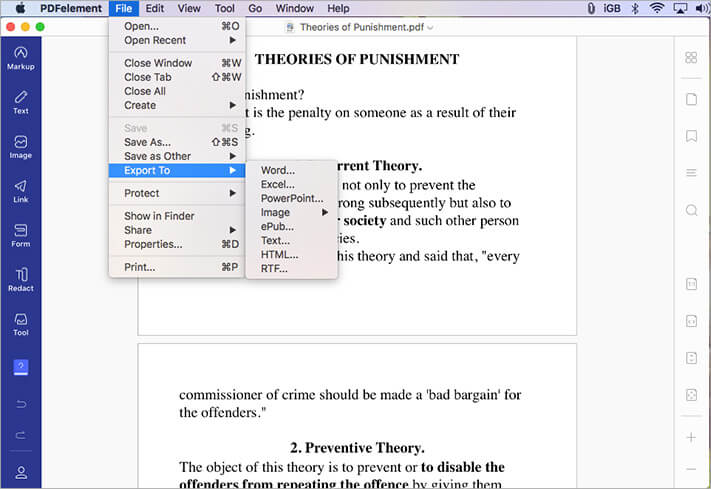
Platform Availability
PDFelement 7 – PDF Editor app is also available for Windows, Android, and iOS. Mobile apps are trimmed down and completely free.
Price
There is a free version that you can download from the Mac App Store. But the free version has limitations. It exports only the first 3 pages, adds a watermark, and missies some useful features. However, you are welcome to download for free and see how most features work.
Paid options are categorized as Individual, Team, and Education. A business option for enterprise volume licensing is also available. For individuals, the Standard yearly subscription is $69 and the Pro annual subscription is $129. You also have the option to buy a monthly subscription or a perpetual (lifetime) license.
Standard subscription lacks OCR, scanning paper into editable PDFs, batch processing of documents, creating and editing Form fields, adding signature, etc.
Verdict
Overall I think this is fantastic software. Compared to its competitors, it is priced less. But still, I would say if your usages are very little, then stick to Mac’s inbuilt preview editor. It does the job. However, if you work a lot with PDFs, this one is the most perfect, complete and must-have application for you.
You may also like to explore:
- PDFelement 6 Pro for Mac
- How to Edit and Annotate PDFs on Mac
- How to Use Markup to Edit Screenshots on Mac
Would you like to use PDFelement? Share your feedback with us in the comment below.
🗣️ Our site is supported by our readers like you. When you purchase through our links, we earn a small commission. Read Disclaimer.