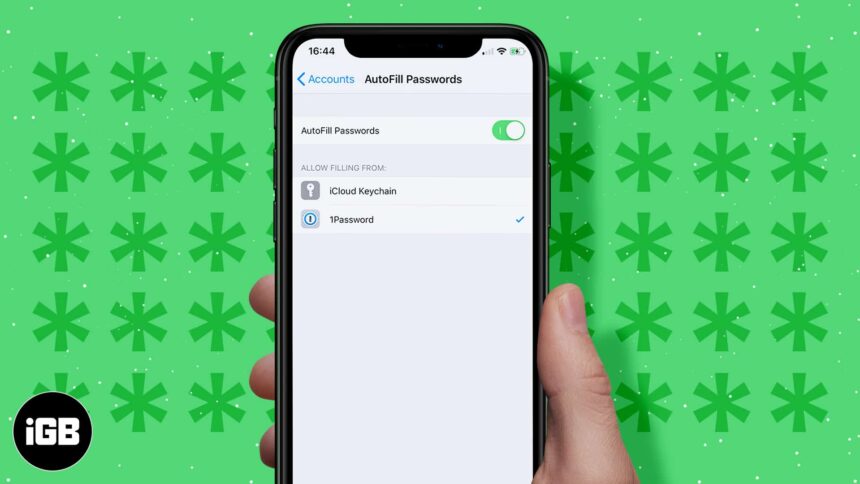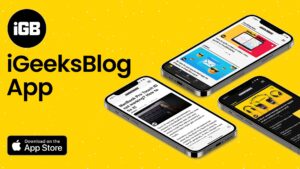Your iPhone saves the password securely in iCloud Keychain and makes it available on all your Apple devices and even Windows PC via an extension. Like me, if you are a long-time Apple user, you might have dozens of saved passwords. It does not make sense to manually see, copy, and past the passwords every time. This is where the AutoFill Passwords comes in.
Let us see how to add and use AutoFill Passwords on iPhone in iOS 14 and iOS 15.
- How to add AutoFill Passwords on iPhone
- How to autofill passwords on iPhone from third-party apps
- Manually see and enter a password on iPhone
How to add AutoFill Passwords on iPhone
- Open Settings and tap Passwords.
- Authenticate using Face ID, Touch ID, or passcode.
- Tap AutoFill Passwords.
- Toggle on AutoFill Passwords.
- Also, ensure Keychain is selected.
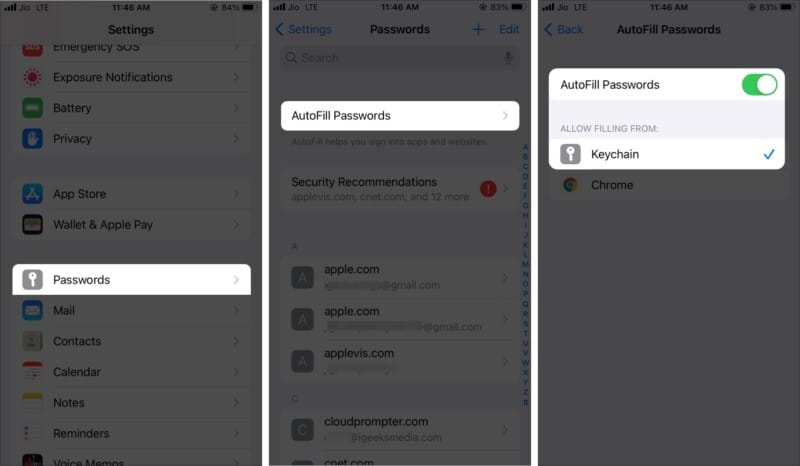
Now, whenever you are on a website’s or app’s login page, your iPhone will automatically suggest entering the saved username/email and password. You may also see a key icon above the keyboard. Tap and choose a password from there.
How to autofill passwords on iPhone from third-party apps
If you frequently use non-Apple devices like Android and Windows, you likely use a third-party password manager app available across various platforms. Some notable names include Dashlane, LastPass, 1Password, and Chrome. In addition, iPhone lets you use such password managers instead of its Keychain to autofill passwords.
Here’s how to enable it.
- Inside iPhone Settings, tap Passwords and authenticate.
- Tap AutoFill Passwords.
- Ensure AutoFill Passwords is enabled.
- Next, from under ALLOW FILLING FROM, choose the desired password manager.
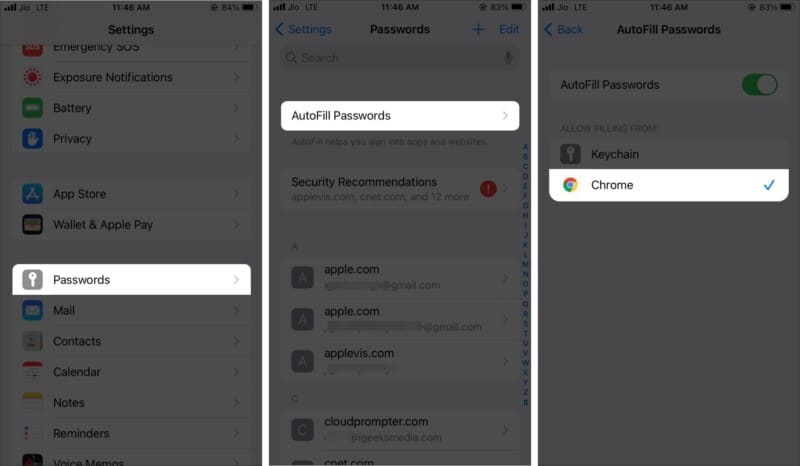
How to manually see and enter a password on iPhone
This entire article is based on making your life easier by having the iPhone fill passwords automatically for you. But, if you do not like this, you have the option to see and enter passwords manually. Here’s how.
Using Siri
Summon Siri on your iPhone and ask it to “Show me the password for Gmail” or whatever the name of the app or website is. Next, authenticate using Touch ID or Face ID, and you will see the username and password. From here, memorize and enter. Or, press the password and tap Copy Password.
Manually via the Settings app
- In iPhone Settings, tap Passwords and authenticate using Touch ID or Face ID.
- From the list of saved passwords, tap the one you need.
- Long-press User Name or Password to copy them.
- Next, paste it into the website’s or app’s login screen.
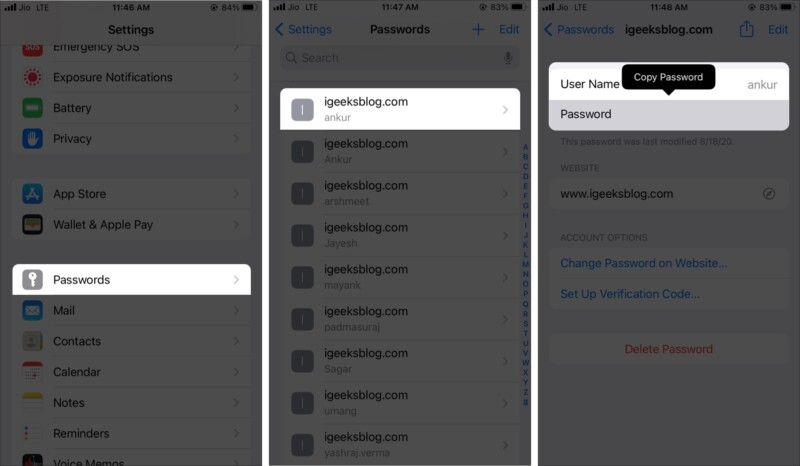
This is how you can enable and use AutoFill Passwords on iPhone and iPad. I hope this brief article helped you manage and use saved passwords easily on your Apple mobile device. If you need further assistance, share your queries via the comments section below.
Check out next:
- How to find and edit saved passwords on your iPhone
- How to AutoFill PDF files on iPhone, iPad and Mac
- Steps to set up Two-Factor Authentication (2FA) for Apple ID
- AutoFill Passwords not working on iPhone and iPad
🗣️ Our site is supported by our readers like you. When you purchase through our links, we earn a small commission. Read Disclaimer.