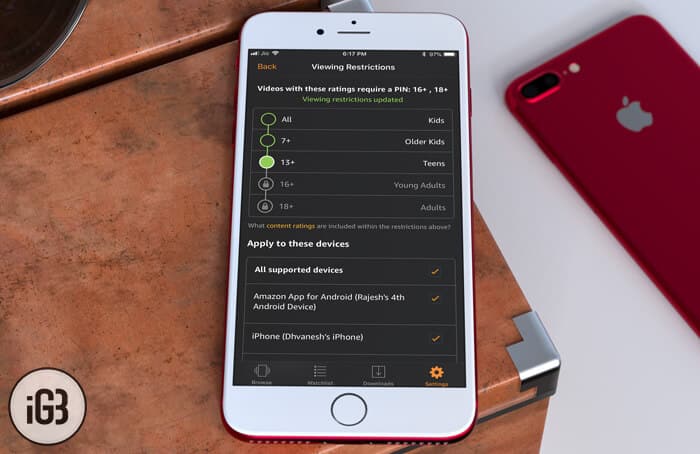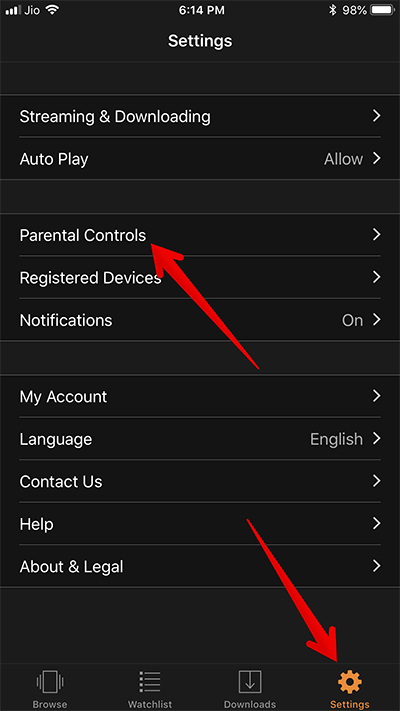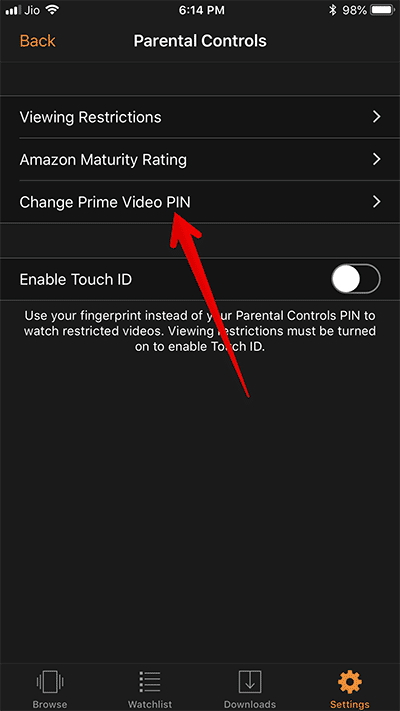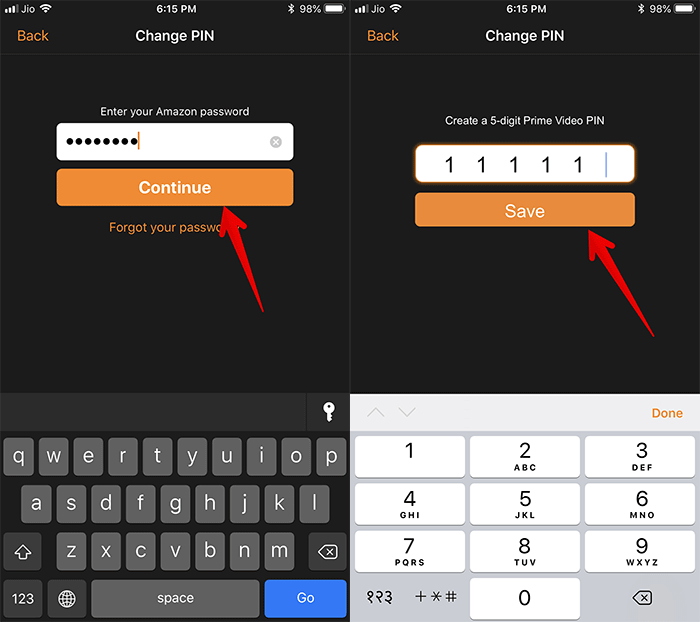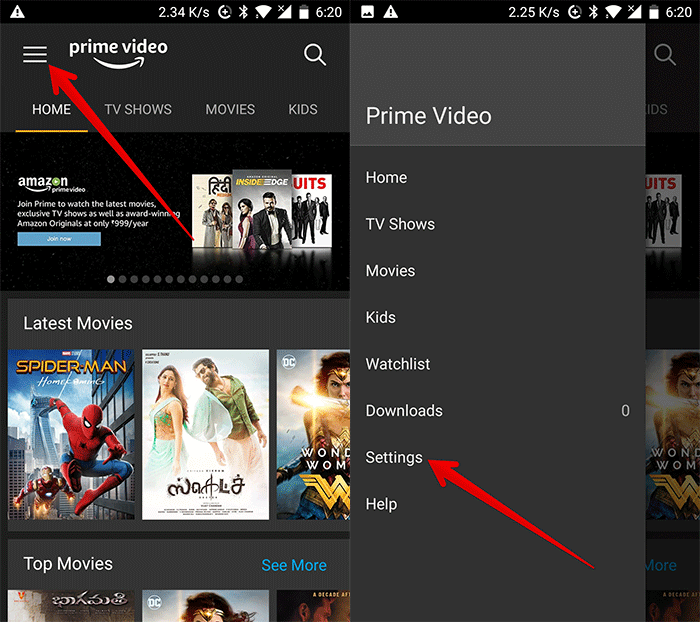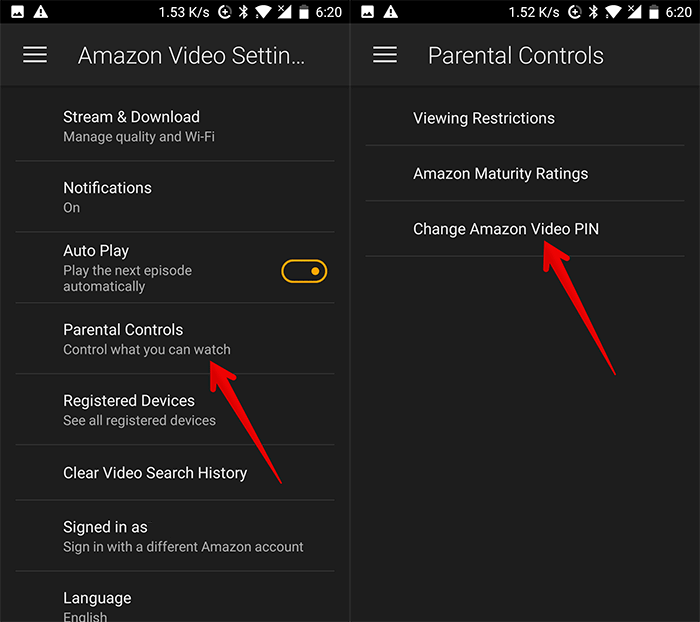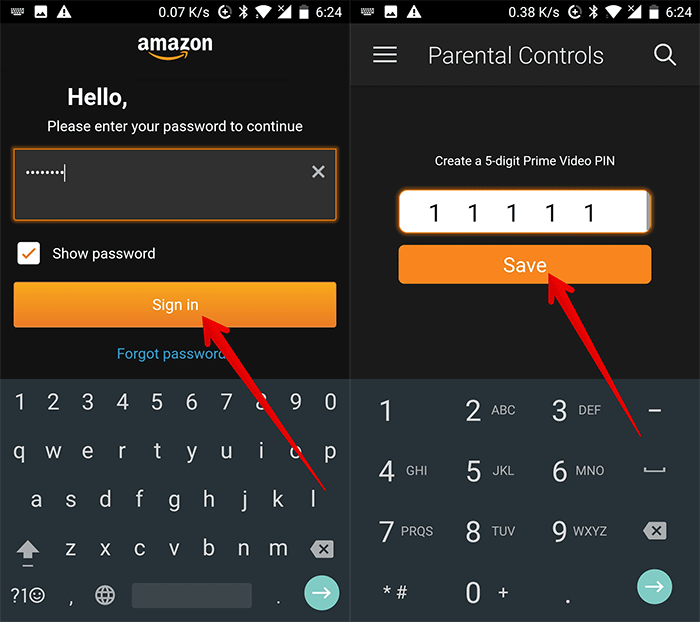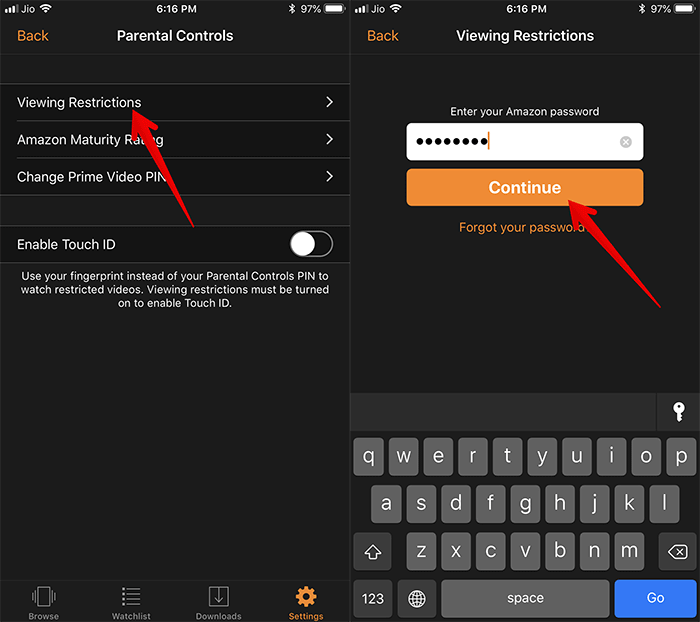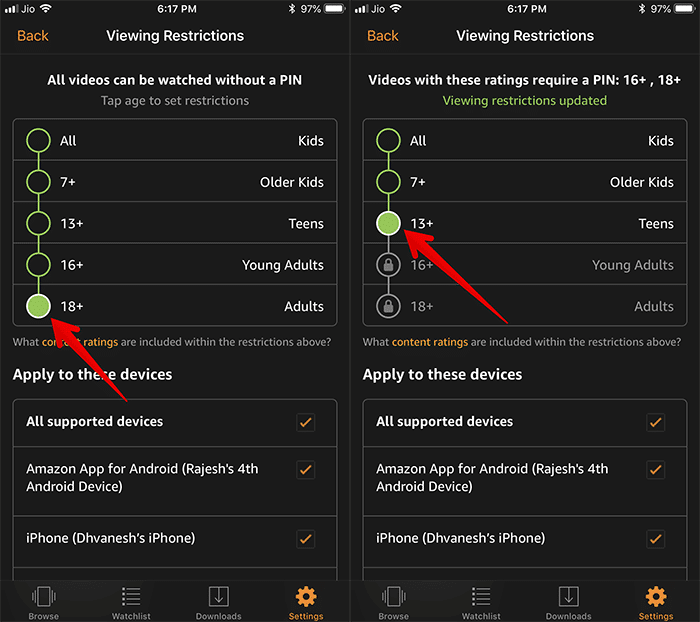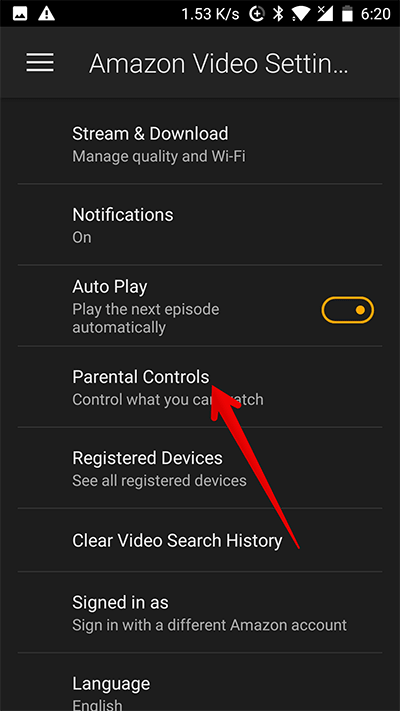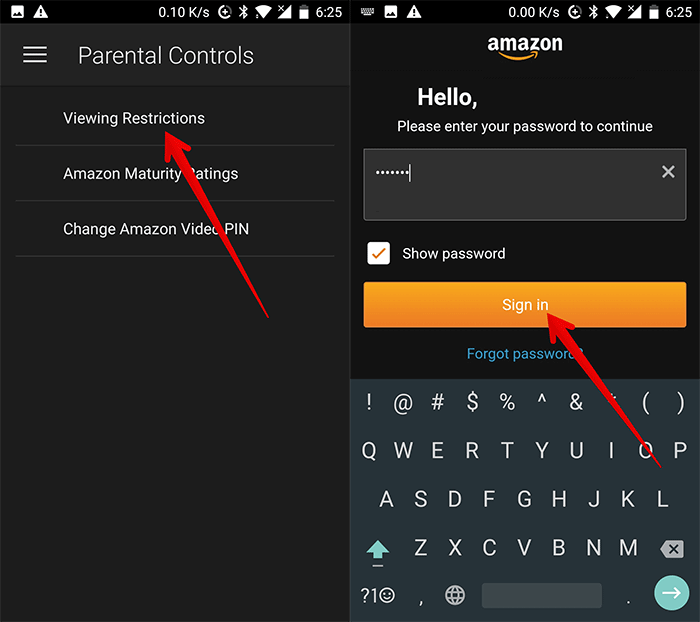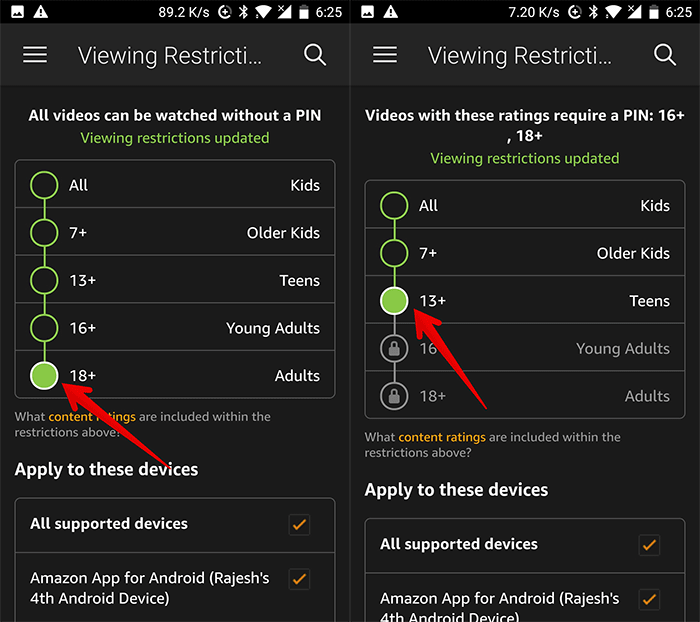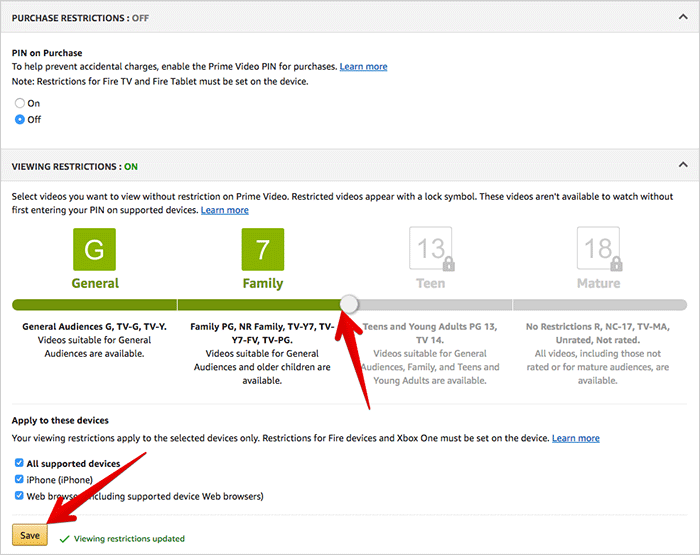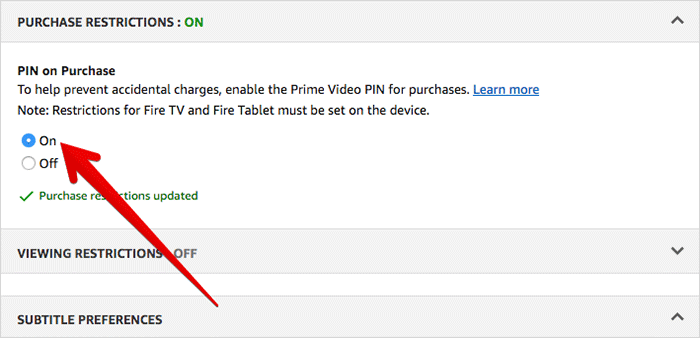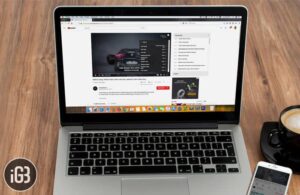Amazon Prime Video is on the fast lane to becoming a colossal entertainment app. One of my favorite features of this app is the highly user-friendly “Parental Controls” which offers you the needed command to prevent your kids from making the purchase or viewing offensive contents. Willing to take advantage of this well thought out feature? Setting up Amazon Prime Video parental controls on iPhone, Android, and computer is as upfront as it can ever get.
You can enable viewing restrictions to choose what sort of content you want the app to show. Moreover, you also have the option to decide whether or not to apply the limitation to a particular device.
- How to Set up Prime Video PIN on iPhone/iPad, Android, and Computer
- How to Enable Viewing Restrictions in Prime Video
- How to Turn On Purchase Restrictions on Prime Video
How to Set up Prime Video PIN on iPhone/iPad, Android, and Computer
To turn on parental controls, you first need to set a Prime Video PIN for your account.
On your iPhone/iPad
- Open the Prime Video app on your device
- Tap on the Settings tab and select Parental Controls.
- Now, tap on Change Prime Video PIN.
- Next up, you have to enter your Amazon passwords. Then, enter the 5-digit PIN and confirm.
On your Android device
- Open the Prime Video app.
- Tap on the Menu button at the top left corner → Tap on Settings.
- Tap on Parental Controls → Tap on Change Amazon Video PIN.
- Enter your Amazon account password → Create the PIN.
After you have set up the PIN, you can turn on the purchase and view restrictions for your account.
On Your Computer
Open any web browser and go to Prime Video Settings → Parental Controls section → enter your 5-digit PIN and select Save.
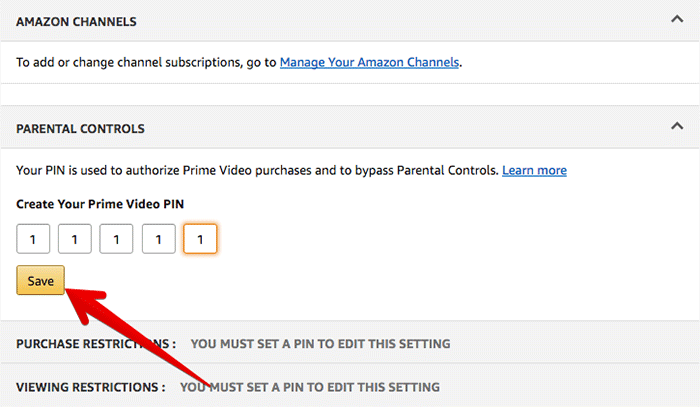
How to Enable Viewing Restrictions in Prime Video
You can enforce viewing restrictions to block playback of videos from certain rating categories.
For instance, you have the option to choose which ratings categories you wish to restrict, and on which of your registered devices you want the restrictions to apply.
After you have enabled viewing restrictions, a “lock” symbol will appear in movies and TV shows with ratings in your restricted categories. To watch one of these titles, you have to enter your Prime Video PIN.
On your iPhone and iPad
- Launch Prime Video app on your mobile device
- Now, tap on the Settings tab at the bottom
- Next, tap on Parental Controls.
- Next up, tap on Viewing Restrictions and enter your Amazon account password.
- Finally, set the viewing restrictions.
On your Android device
- Open Prime Video app and then tap on the menu button at the top left corner → tap on Settings.
- Now tap on Parental Controls.
- Tap on Viewing Restrictions → Enter your Amazon account password.
- Set viewing restrictions.
On your Computer
- Open any web browser and head over to Prime Video Settings → Viewing Restrictions section
- Next, choose the rating categories you wish to restrict
- Up next, you have to select the devices you want to apply these viewing restrictions to.
There is also an option to enable purchase restrictions on your registered devices. If you don’t want others to make a purchase without your permission, it’s the way to go.
How to Turn On Purchase Restrictions on Prime Video
- Go to Prime Video Settings computer
- Now, select the Purchase Restrictions section
- Next, turn on a PIN on Purchase to require the entry of your PIN for video purchases.
That’s pretty much it!
Over to you
Take the utmost advantage of this impressive feature to have better control of the contents of the app dishes out and also stop others from purchasing videos without your approval.
Don’t miss:
- How to Set Parental Controls in Netflix on iPhone and iPad
- How to Enable Subtitles in Netflix on iPhone, iPad, Apple TV, Mac or Windows PC
🗣️ Our site is supported by our readers like you. When you purchase through our links, we earn a small commission. Read Disclaimer.