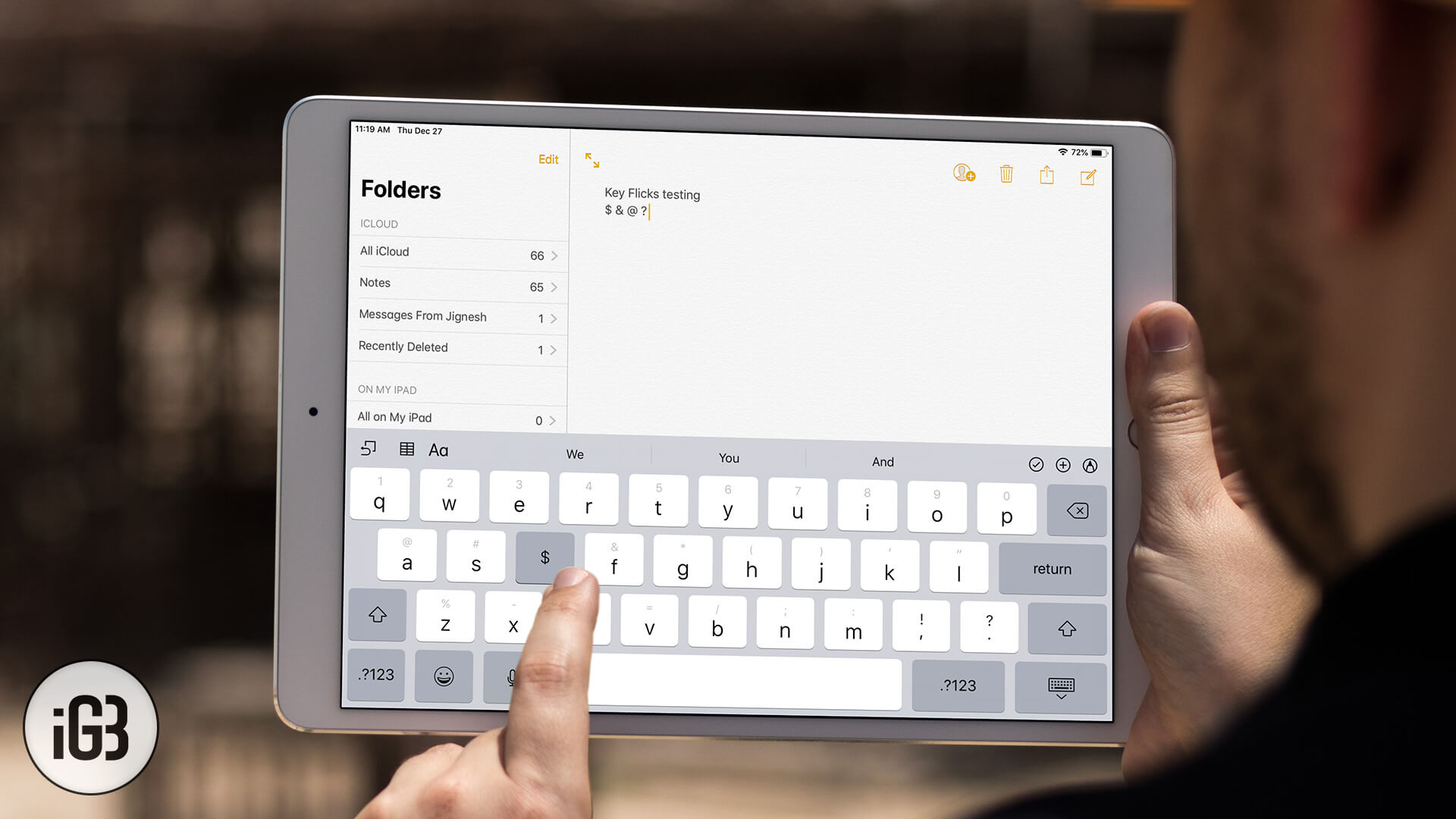Apple QuickType keyboard has got several goodies under the hood. And the one that can really boost productivity is “Key Flicks.” Using the super handy flick keyboard feature on your iPad, you can type a lot faster.
Let’s say, you are writing a message using the software keyboard and need to enter “$” symbol. What would you usually do? Switch to the symbols keyboard and choose the $ symbol. Then, switch back to the letters keyboard. That’s old-fashioned and kills not just your time but also takes away the swiftness.
You can take advantage of this nifty feature to enter numbers or symbols without having to switch back and forth. Find it cool? Apple introduced the said feature with iOS 11 for iPad. So, ensure that your tablet is running iOS 11, iOS 12 or later. Let me show you how you can speed up your typing on your iPad with Key Flicks!
How to Use Key Flicks on iPad Keyboard
Note:
- All the keys now show letters and number/symbols in the QuickType keyboard
- While a tap allows you to enter the main letter on the keyboard, a flick lets you enter the secondary number or symbol
Step #1. First off, open any app and bring up the keyboard as usual.
Step #2. Now, tap on a key if you wish to enter the standard letter or symbol.
Step #3. Next, you need to touch a key and then pull downwards to enter the “flick” symbol. When you pull down, the symbol will replace the letter on the keyboard.
This keyboard also allows you to access the special characters and accent marks. To do so, just hold down on a key. For example, you can also type, “$” using an alphabet “D.”
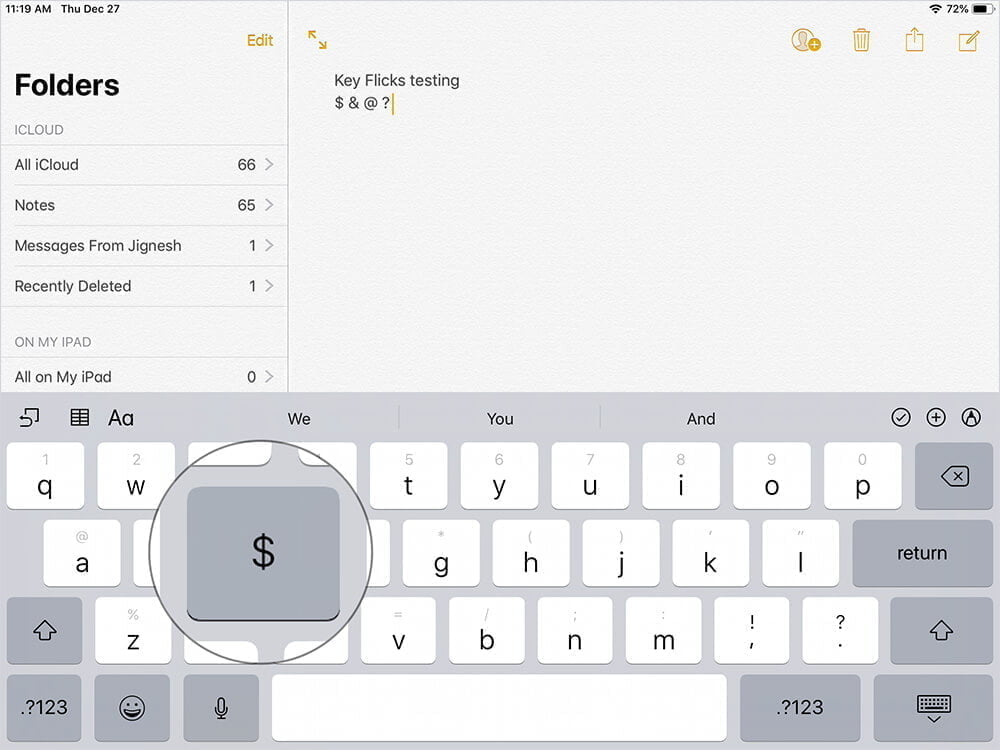
That’s how straightforward it is!
Do note that you can also use key flicks in the symbols keyboard. To do so, tap on the .?123 key. Next, pull down a key to enter the secondary symbol.
By default, Key Flicks feature is enabled on iPad. But, you can turn it on/off based on your need.
How to Turn On/Off the Key Flicks on iPad
Step #1. Launch Settings app on your iPad → Tap on General → Now, you need to tap on Keyboard.
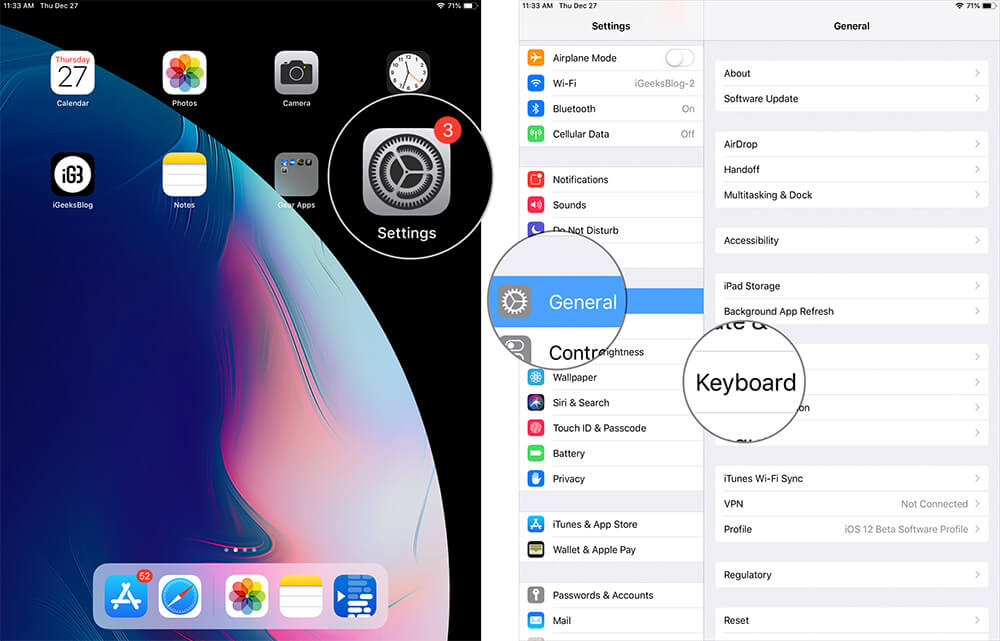
Step #2. Turn on/off the switch next to “Enable Key Flicks.”
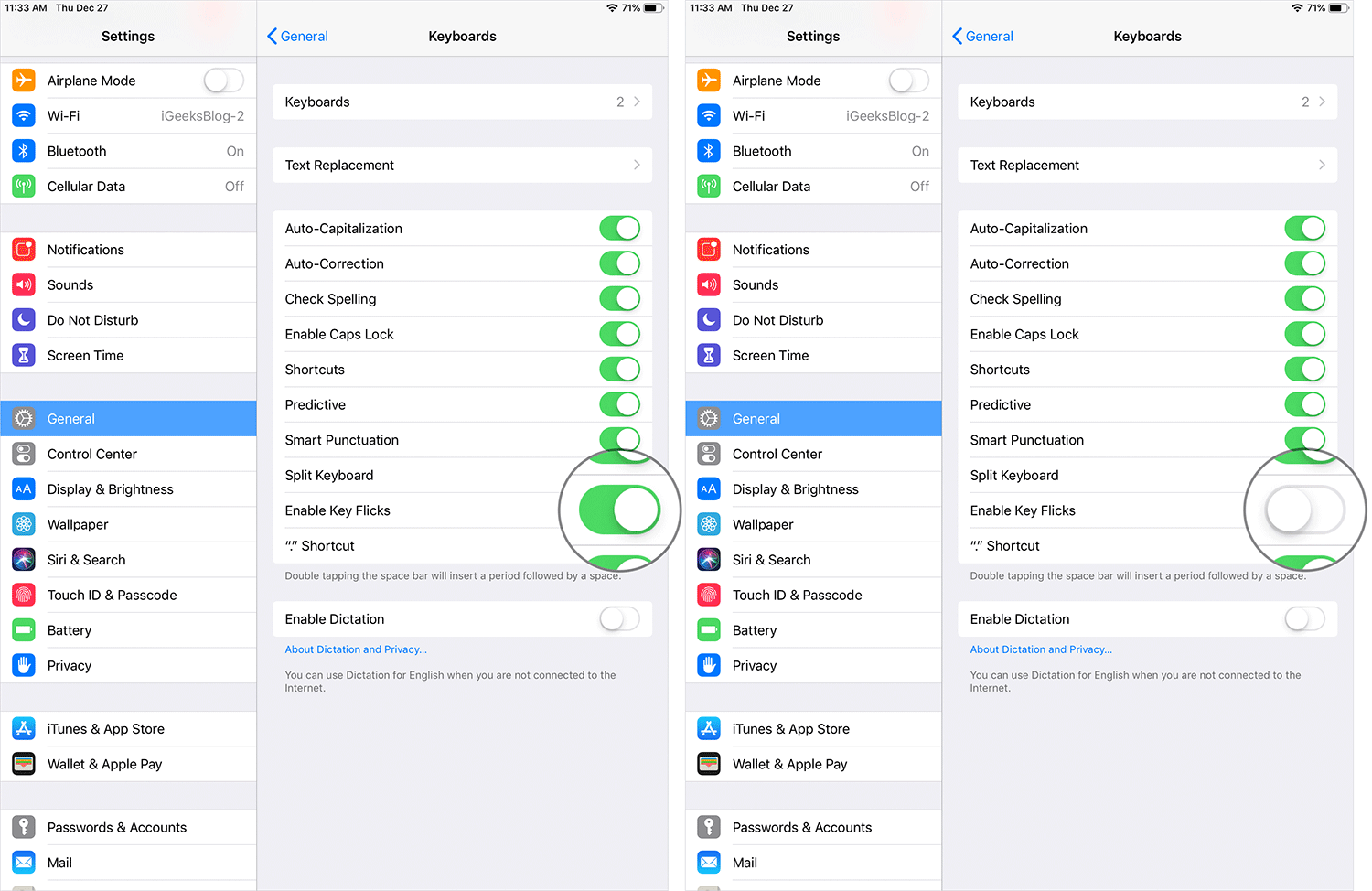
Wrapping up
As much as I like using popular third-party keyboard apps, Apple’s keyboard app remains my default option. It works pretty well and offers several customization options. For instance, you can easily convert your text into emojis to spice up messaging.
Besides, its predictive feature offers helpful suggestions to make typing smooth sailing.
You might want to read the following tips as well:
- How to Select Text on iPhone or iPad Using Keyboard as Trackpad
- Close All Safari Tabs Except the Existing One on Mac
- How to Perform a Quick Website Search in Safari on iPhone, iPad, and Mac
Did you find this feature helpful? Share your two cents in the comments.
🗣️ Our site is supported by our readers like you. When you purchase through our links, we earn a small commission. Read Disclaimer.