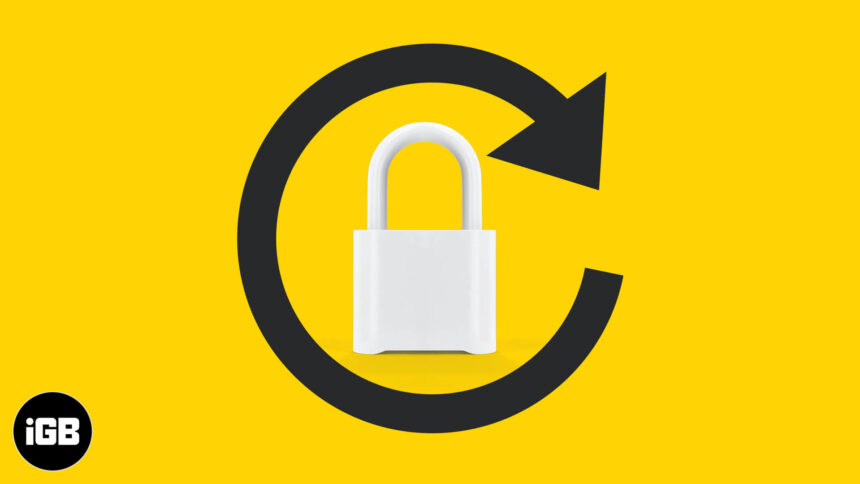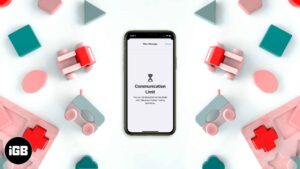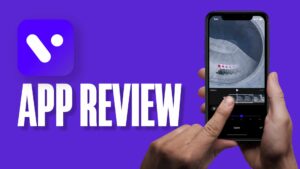Some iPhone apps, like Calculator, Calendar, etc. display a different view with more options or better layout when you rotate the iPhone in landscape mode. Locking an iPhone’s screen rotation prevents frustration during use. You may want to lock the screen to your desired orientation for comfort during watching videos or while in bed. To assist, here’s how you can turn Portrait Orientation Lock on/off to change screen orientation.
- Lock iPhone or iPad Screen Orientation Using Control Center
- Change Screen Orientation on iOS Devices Using AssistiveTouch
- Lock Screen Rotation Using Side Switch on Old iPad Models
Lock iPhone or iPad Screen Orientation Using Control Center
The Control Center in iOS and iPadOS has a button that lets you lock the iPhone screen orientation. First, let me show you how to bring the Control Center on different iPhone and iPad models.
- On iPhones with Home button (iPhone SE 2020 + iPhone 8 and earlier): Swipe up from the screen’s bottom.
- On iPhones with Face ID (iPhone X and later): Swipe down from the top right corner (where the battery indicator is).
- On all iPads running iOS 12 or iPadOS 13 and later: Swipe down from the top right corner (where you see the battery indicator).
- On iPad running iOS 11 and earlier: Swipe up from the bottom of the screen.
Once you are in the Control Center, tap on the Portrait Orientation Lock button represented by a lock inside a curved arrow. (see the image below). This will lock the iOS device screen orientation so that it does not change when you rotate it.
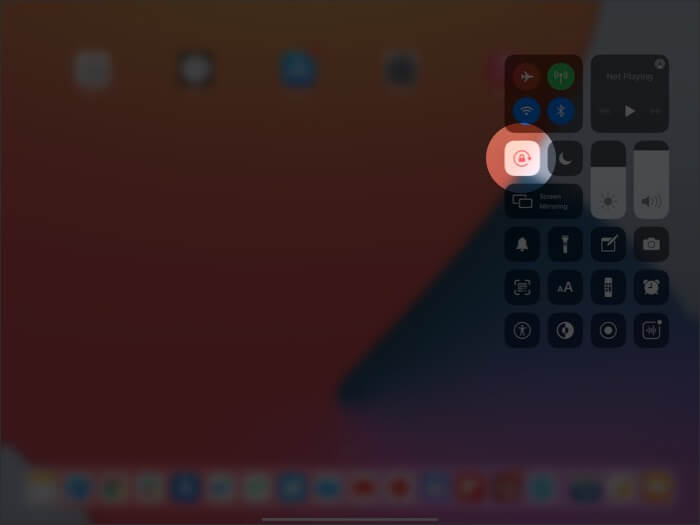
Important Notes:
- You can not lock the iPhone in landscape mode. When you try to do, the screen will automatically switch back to portrait orientation. Some apps like VLC let you lock the screen in landscape view when you are inside the app.
- You can lock an iPad in any one of four orientations (even upside down).
- When the portrait orientation lock is on, you will see its tiny icon in the top status bar on iPhones without the notch. On models with Face ID, bring up the Control Center to see this.
- Whenever you lock the iPad’s screen rotation, an icon is displayed in the top status bar.
To Change the iPhone or iPad Screen Orientation
Bring up the Control Center, and tap on the same lock button. It will no longer be red. Now, you can rotate the device screen.
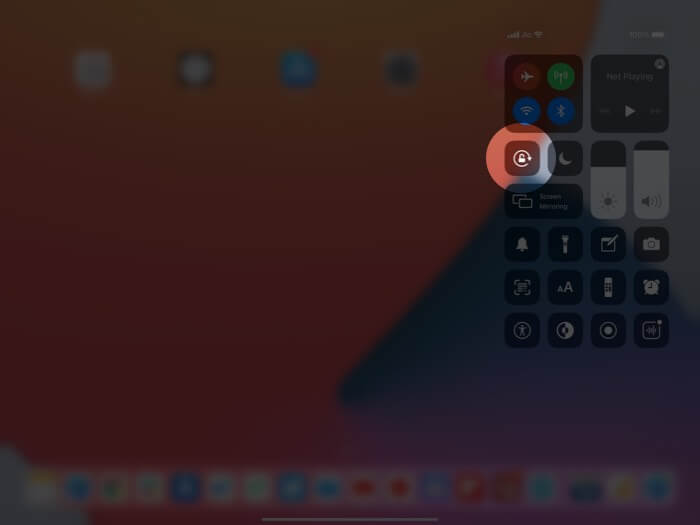
Change Screen Orientation on iOS Devices Using AssistiveTouch
AssistiveTouch allows you to change & lock the screen orientation (and more) on the iPhone and iPad. This is an Accessibility feature that puts a floating button on the device screen using which you can perform several actions. Our detailed post on how to use and customize AssistiveTouch will tell you all about it.
Lock Screen Rotation Using Side Switch on Old iPad Models
On earlier models of iPad, there used to be a slider switch next to the volume buttons. You could use it to either lock the screen rotation or mute and unmute.
Here’s the list of iPad’s that have the side switch.
- iPad original models (1st to 4th Gen)
- iPad Air (1st Gen)
- iPad Mini models (1st to 3rd Gen)
- If you have one of the above iPads, open the Settings app and tap on General.
- Under ‘USE SIDE SWITCH TO:’ make sure Lock Rotation is selected.
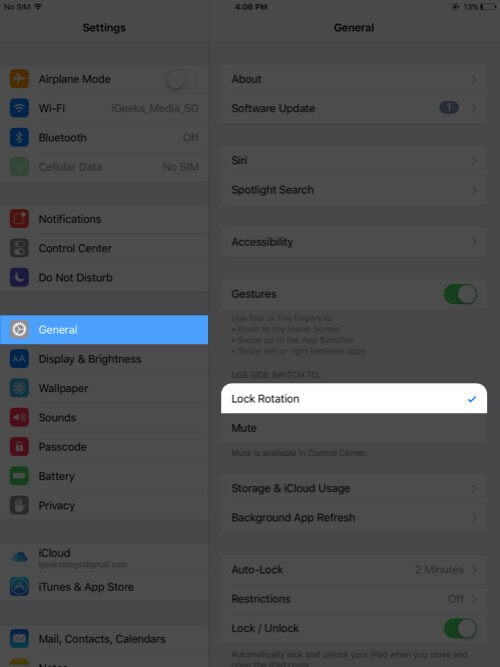
When the side switch is upwards, you can rotate the screen on iPad in any direction. When the switch is down (you will see an orange color), the screen orientation is locked.
Signing Off
This is how you can change the screen rotation on your iPhone or iPad. I hope this short guide served you with what you were looking for.
Next, it would be beneficial to check out some more related posts that will help you make the most of your Apple devices.
- How to Use Control Center on Mac
- Customize Control Center on Apple Watch
- How to Change WiFi Network in Control Center on iPhone
- 11 Best Ways to Fix Live Activities not Working on iPhone
🗣️ Our site is supported by our readers like you. When you purchase through our links, we earn a small commission. Read Disclaimer.