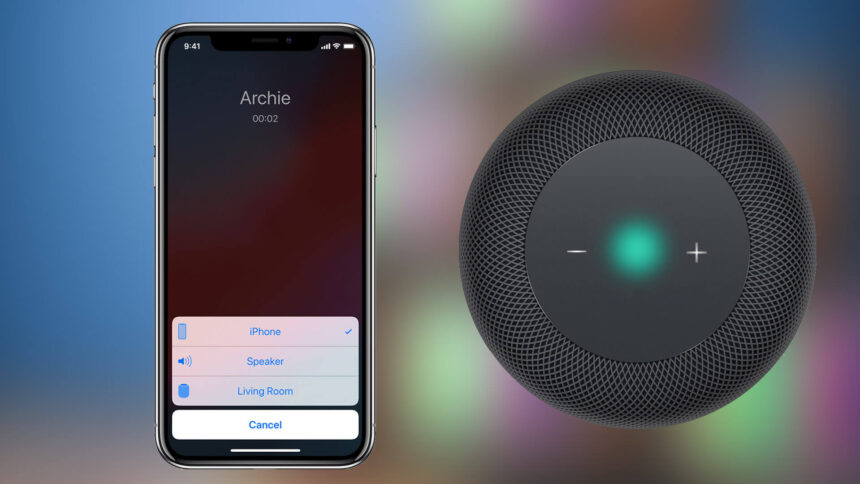Do you know that you can use your HomePod as a speakerphone to enjoy hands-free calling at its very best? Moreover, you will also be able to manage your multiple iPhone calls using the HomePod.
Transferring iPhone calls to HomePod is quite upfront. You can comfortably switch between different calls. With just a tap, you will be able to put a call on hold and easily end the current one to receive the incoming call. Clearly, the Siri-based speaker is designed to enhance your hands-free calling experience. Head over to find out how it works!
How to Use your HomePod as a Speakerphone
- How to Transfer iPhone Calls to HomePod
- Manage Multiple iPhone Calls in the Speakerphone Mode on HomePod
- How to Prevent Others from Using HomePod As a Speakerphone
Transfer iPhone Calls to HomePod
One thing worth noting upfront is that you will be able to transfer not just the regular cellular calls but also FaceTime audio calls as well as the VoIP calls from the third-party apps like WhatsApp, Viber, Facebook Messenger and more so long as they support Apple’s CallKit framework. As a user, you can’t help appreciating this well thought out feature.
Step #1. Assuming you are about to accept a call or in a call on your iPhone, tap on Audio button in the call interface.
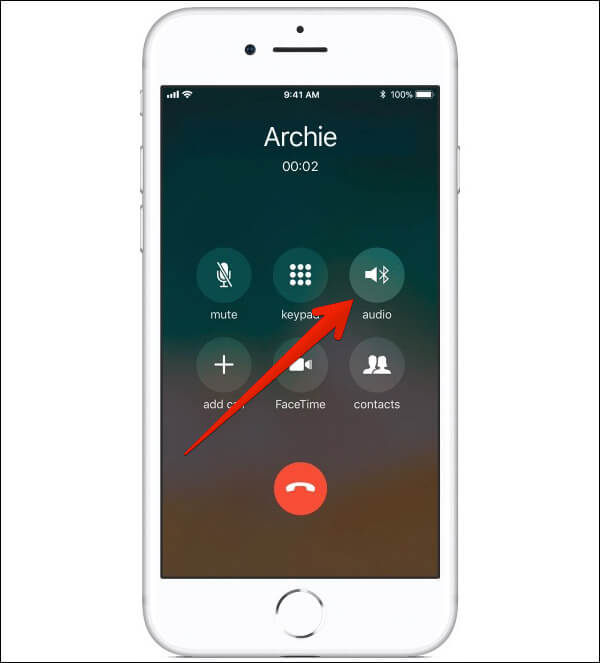
Step #2. Next, you need to choose HomePod in the list.
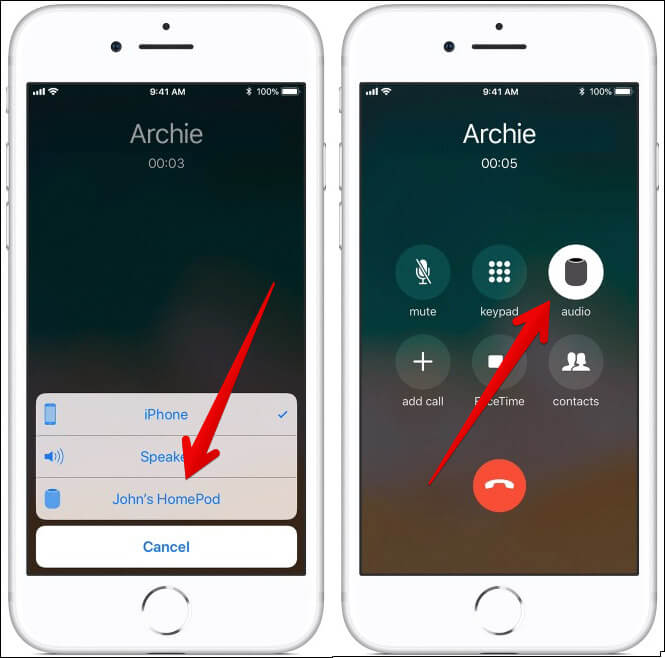
Step #3. Now, the light on top of the HomePod will turn green, confirming it’s been connected to the audio of your call.
Step #4. It’s time to put down your smartphone and enjoy your call hands-free using the HomePod as the speakerphone.
Step #5. When you want to hang up the call, just tap on top of the smart speaker.
Alternately, go back to your iPhone’s call interface and deselect HomePod from the audio option.
Manage Multiple iPhone Calls in the Speakerphone Mode on HomePod
When in speakerphone mode, you can easily manage multiple iPhone calls using the speaker. To do so, just end the current conversation or put the caller on hold and then switch between conversations.
- For putting the current caller on hold in order to answer an incoming call, you just need to tap on the green light on top of the speaker
- To switch between calls, just double tap on the green light on top of the HomePod
- To end the current call, you need to tap and hold on the green light on top of the smart speaker
How to Prevent Others from Using HomePod As a Speakerphone
There is also an option to prevent others from transferring audio to HomePod. Head over to this post to get it done.
That’s it!
Over to You:
Aside from the impressive build quality, what has appealed me a lot in Apple’s smart speaker is the top-notch sound quality. Of course, the Siri speaker may not yet be as versatile as some of its noted alternatives but it’s got the quality to be a fine contender.
Some of the features that I’ve found really adorable are the ability to create a HomePod stereo pair and the option to set up multi-room AirPlay 2 audio. Not to mention the functionality to create a sleep playlist and even adjust the equalizer.
You’d like to read these posts as well:
- How to Set up and Use Personal Requests on HomePod
- How to Reset HomePod
- How to Use HomePod as an Intercom: A Complete Guide
What’s the one biggest improvement you want to see in HomePod?
🗣️ Our site is supported by our readers like you. When you purchase through our links, we earn a small commission. Read Disclaimer.