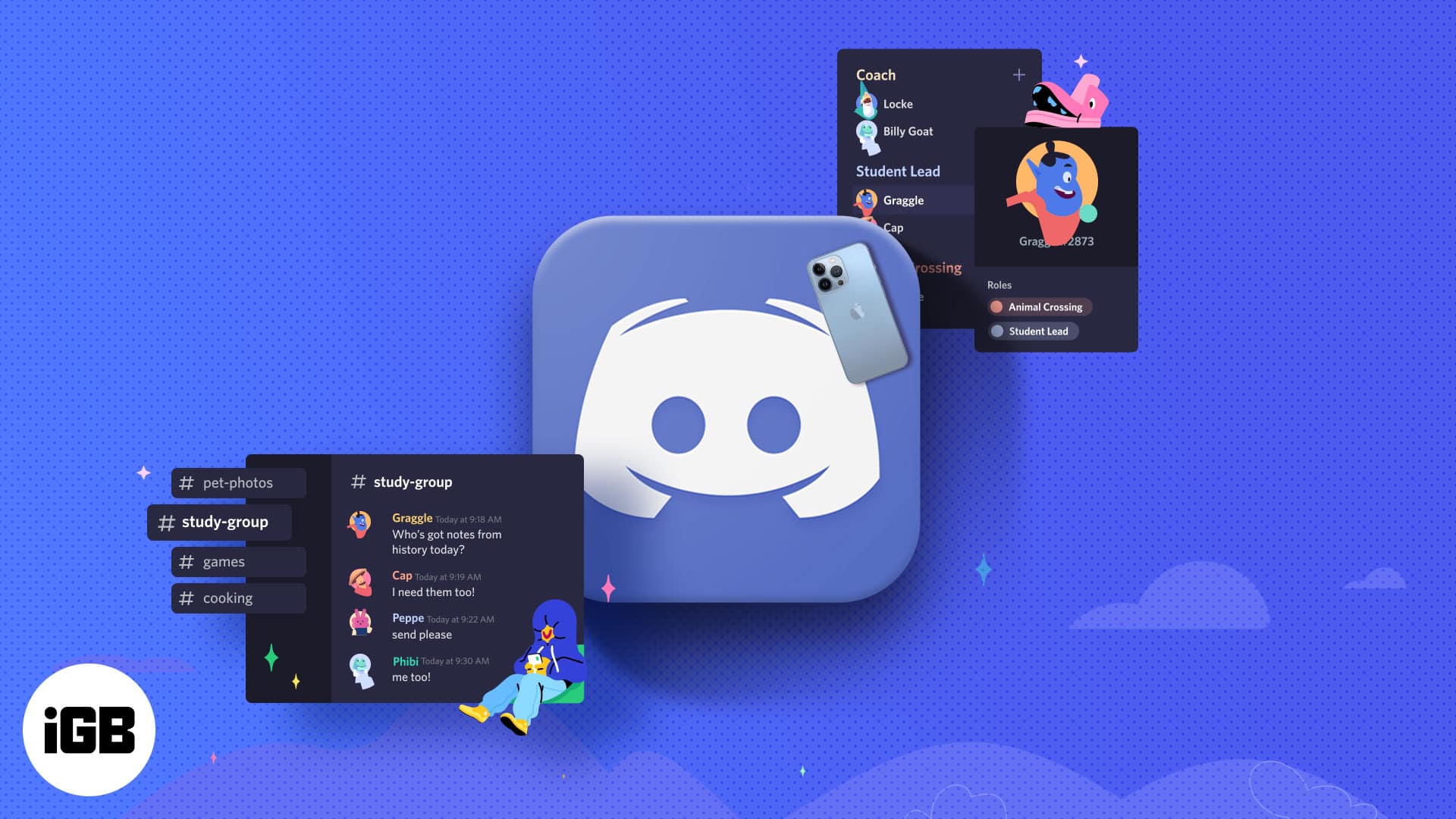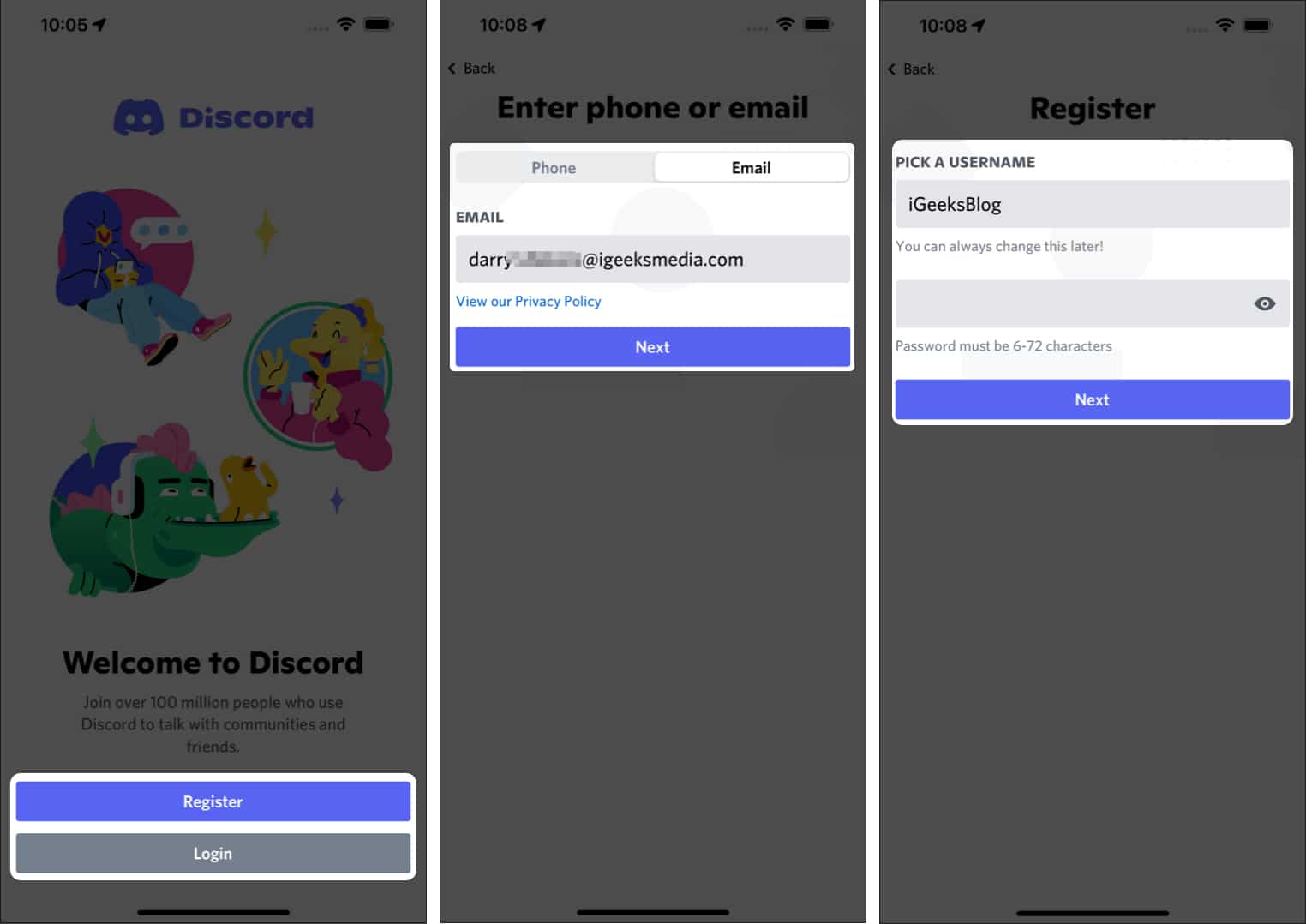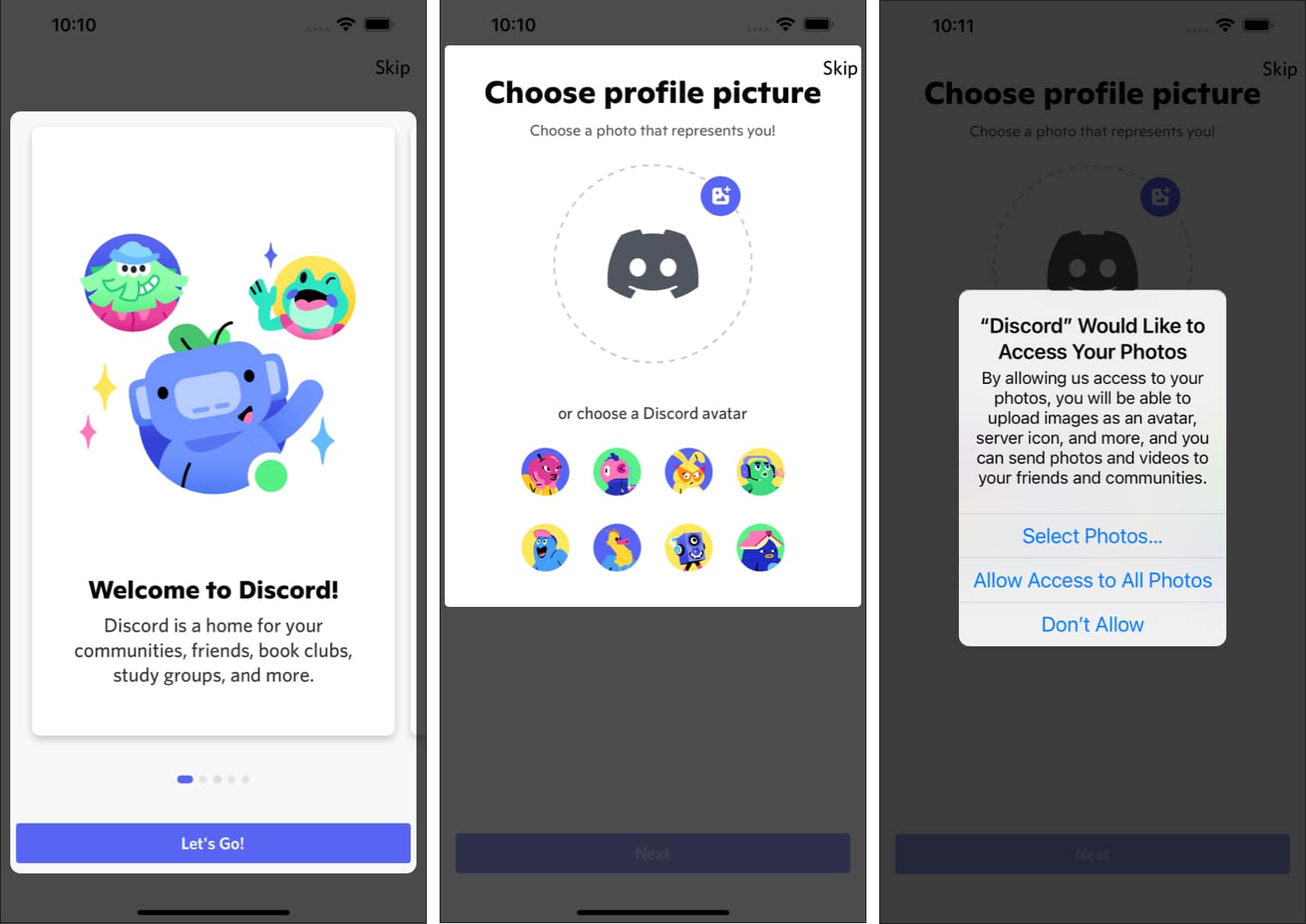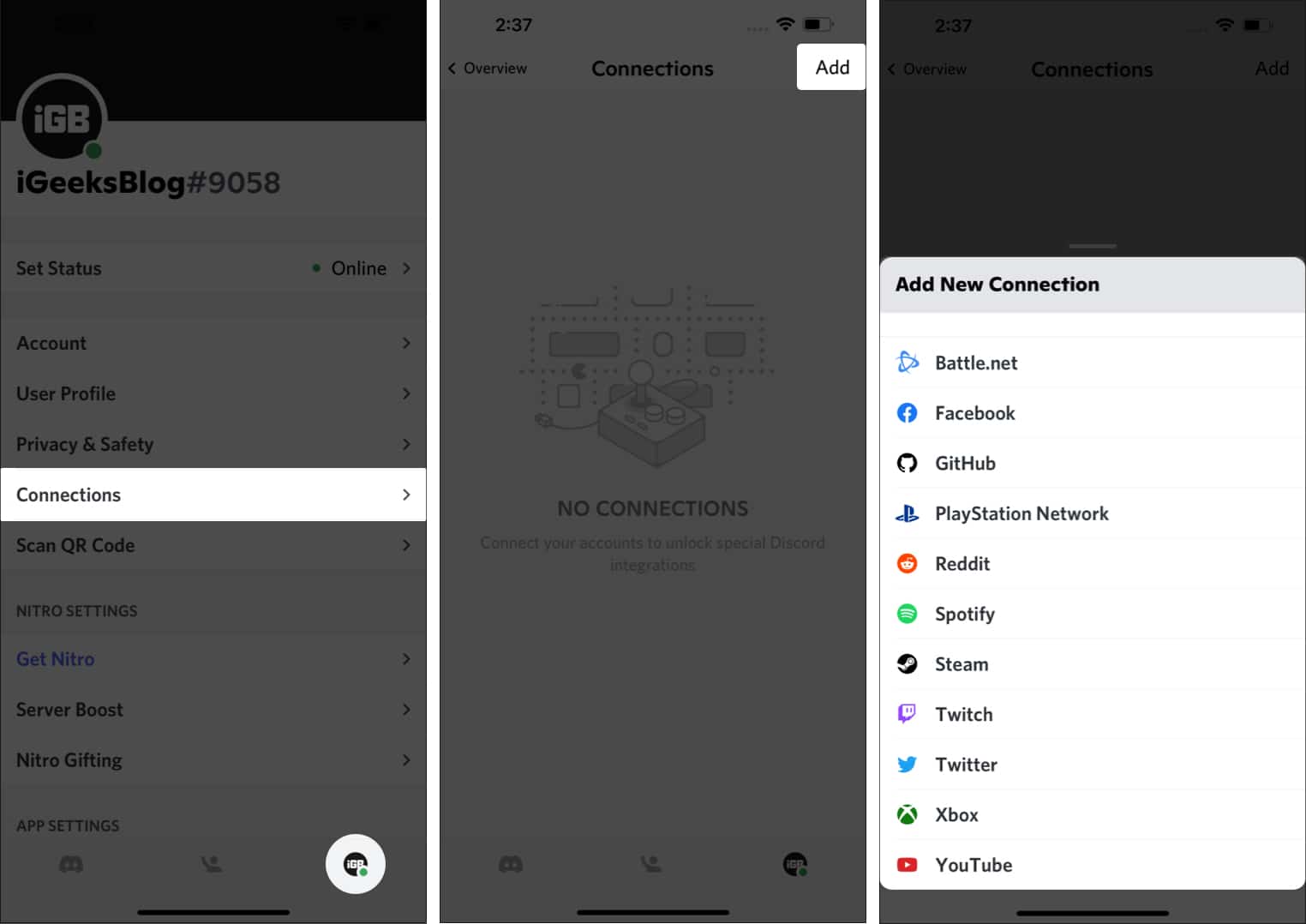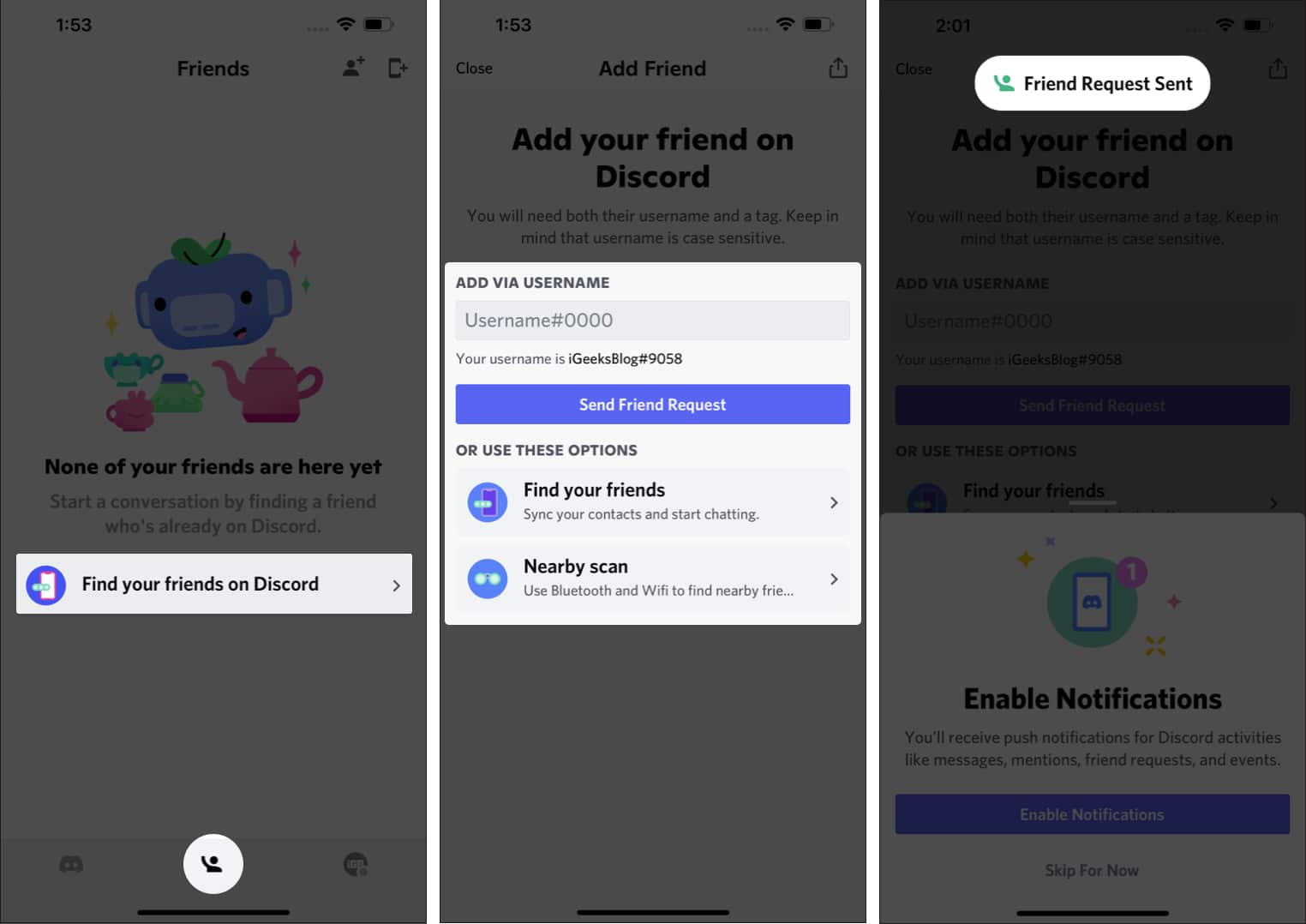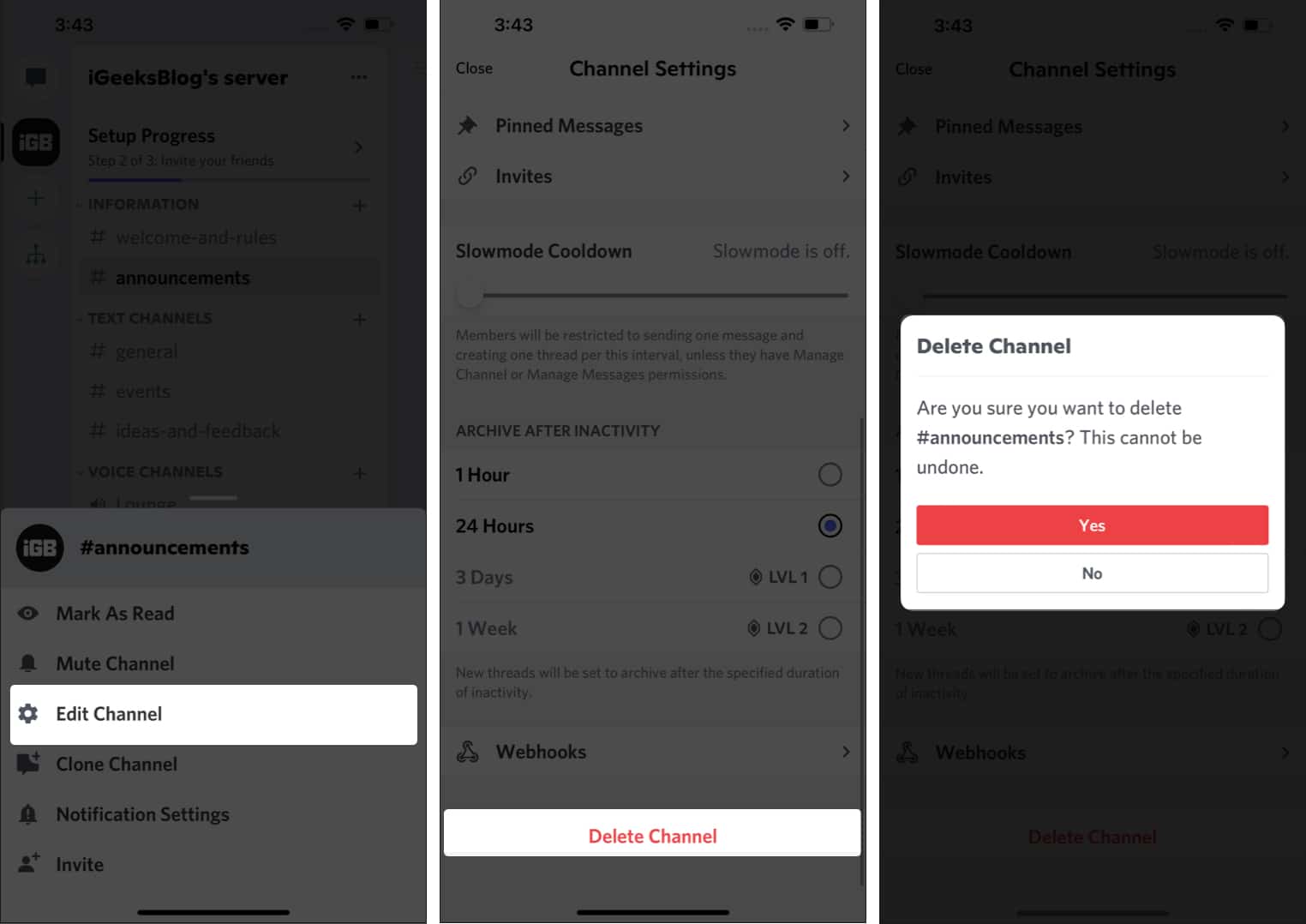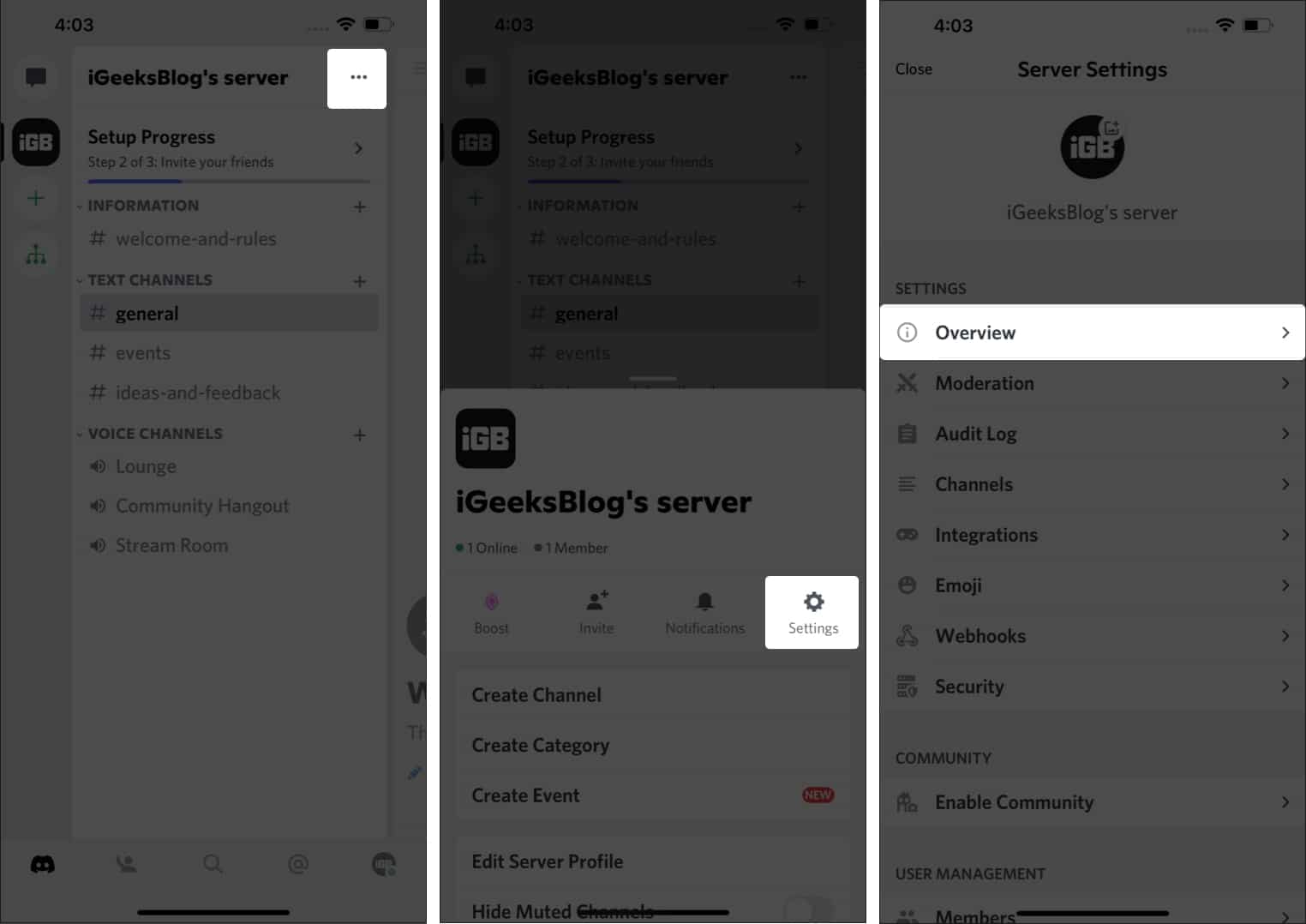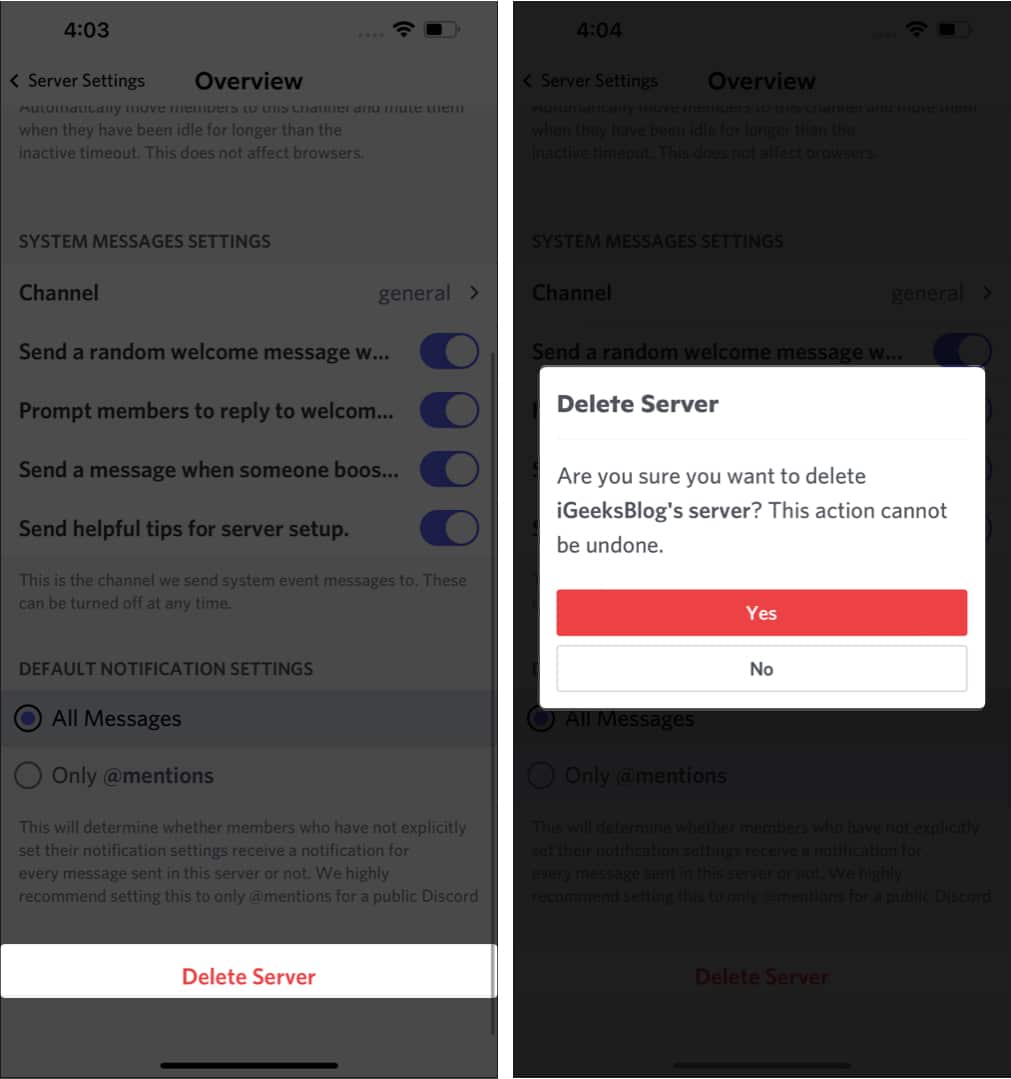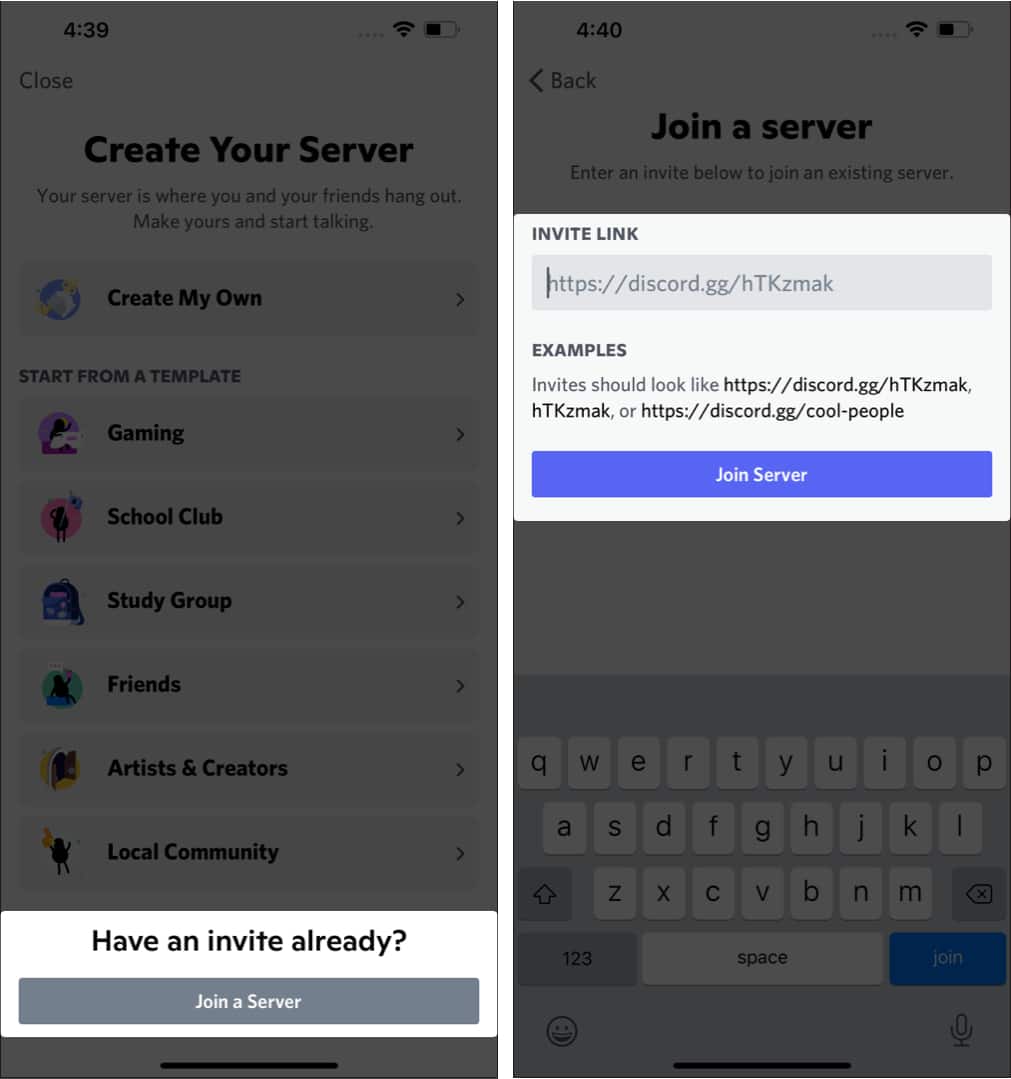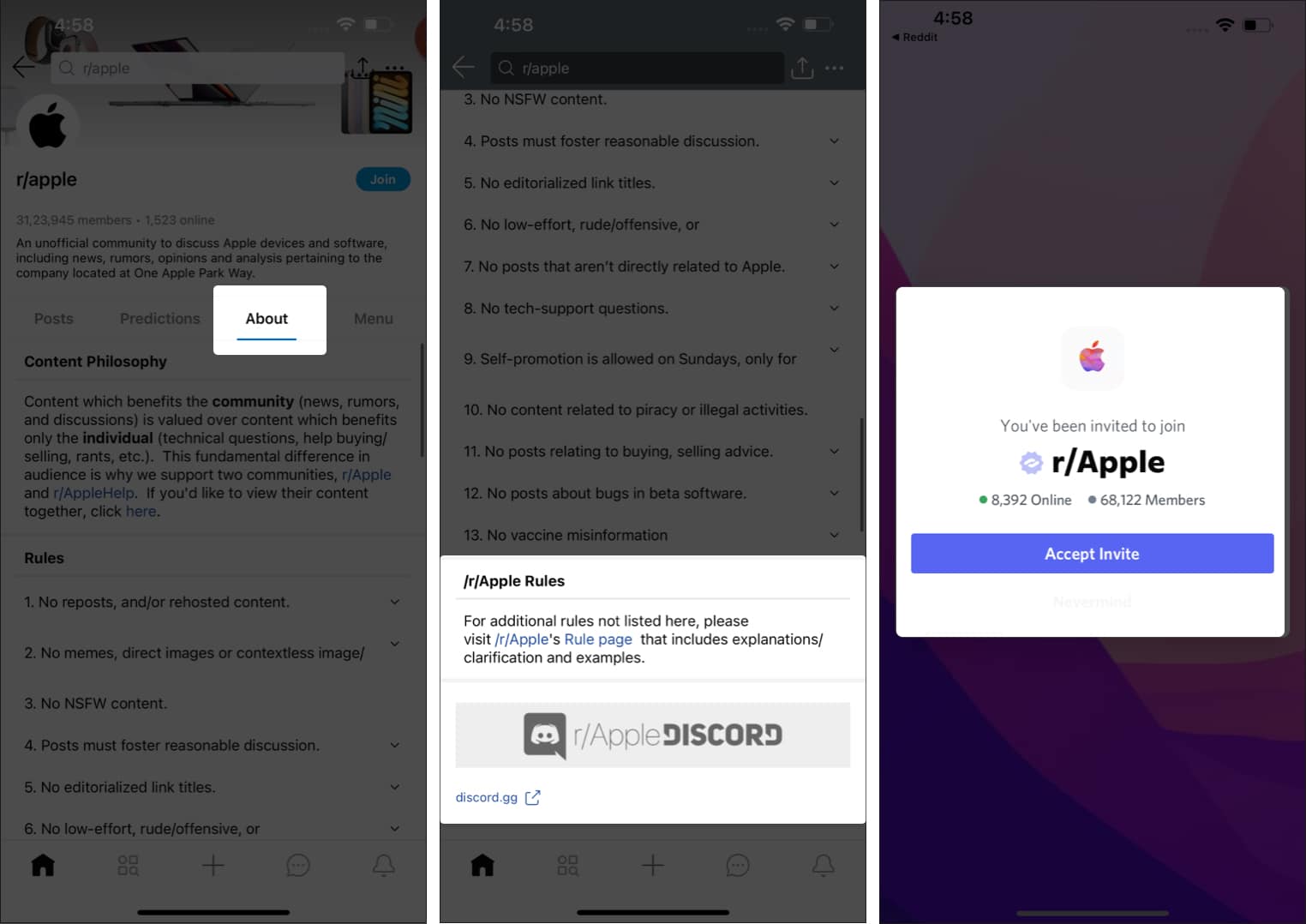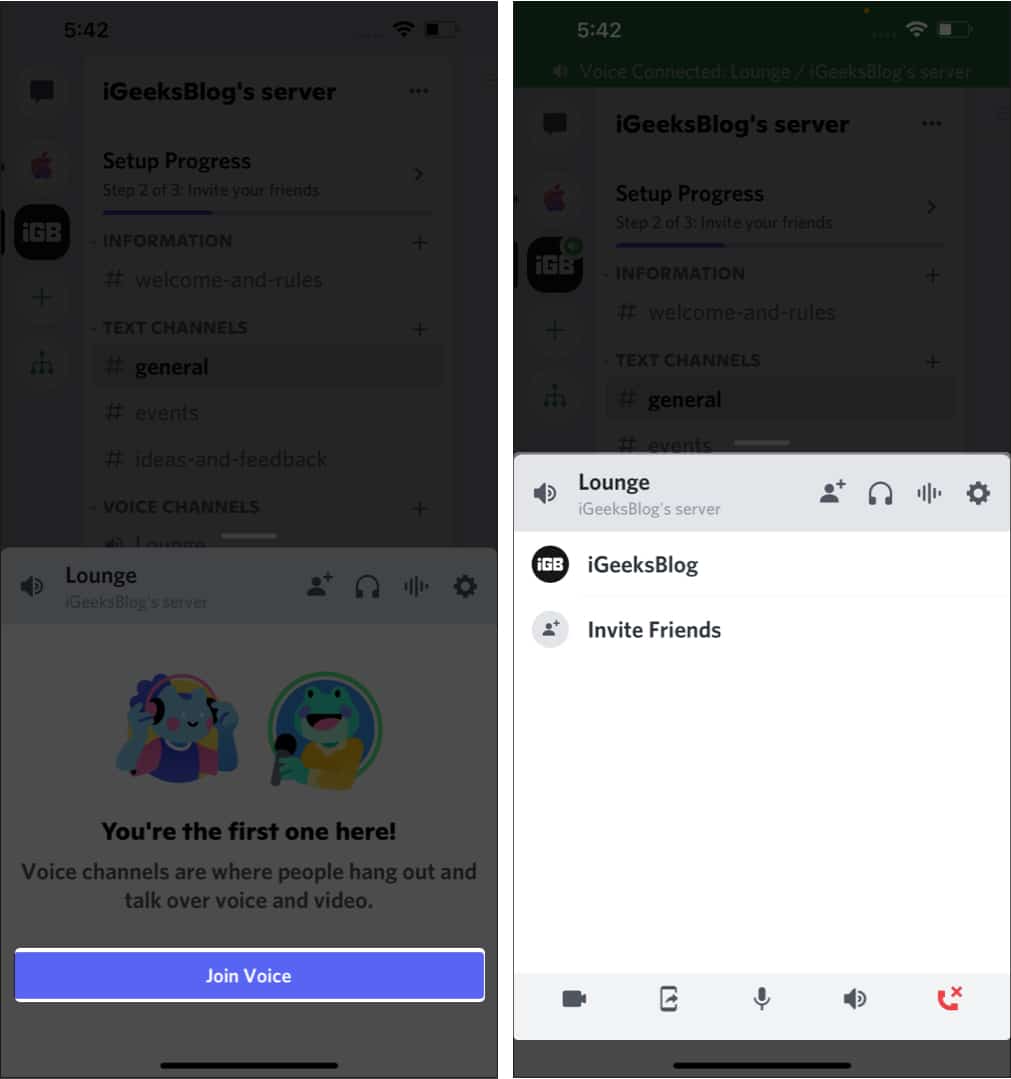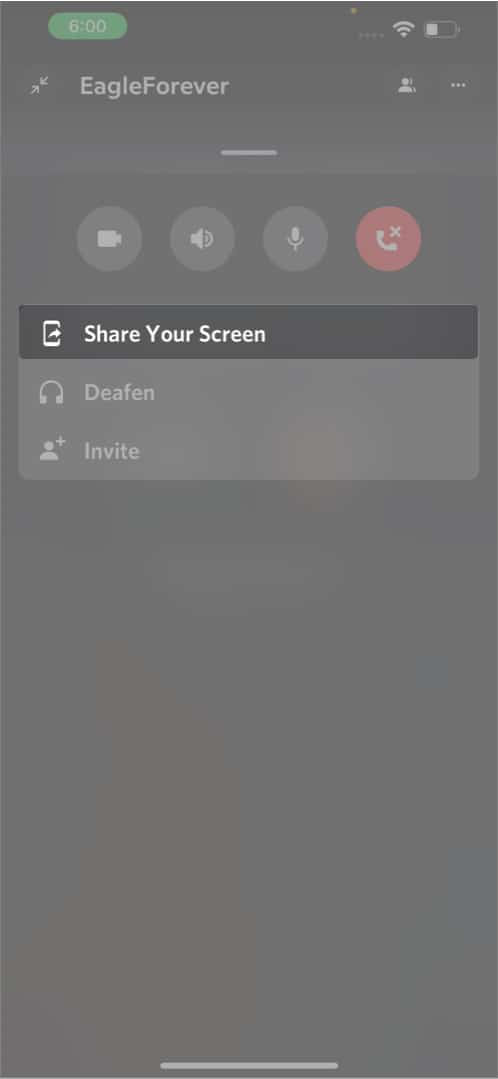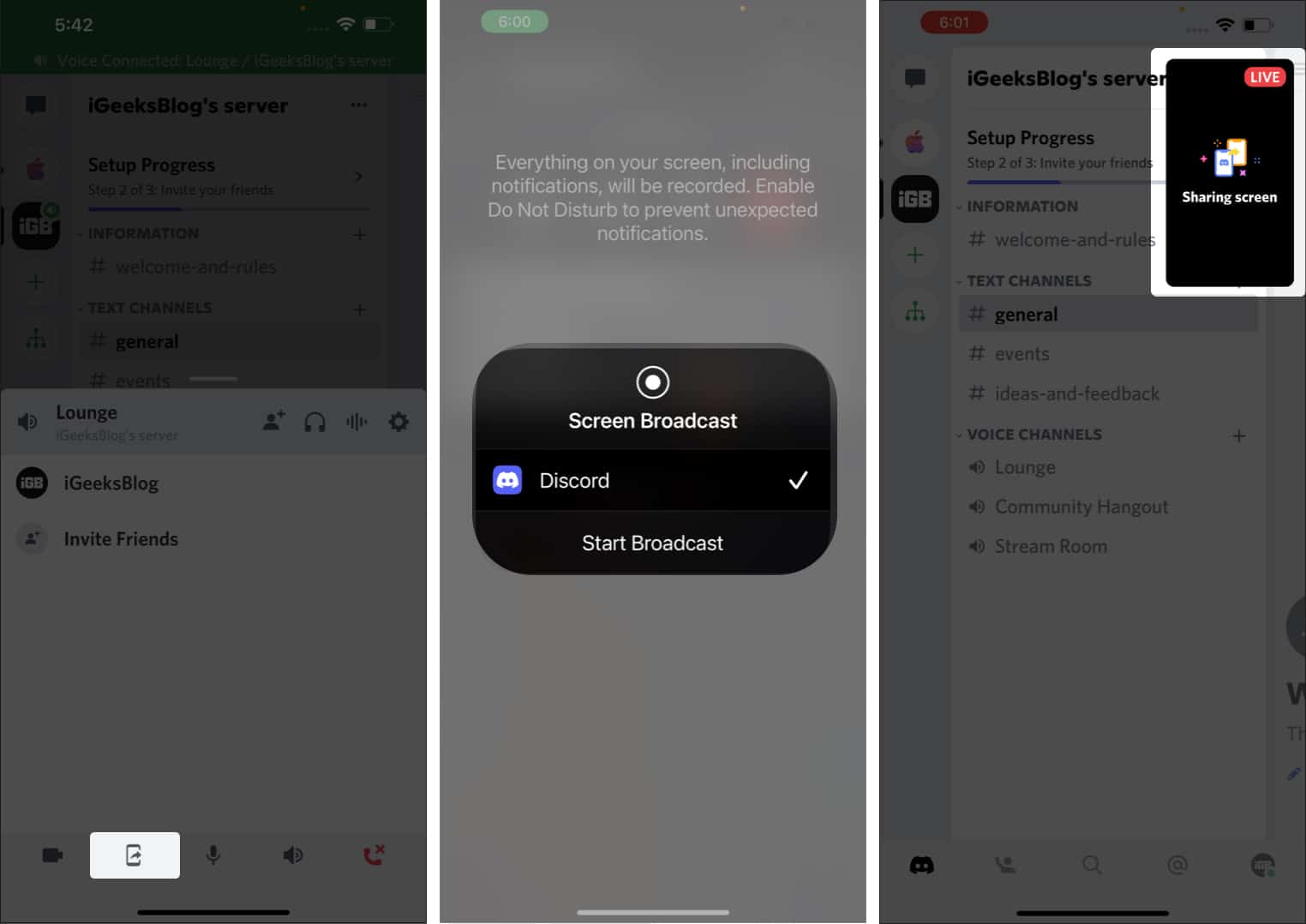So, you’ve just installed Discord to follow your favorite YouTuber, or because of the peer pressure, but have no idea what Discord is? Well, we got you covered with this comprehensive guide that focuses on helping you explore Discord and use it optimally.
To begin with, Discord is a VoIP, instant messaging platform that supports voice calls, video calls, sharing media, and has communities for a whole variety of topics. The best part is that it works as smooth as silk on an iPhone. Read on to understand how to get started!
- Set up a Discord account on iPhone
- How to find or add friends on Discord
- Create a Discord server and channel
- How to delete a Discord channel and server
- How to join a Discord server
- Use Discord voice chat on iPhone
- How to Screen Share on Discord using iPhone
- How to use Discord on iPhone while playing
- Basic Discord commands
- Other things to know about Discord
Set up a Discord account on iPhone
Once you download and install Discord on your iPhone, follow the steps below:
- Open Discord and tap Register.
You can register using either a phone number or an email address. - Once done, enter your username and set a password.
Note: You can change this username in the future. - Now, follow the on-screen instructions.
- Finally, add a profile picture.
You can choose from the existing avatars or add an image of your liking. Grant necessary permissions for the same. - That’s it! You’ve now created your Discord account.
Note: The minimum age to access Discord is 13 years unless local legislation mandates an older age.
Privacy settings to tweak on Discord
Now that your profile is ready let’s get some basic settings sorted.
- Within Discord, tap your profile picture at the bottom left.
- Tap Privacy and Safety. Below are the options you get:
- Safe Direct Messaging: You can decide whose messages you want Discord to scan. This setting keeps you safe from users sending you explicit or NSFW images, etc.
- Server Privacy Defaults: Toggle on to allow users from any server you join to DM you.
- Who can add you as a friend: Decide who can add you as a friend. Select or deselect the options as you deem fit.
- Sync Contacts: If you want to add friends through your phone number or email address, toggle on Sync Contacts, and in Discovery Permissions, turn on the options you want.
- How we use your data: You can deselect options under this section to prevent Discord from using your data.
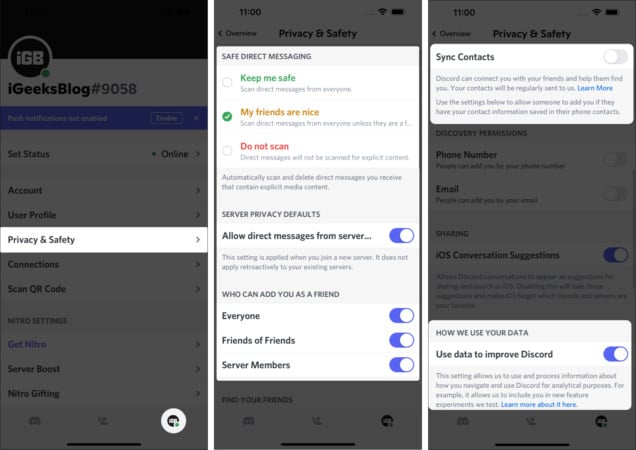
Now that your account is set up and you know the basics, let’s move on to the next step of growing your circle.
How to link gaming and social media accounts to Discord
Gamers largely use Discord, as it allows to link Steam, Battle.net, PlayStation Network, and Xbox accounts. Other services you can link to your Discord account consist of Facebook, GitHub, Reddit, Spotify, Twitch, Twitter, and YouTube. Here’s how to do it:
- Tap your Profile Picture at the bottom right → select Connections.
- Hit Add at the top right.
- Now, link your preferred accounts.
Fun fact: Once you’ve linked your preferred accounts and allowed access, Discord will broadcast your other platform’s activities on your profile and enable your friends to see them. Eg., if you’re playing a song on Spotify, it will display under your profile.
How to find or add friends on Discord
If you have no friends on Discord:
- Tap the second tab (a person waving icon) at the bottom in Discord.
- Tap the Find your Friends on Discord option.
- If you’ve enabled Sync Contacts, the screen will display your friends using Discord.
- If not, you can add them through their usernames, consisting of a name, a hashtag (#), and four numbers (assigned automatically).
- Add them.
The friends will be displayed in the Pending Requests section. Once they accept it, you can find them based on their activity status.
If you already have friends on Discord but wish to add more, go to the same tab and tap the icon at the top right. Also, you can easily block annoying friends on discord.
Extra information: While you have the option to change your username, changing the four number tag will require you to subscribe to Discord Nitro, Discord’s premium subscription that offers many perks. However, subscribing to Nitro is not necessary as most features function flawlessly even without it.
Create a Discord server and channel
Discord has servers for a variety of interests. If you would like to create a server, follow these steps to set up your first Discord server.
- Open Discord and tap the plus icon at the top left.
- Select a template or create a server from scratch.
I recommend choosing the template option as it is quicker and easier. - Next, name your server and add a display picture.
- That’s it!
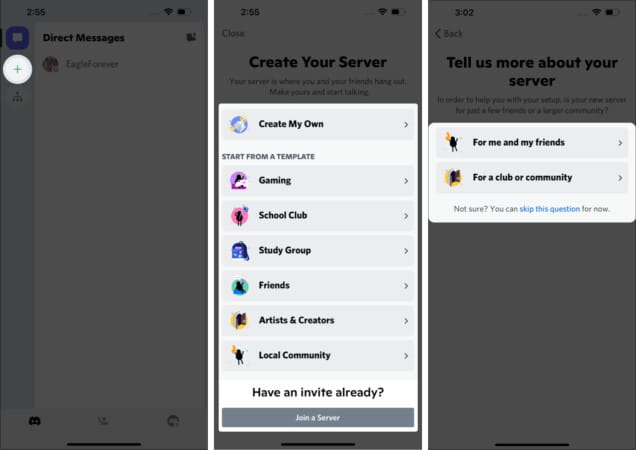
You’ve completed the basic setup of your first-ever Discord server. You can now invite your friends directly on Discord or send them a link on any other platform.
Note: The invite link expires in 7 days by default, and you can change this by tapping Edit Invite Link and setting the link to never expire.
Difference between Discord servers and channels
If you’re confused between a Discord server and channel, it’s quite simple. There are multiple channels, including text and voice channels, under one server. All channels are labeled as per their use. You will need to adhere to the rules of a server and chat in the suggested channels. So, if someone asks you to go to the channel topic and chat there, you know what to do.
How to delete a Discord channel and server
Note: You can only delete a channel or server you own. Here’s how:
How to delete a Discord channel
- Long-press a text/voice channel to delete it.
- Select Edit Channel.
- Scroll down and tap Delete Channel.
- Select Yes if prompted.
Note: You can’t undo this action once you go through it.
How to delete a Discord server
- Open Discord and tap the three-dot icon at the top right.
- Select Settings → Overview.
- Scroll down and tap Delete Server.
- Select Yes when prompted.
Your Discord server will be deleted.
How to join a Discord server
To join servers on Discord, you will need an invitation link to the server.
If you have the invite link follow these steps:
- Tap the plus icon on the Discord homepage.
- Select Join a Server at the bottom.
- Now, enter the invite link and select Join Server.
- Done! You’ve successfully joined a Discord server.
If you do not have links to Discord servers, worry not. You can find links for Discord servers on Reddit. Here’s how:
- Go to the subreddits you’ve joined.
- Tap its about section.
- Scroll down to find a link for the subreddits Discord server.
- Click the link and accept the invite.
You’ve now joined the Discord server of your interest.
Note: You can also find Discord Server links of your favorite influencers on their social media accounts.
Use Discord voice chat on iPhone
Before you start voice chat on iPhone, you will be prompted to grant permission to the microphone and while you’re at it, also grant permission to cameras.
How to voice/video chat with friends
To voice chat, a person must be added to your friend list. Now, head to their profile and tap the Phone or Video icon to the top right. Even if the person is in your Pending requests section, you can’t voice/video chat with them.
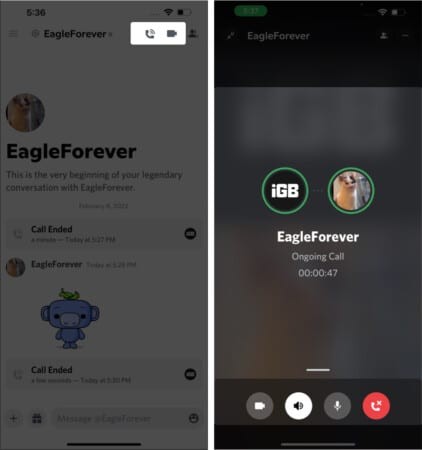
How to voice/video chat by joining voice channels in servers
- Go to a voice channel in the server of your choice and tap it.
- Select Join Voice.
- Once connected, you can chat with other members on the voice channel.
- There is also an option to switch to video chat by tapping the video icon at the bottom left.
How to Screen Share on Discord using iPhone
Now that we are well-versed in using voice/video chat on Discord, screen sharing is another useful feature that Discord offers. It can be done when you are on a voice/video call with a friend or have joined a voice channel in a server.
How to screen share with a friend on Discord
- Follow the same steps as starting a voice/video chat with friends.
- Swipe up the four options.
- Select Share Your Screen.
- Grant the necessary permissions and the screen will be shared.
Note: You would need a fast internet connection for seamless screen sharing.
How to screen share in voice channels in servers
- Follow the same steps as joining voice channels in Discord servers.
- Tap the second option at the bottom.
- Now, grant the necessary permissions to start sharing your screen.
How to use Discord on iPhone while playing
Gamers largely use Discord; heck, its founders enjoyed gaming, and as the communication tools back then weren’t great, Discord came to life. So, follow these steps to use Discord on your iPhone while playing games.
- Open the server → join the voice channel, which has your friends.
- Now, go to your iPhone’s Home Screen, and open the game you want to play.
Discord will run in the background, and you can play while voice chatting with your friends.
Basic Discord commands
While there are numerous Discord commands, we’ll mention a few basic ones that might come in handy.
- @everyone and @here will allow you to mention everyone on the server and send them a notification. This helps users to make announcements, etc.
- @username – Instead of @username, replace it with whoever you want to tag. E.g., @iGeeksBlog.
- #Channel – Use the hashtag followed by a channel name you want users to join. E.g., if your friends are chatting on the #general channel, and you want them to move the conversation to a different channel, type #ideas-and-feedback and send it. Once they tap it, they’ll be redirected to that particular channel.
- / – Using the oblique/forward slash will prompt you with a few built-in commands. These have some great commands.
Other things to know about Discord
Know your etiquette
Rules and regulations will vary from Server to Server. However, some basic rules that apply to all servers are:
- Do not organize or participate in individual or group harassment activities.
- Refrain from engaging in hate speech, racist comments, etc.
- Hold back if you feel like abusing or threatening others.
- Inform the moderators if any of these things are not being followed.
There are other rules and guidelines of Discord. Do not take anonymity for granted and engage in activities you otherwise wouldn’t. In short, be a good human being. To know other rules of Discord.
Discord Nitro
Discord Nitro is Discord’s premium subscription that comes with its perks. It is available in two subscriptions, Discord Nitro and Discord Nitro Classic. Discord Nitro costs $9.99 per month or $99.99 per year, and Discord Nitro Classic costs $4.99 per month or $49.99 per year. Visit here to know more about Discord Nitro.
Discord Bots
Discord bots are AI tools that help server owners/moderators automate tasks like welcome new users, moderate users, ban users, play music, etc. Head over to this link to explore more about Discord Bots.
That’s it!
So, this was a basic guide on how to use Discord on your iPhone. We hope this helps you get started. If you have any other doubts, ask them in the comments below, and we’ll try our best to help you.
Read more:
🗣️ Our site is supported by our readers like you. When you purchase through our links, we earn a small commission. Read Disclaimer.