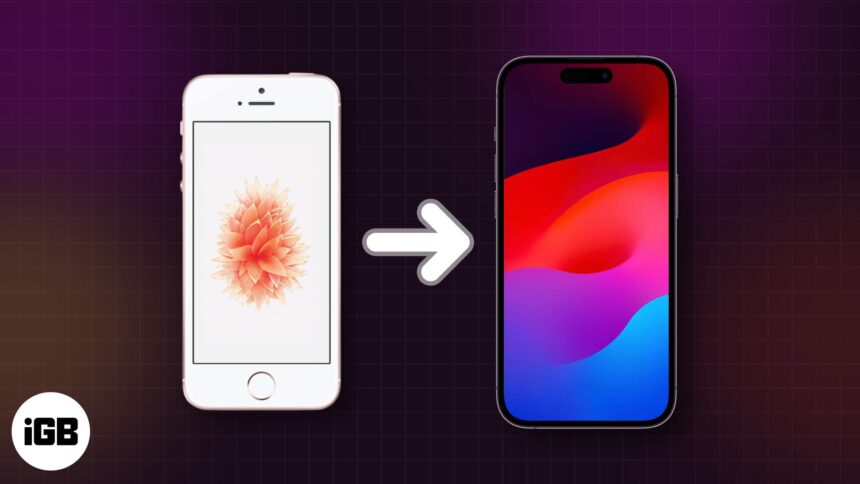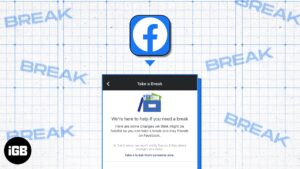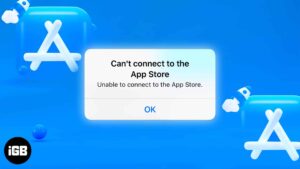In the early days, it was troublesome to transfer your data from an old iPhone to a new one. And to a certain extent, fear of data loss was also involved. But with the newer versions of iOS, the process is hassle-free.
With every iOS update, Apple pushes out significant improvements that make iPhone data migration a cakewalk. It also ensures that all your contacts, settings, messages, photos, apps, etc. are seamlessly and safely transferred to your new device.
There are 4 ways to move your data from an old iPhone to the new one:
How to transfer data from old iPhone to new iPhone using Quick Start
- Power on your new iPhone → Slide up the screen.
- Choose your preferred language and country or region.
- Keep your old iPhone close to your new iPhone and ensure Wi-Fi and Bluetooth are enabled.
- On your old iPhone, tap Continue on the Set Up iPhone prompt.
If the Set Up iPhone disappears, restart both iPhones. - Use your old iPhone to scan the code displayed on your new iPhone.
- Enter your old iPhone’s passcode on your new device.
- Tap Continue to transfer your data from your old iPhone.
- Set up Face ID and agree to the terms and conditions.
- Follow the on-screen instructions to complete the setup.
Now, your new iPhone will take some time to load the data. As it’s a long process, keep both iPhones connected to the power outlet. Once done, it will reboot normally with all the data from your old device.
How to transfer data from an iCloud backup to new iPhone
The iCloud backup is another simple way to transfer your data from your old iPhone to your new one. If you transfer everything directly from your old iPhone, you must wait for the transfer to complete before you can start using them.
Therefore, transfer everything using your iCloud backup to access your new iPhone immediately. All apps and data will be downloaded in the background while you use your new iPhone.
Backup your old iPhone to iCloud
- Open Settings → Tap your name card at the top.
- Go to iCloud.
- Choose iCloud Backup → Toggle on iCloud Backup.
Your iPhone will automatically back up when locked, charging, and connected to Wi-Fi. If you prefer doing it manually, tap Back Up Now.
However, all your iPhone data may exceed the free iCloud storage space. In this case, you may use the Prepare for New iPhone feature. It offers free iCloud storage space for 21 days for smooth iPhone-to-iPhone data transfer.
- Go to Settings on your old iPhone → Select General.
- Tap Get Started → Continue.
- Select Move All App Data With iCloud.
- Tap Done.
- Check the progress from the main Settings page.
Restore the iCloud backup to your new iPhone
Once you’ve backed up your old iPhone’s data, you can quickly transfer everything to your new iPhone using iCloud during the setup process. Just follow the instructions below.
- Turn on your new iPhone → Slide up the screen.
- Choose your preferred language and country or region.
- Select Set Up Manually → Tap Continue.
- Set up a Wi-Fi network for your device.
- Select Continue on the Data & Privacy screen.
- Set up your Touch ID/Face ID, depending on your device.
- Create a passcode for the new device.
- Tap Restore from iCloud backup.
- Sign into your iCloud account (which is also your Apple ID).
- Agree to the Terms and Conditions.
- Tap Continue to proceed with the Make This Your New iPhone screen.
- Choose the backup you recently created.
- Follow the on-screen instructions to complete the setup.
Now, your iPhone will restore the backup from iCloud. You will see how much time this process may take.
How to transfer data from iPhone to iPhone using AirDrop
If you don’t want to back up your personal information, you may use AirDrop to transfer data from iPhone to iPhone without iCloud. It is a built-in Apple device feature that works without the internet or a USB cable. You can transfer everything, including photos, videos, documents, websites, contacts, messages, mail, music, etc.
Note: Ensure both your iPhones are powered on and have Bluetooth and Wi-Fi activated.
- On your new iPhone, access the Control Center.
- Tap the AirDrop icon → Choose Everyone.
- On your old iPhone, select the specific data you wish to transfer to the new iPhone → Tap Share.
- Select AirDrop → Choose your new iPhone name.
- On the receiving iPhone, tap Accept.
- Now, the transfer process will commence. Once finished, tap Done.
It’s the best option if you prefer to transfer specific data from your old iPhone to the new one.
How to transfer your data to your new iPhone using Mac
You may back up your device by connecting your old iPhone to your Mac. After that, you may swap out your old iPhone for the new one and follow the instructions below.
- Connect your new iPhone to your Mac using a Lightning cable.
- Start your new iPhone → Select Set Up Manually from the Quick Start menu.
- Follow the on-screen prompts until you reach the Apps & Data page.
- Select Restore from Mac or PC.
- Keep the device connected to the computer until the restore process completes.
Now, your iPhone will download all apps, music, etc., over Wi-Fi. It’ll take time, depending on your internet speed and the size of your library.
If you already set up your new iPhone and want to transfer everything from your old iPhone, you may restore the backup on your Mac.
- Launch Finder on Mac → Head to your iPhone in the Locations sidebar.
- Go to the General tab → Click Restore Backup.
- Select the Restore → Choose Erase and Restore.
Note: Disable the Find My feature on your iPhone before you start the restore process.
In my opinion, this is the best, fastest, and most reliable method of moving data from an old iPhone to a new iPhone.
Tips for transferring old iPhone to new iPhone
Below are some suggestions to help you move your data from an old iPhone to a new one.
- Ensure that your old and new iPhones are running the latest version of iOS.
- Enter the same Apple ID on your new iPhone to smoothly transfer your apps and data.
- If necessary, you can also manually download apps from the App Store.
- Once the transfer is complete, thoroughly check your new iPhone to ensure all your data, contacts, photos, messages, and settings have transferred correctly.
- If anything is missing or not functioning as expected, restore it from the backup again.
- Remember to keep both iPhones connected to a power source throughout the transfer process to avoid disruptions.
- Make sure you unpair it from the old iPhone. Unpairing will automatically back up your watch. This makes it easy to restore after you pair it with the new iPhone.
Yes, you can transfer your health and activity data to the new iPhone using iCloud or an encrypted iTunes backup.
When you transfer data through iCloud or iTunes, third-party apps like WhatsApp might be included in the backup and restored on your new iPhone. However, the inclusion and transfer of app data may vary depending on the specific app.
Signing off…
This is how you can transfer data from an old iPhone to a new iPhone. You can also use these methods to set up your existing iPhone after a full restore. I hope this guide was helpful. If you have any further questions, feel free to ask in the comments section below.
Read more:
- How to create an Apple ID without a Credit Card
- How to set up your new iPhone or iPad: A beginner’s guide
- AppTrans: Free app data transfer tool for iOS and Android
🗣️ Our site is supported by our readers like you. When you purchase through our links, we earn a small commission. Read Disclaimer.