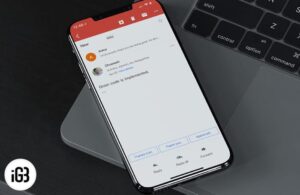Did you know that you could use your Apple TV as a conference room display? Before you start wondering what this mode is, let me tell you that it lets you easily share your screen from a Mac or iOS device to the media player using AirPlay.
If you want to view some of your most memorable photos on the ultra-large screen of your TV or present your ideas perfectly in a conference, you should take the full advantage of this feature. Based on the specific requirement, you can change the background of the conference room display and even lock this mode to prevent others from tweaking its setting.
How to Set Up and Use Conference Room Display on Apple TV
Quick link:
- How to Enable Conference Room Display on Apple TV
- To Use AirPlay to Mirror Your Mac Display
- How to Mirror Your iPhone Screen to Apple TV
- How to Create a Custom Message for Conference Room Display
- Choose a Background for Conference Room Display
- How to Preview Conference Room Display Mode
- How to Lock Conference Room Display Mode on Apple TV
Enable Conference Room Display on your Apple TV
Step #1. Open Settings app on your Apple TV.
Step #2. Now, select AirPlay and turn on Conference Room Display.
Now, you should see a message on display with AirPlay connection instructions and wireless network details.
Next, go ahead and share the screen from your compatible device.
Use AirPlay to Mirror or Extend your Mac Display
Ensure that your Mac display and Apple TV are awake, select TV from the AirPlay status menu in the menu bar on your Mac.
Now, you can mirror your Mac display or use your TV as a separate display.
To turn off (disconnect) AirPlay, simply pressing the Menu button on the Apple TV remote.
Mirror your iDevice Screen to Apple TV
Step #1. Ensure that your device is close to your Apple TV.
On your iOS device, swipe up from the bottom of your screen to open Control Center. On your iPhone X, you need to swipe down from the top right corner to bring up CC.
Step #2. In the Control Center, you need to tap Screen Mirroring and choose your Apple TV from the list.
You may get an AirPlay passcode on your TV screen; enter it on your iOS device.
Tip: Apple TV uses your iPhone’s screen orientation and aspect ratio. If you wish to fill your TV screen with the mirrored iOS device screen, you need to change your TV’s aspect ratio or zoom settings.
For more personalization, you can create a custom message to be displayed on the screen.
Create a Custom Message for Conference Room Display
Step #1. Launch Settings app on your Apple TV → AirPlay → Conference Room Display.
Step #2. Now, click on Custom Message and then enter your message.
That’s it! The text will now appear on display.
Based on your specific requirement, you can set a befitting background that can make a perfect match for your presentation.
Choose a Background for Conference Room Display on Apple TV
Step #1. Open Settings app on your set-top box → AirPlay → Conference Room Display.
Step #2. Now, you need to select Photo. Next, choose a cool photo-based background.
If you choose My Photos, the Photos app will open.
Preview Conference Room Display Mode on Apple TV
Step #1. Open Setting app on your media player>AirPlay > Conference Room Display.
Step #2. Now, head over to Conference Room Display and click Preview.
Don’t want anyone to tinker with your Conference Room Display mode? Lock it out with a 4-digit passcode.
Lock Conference Room Display Mode on Apple TV
Step #1. Launch Settings app on your Apple TV → General → Restrictions, and enter the passcode when asked.
Step #2. Now, ensure that Conference Room Display is set to Restrict in the list of restricted items.
Tip: tvOS lets you unlock Conference Room Display mode using your Restrictions (the 4-digit passcode) passcode. If you ever forget it, simply disconnect your set-top box from the power outlet. Wait for some time and then reconnect it. Next, you need to press and hold the menu button as the media player restarts. It will temporarily unlock the Conference Room Display mode on your Apple TV.
That’s pretty much it!
Stay tuned
It’s a very user-friendly mode, isn’t it? Share your valuable feedback about it in the comments below.
You might want to refer these posts as well:
- How to Set up and Use Home Sharing on Apple TV
- Two Ways to Take Screenshot on Apple TV
- How to Use Apple TV’s iPhone-Based Color Balance Feature
🗣️ Our site is supported by our readers like you. When you purchase through our links, we earn a small commission. Read Disclaimer.