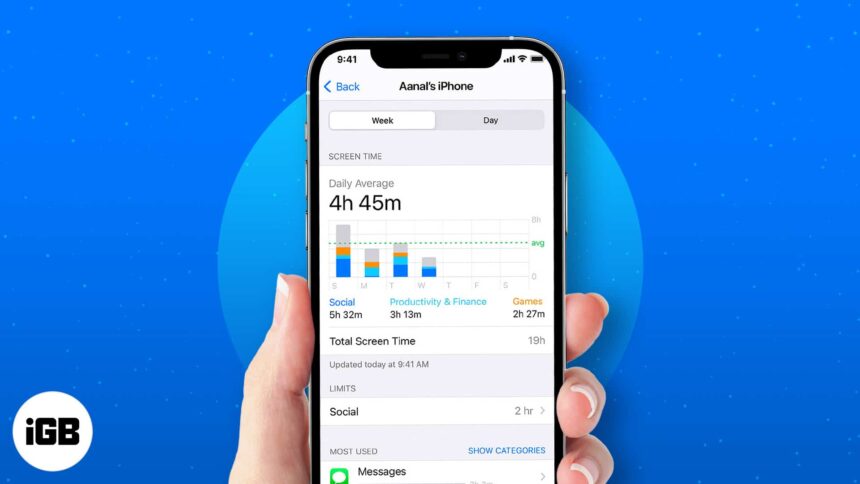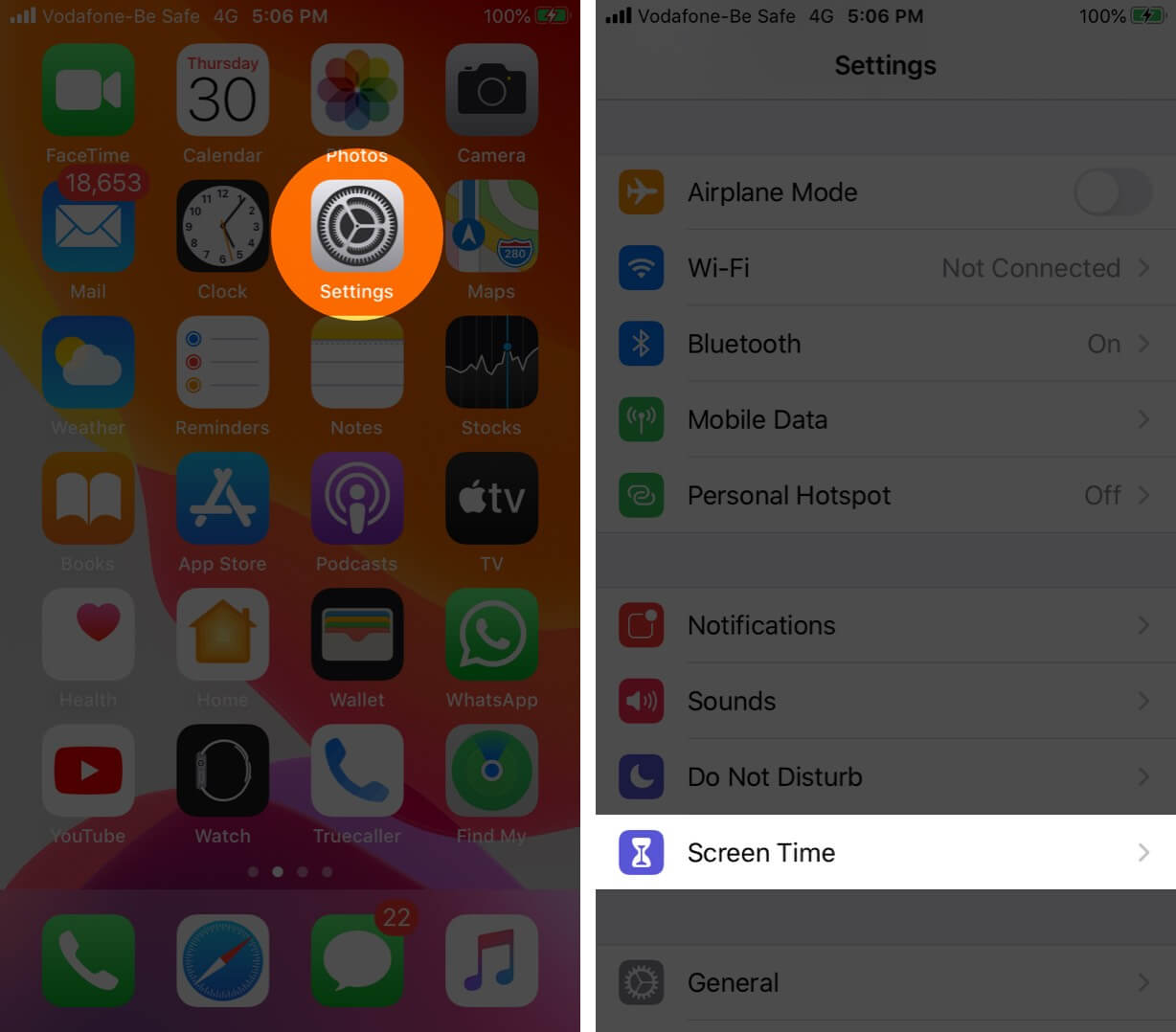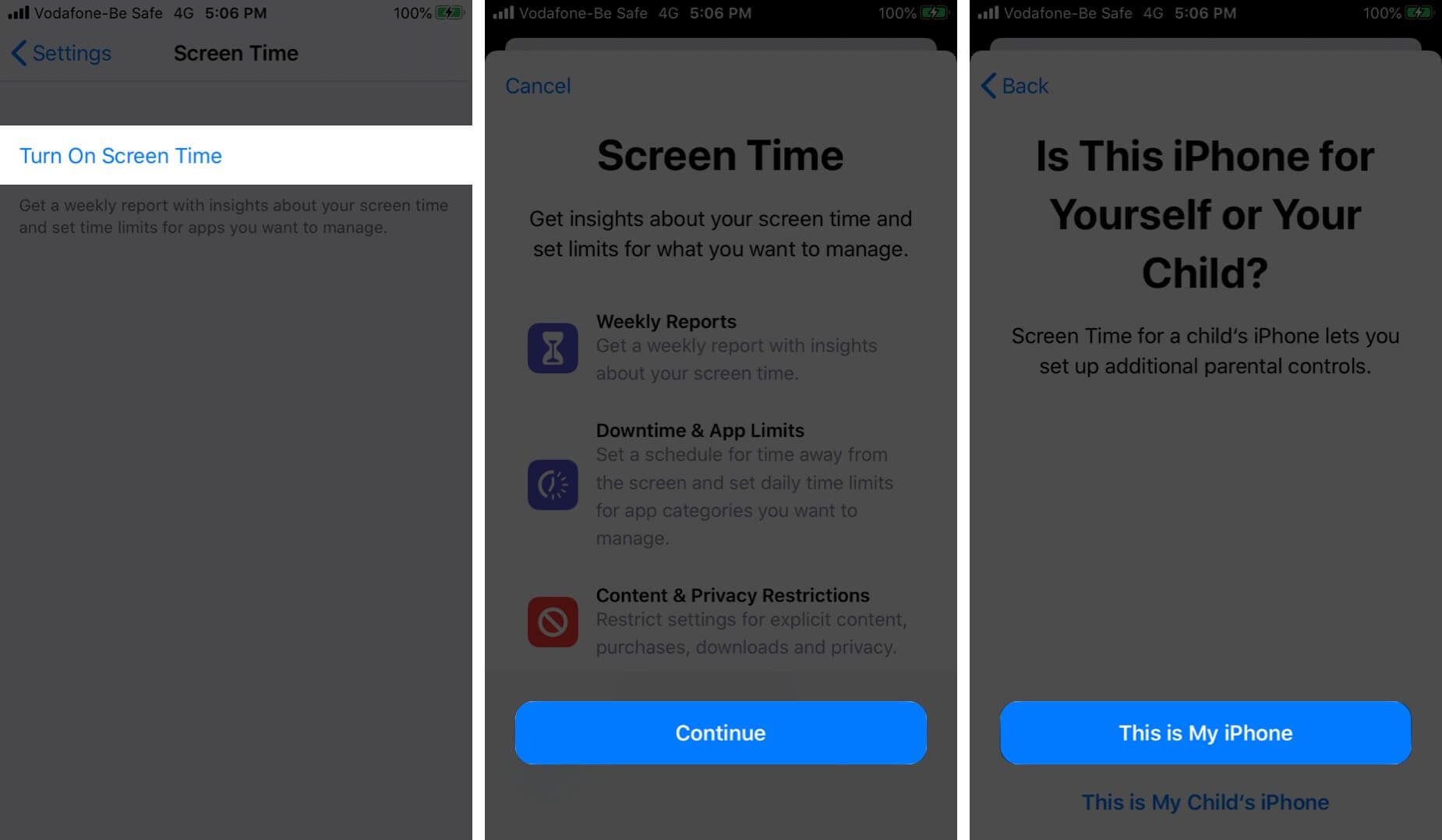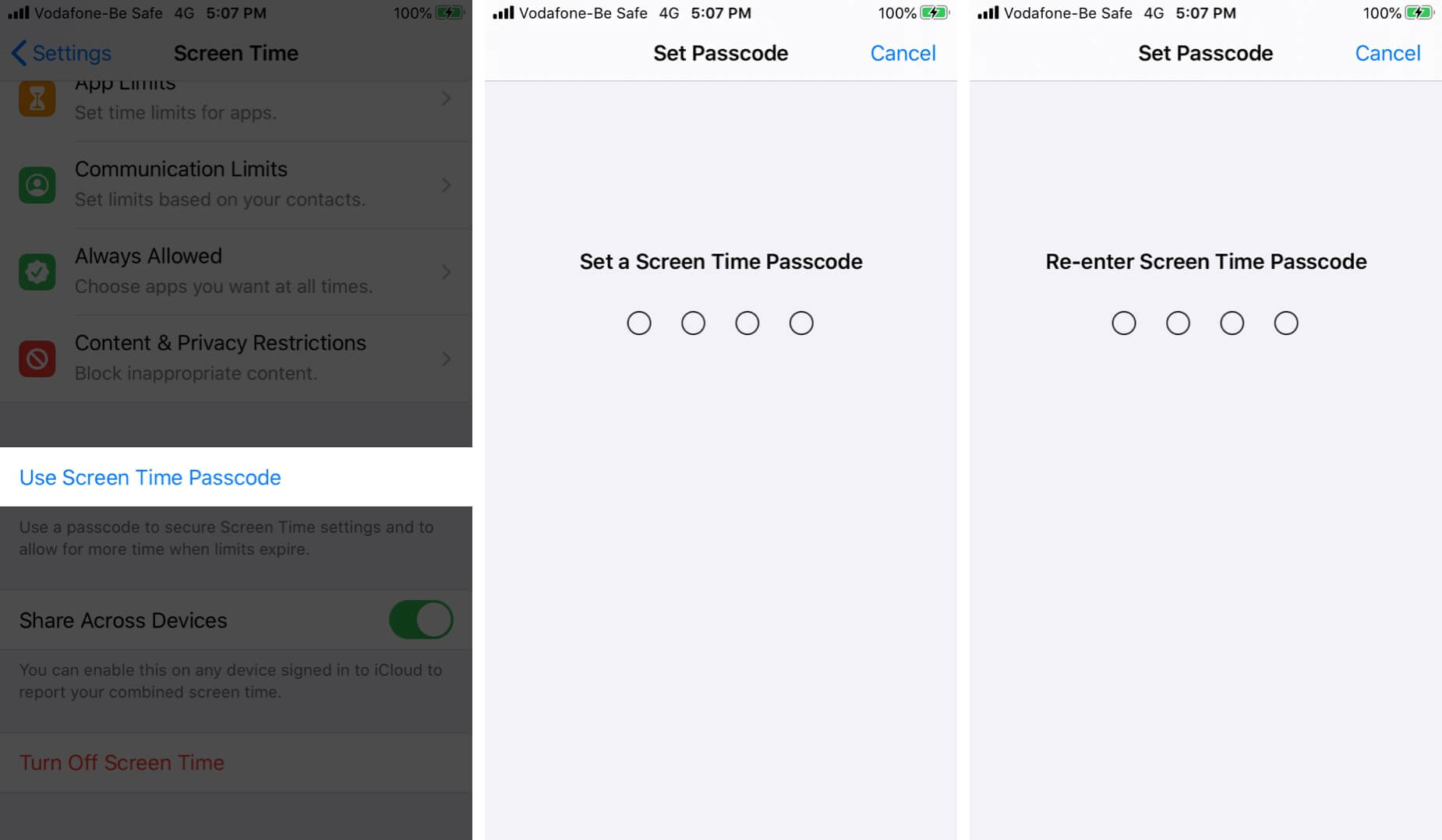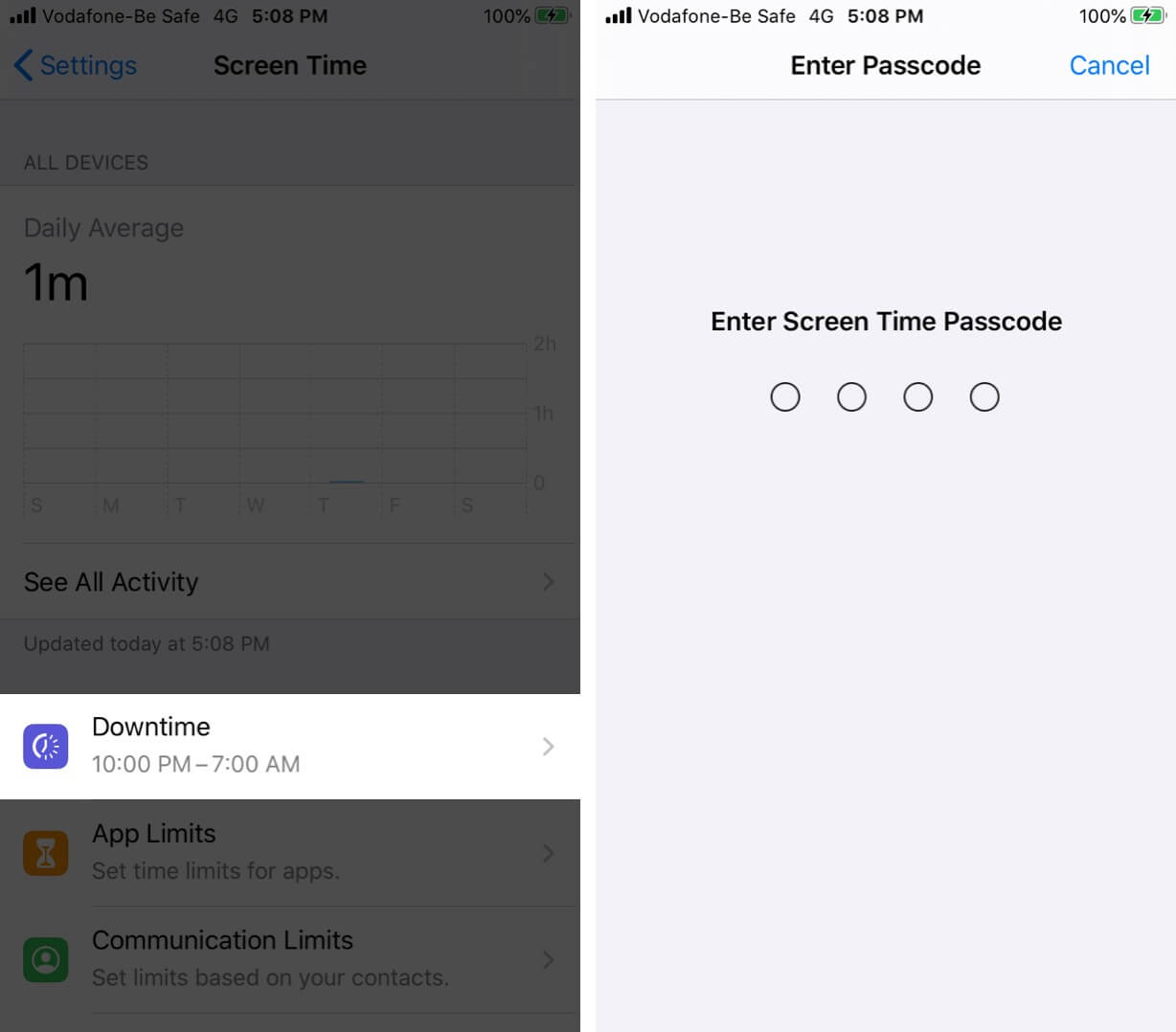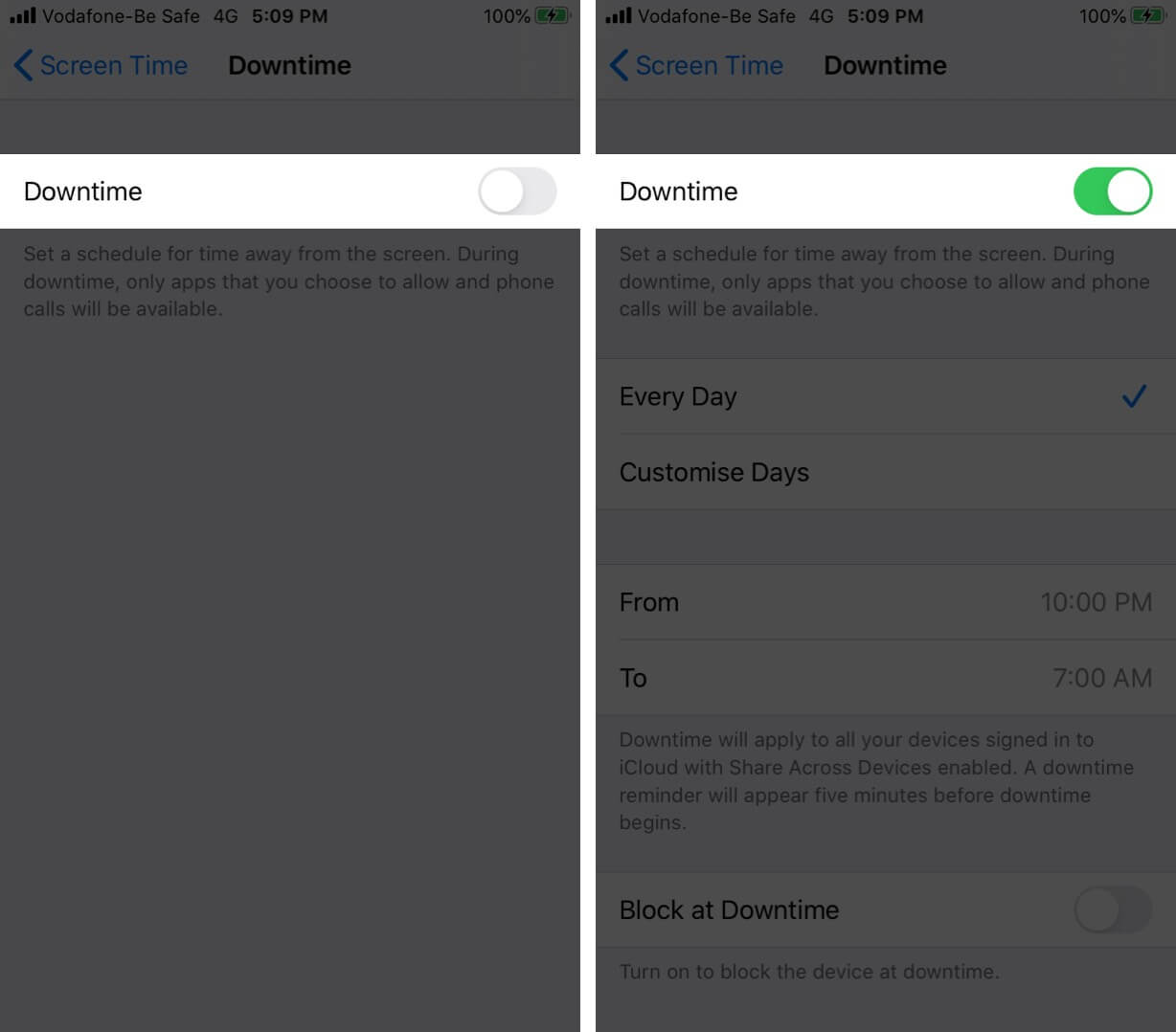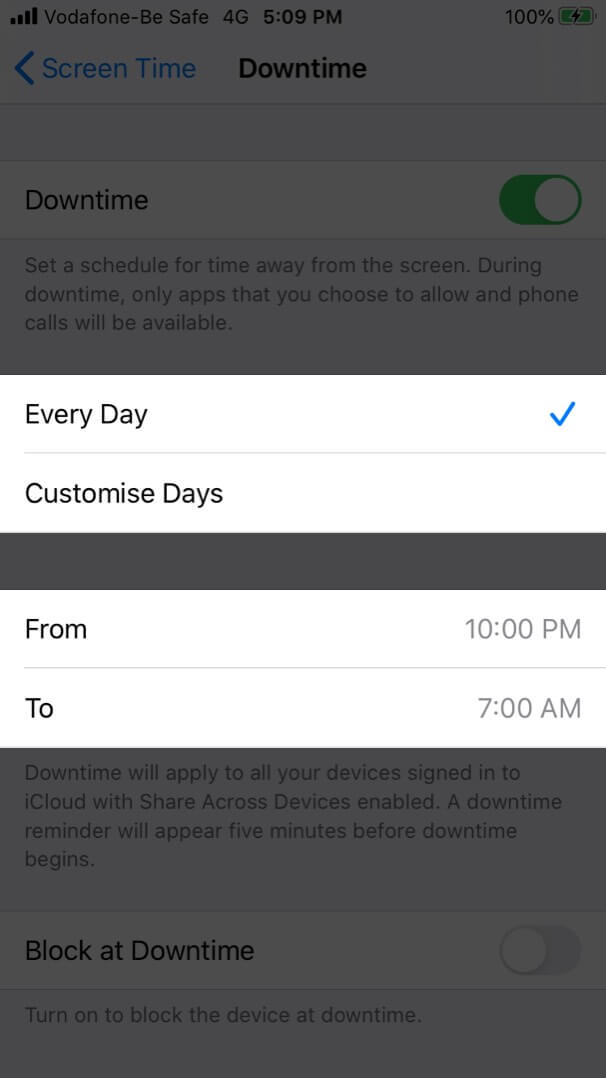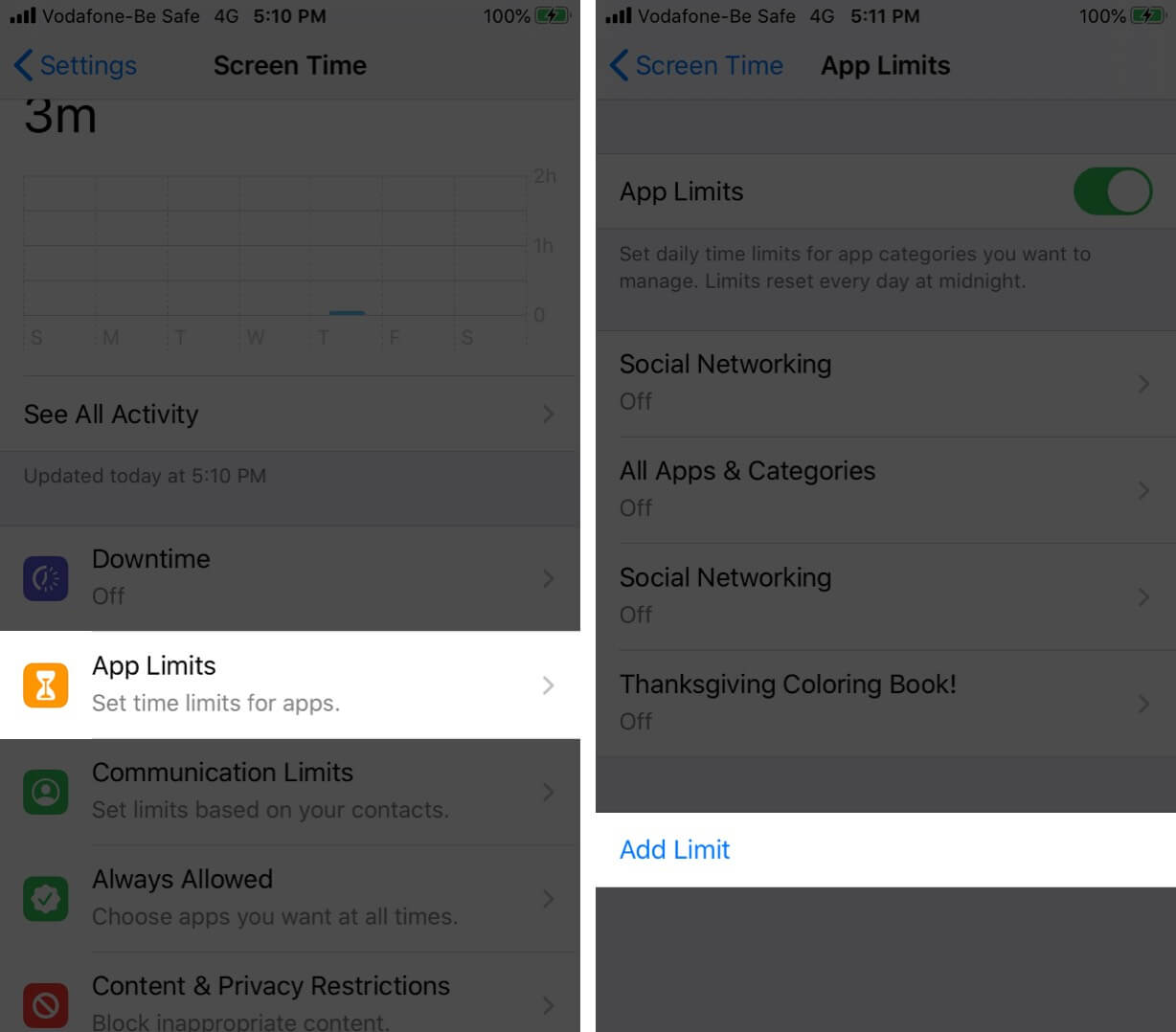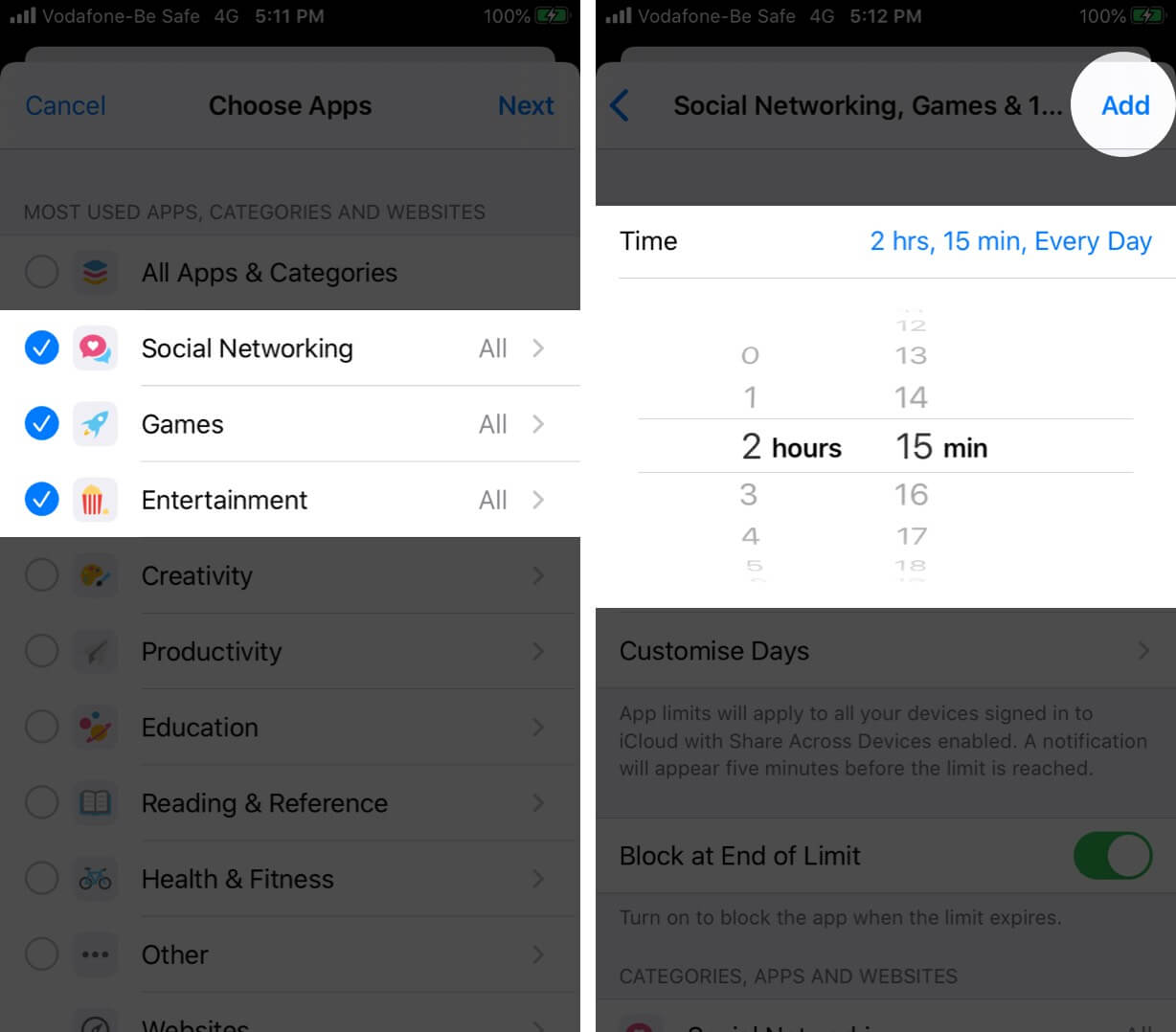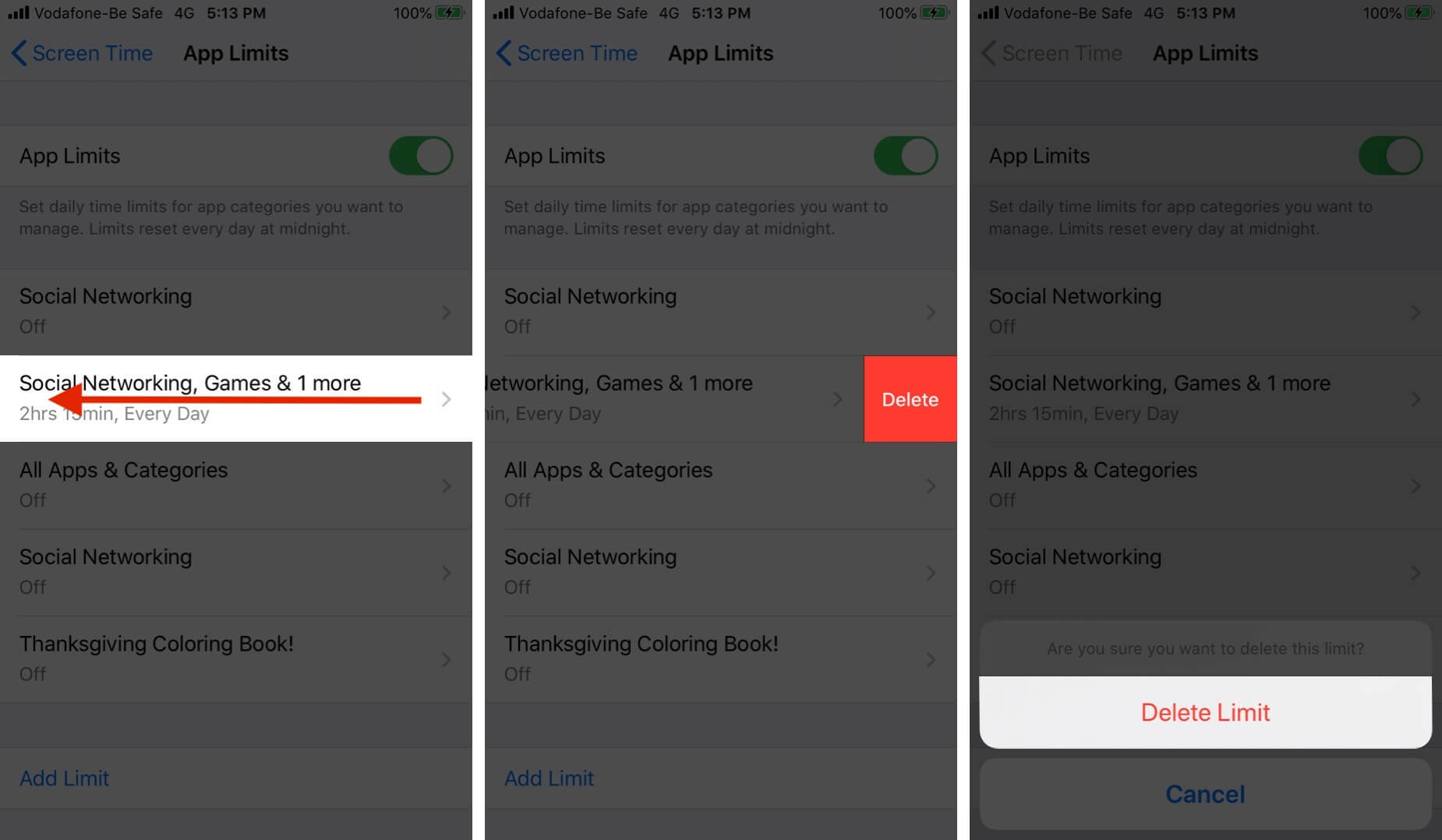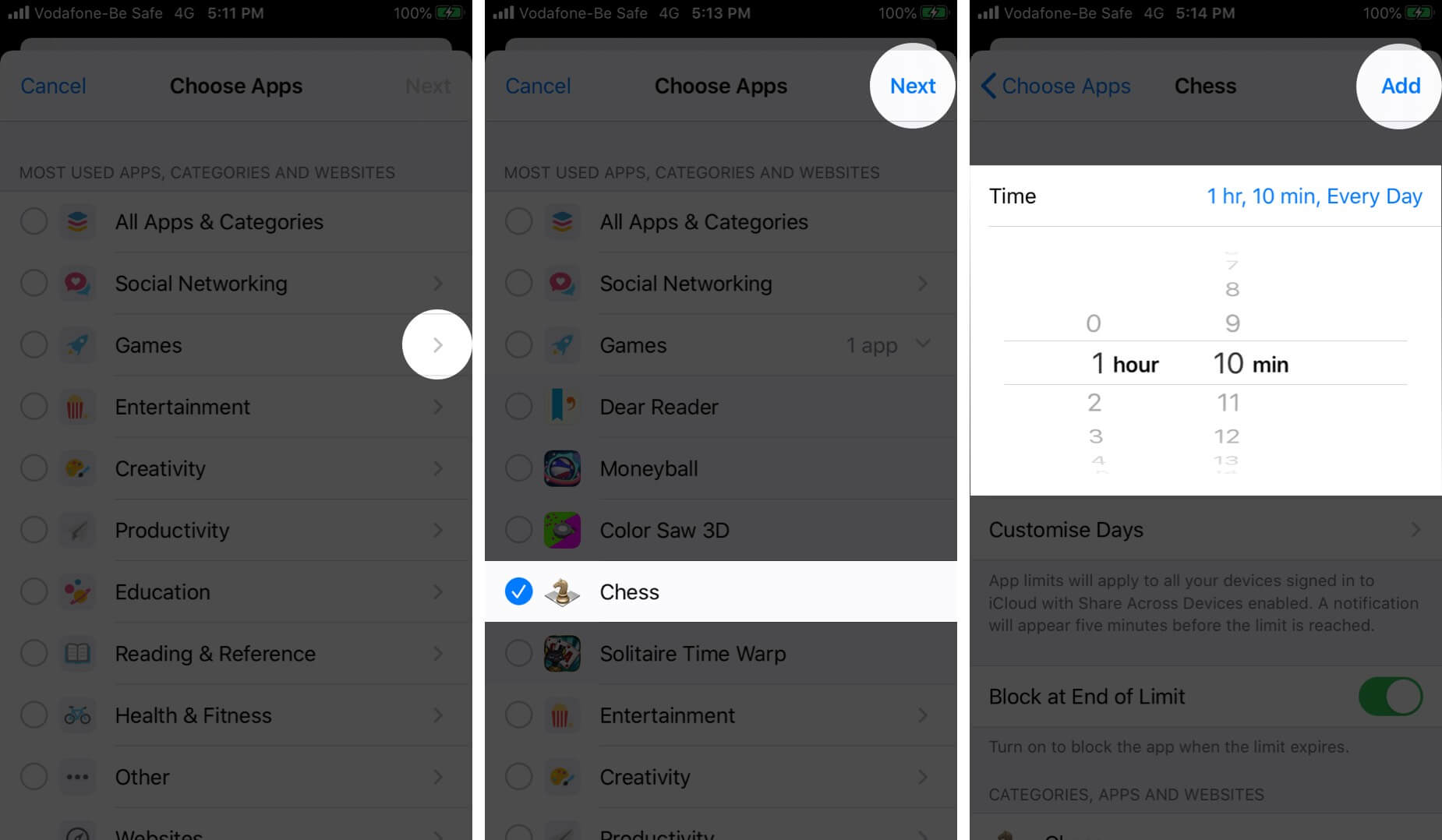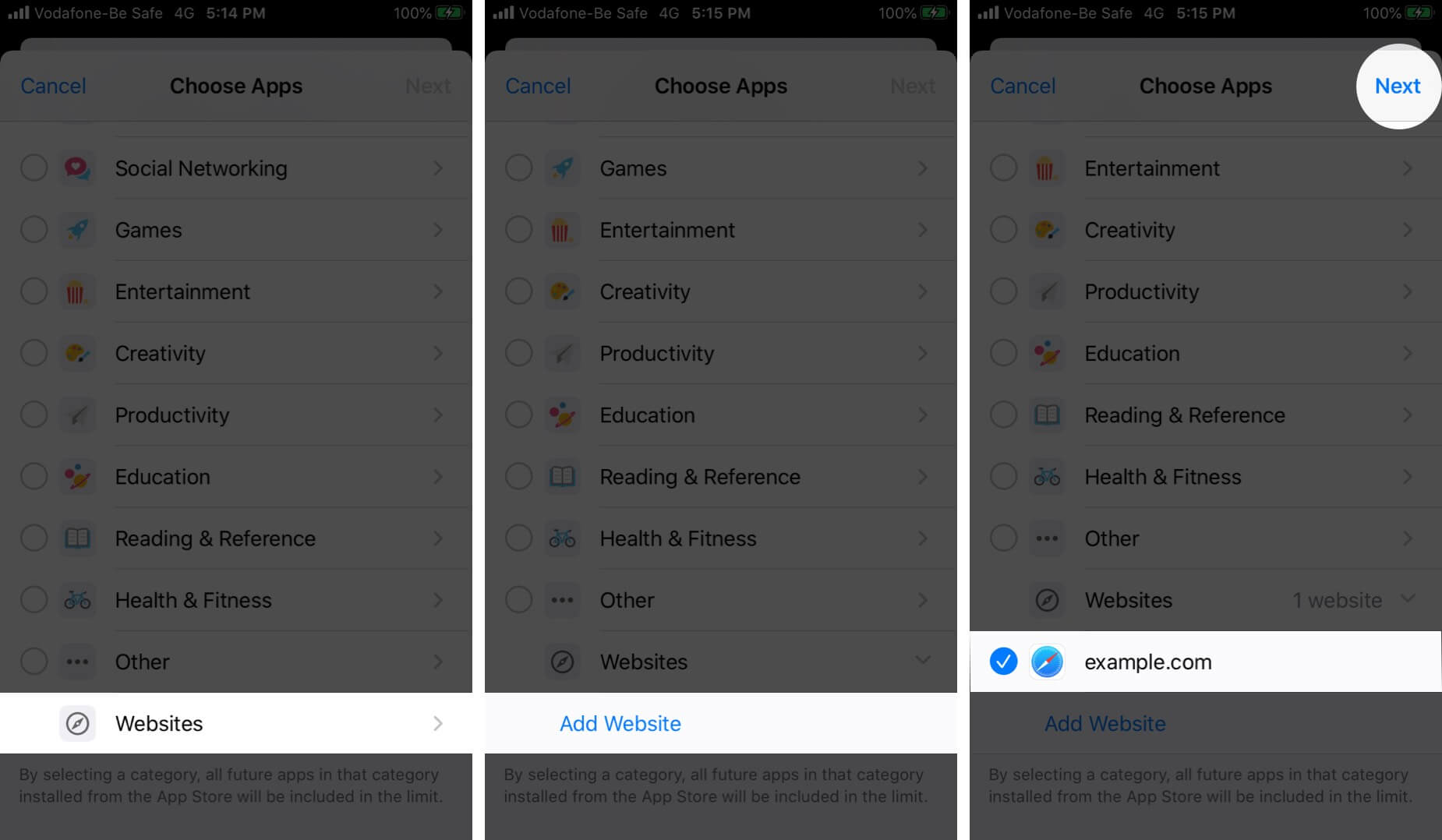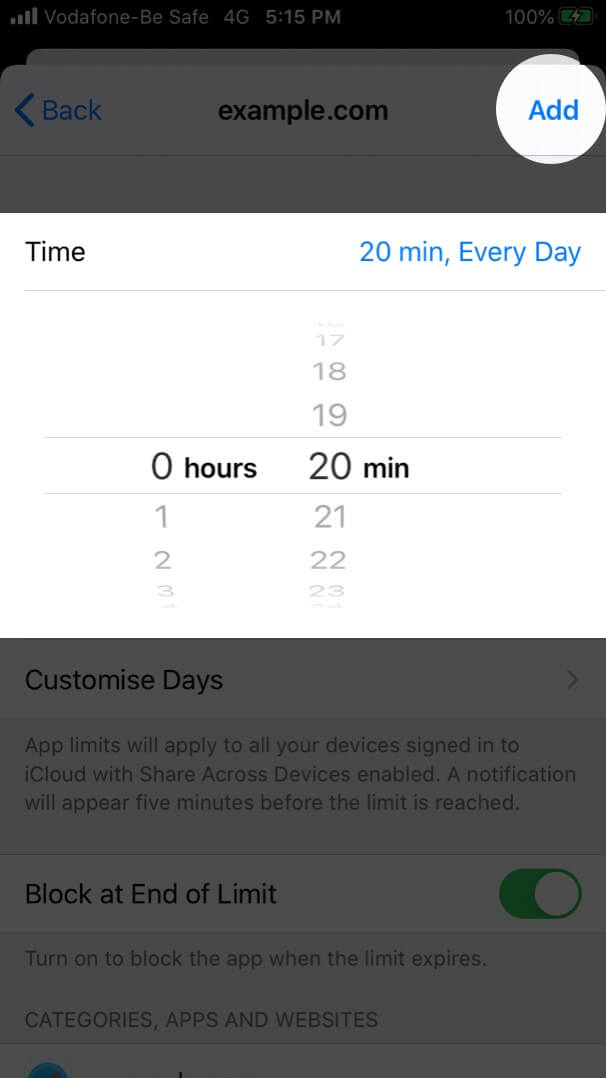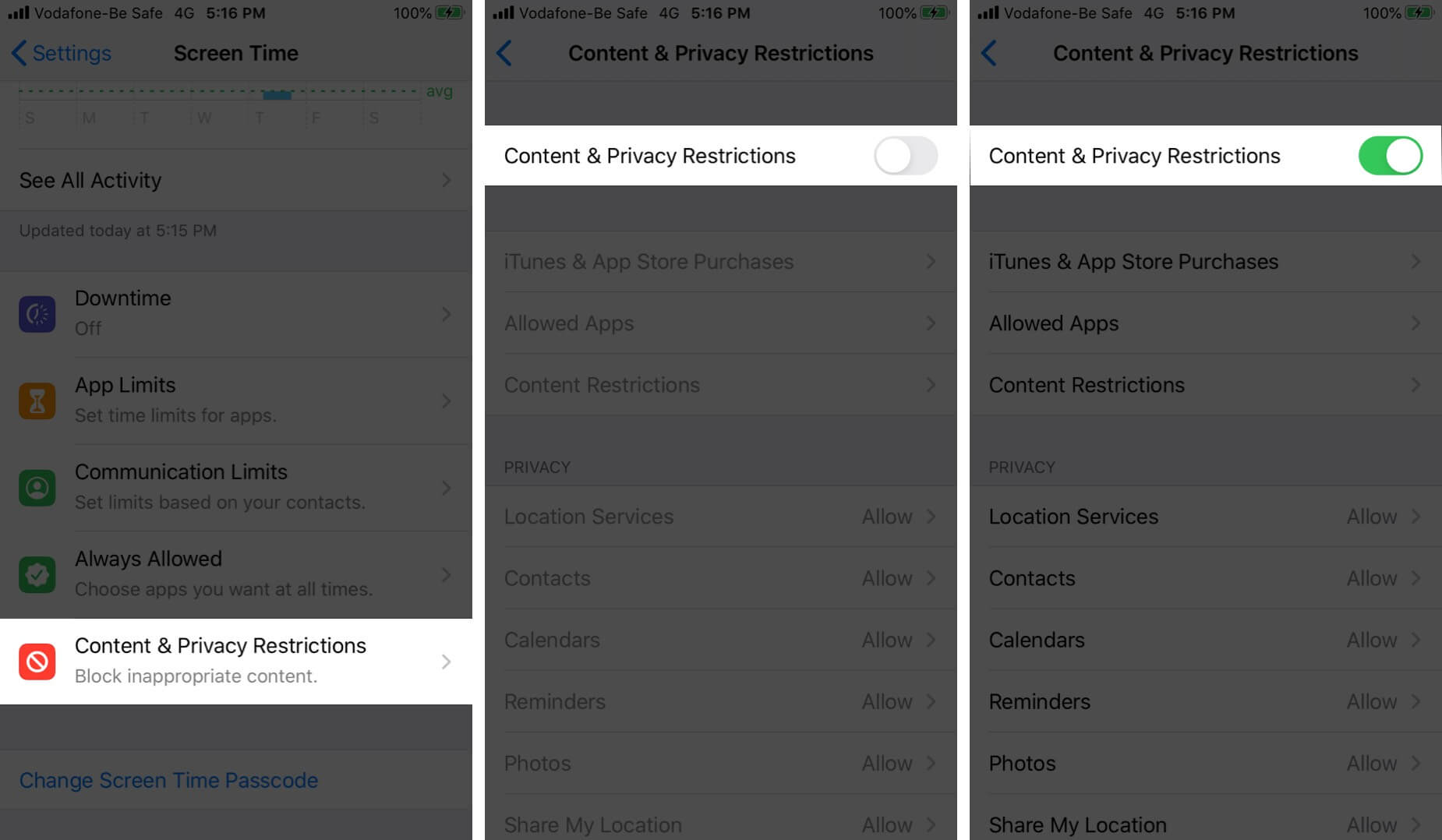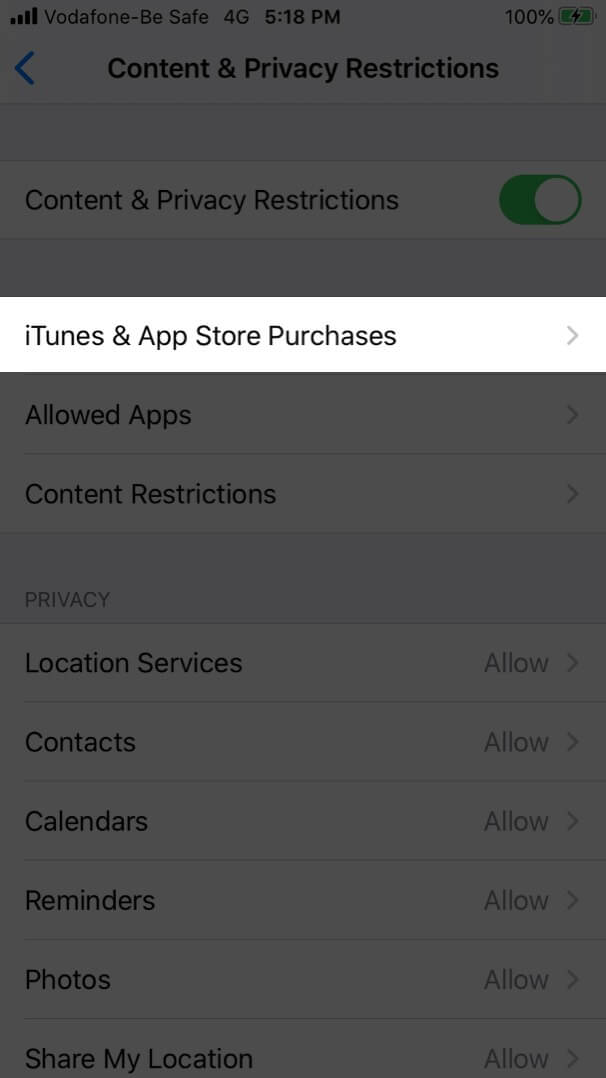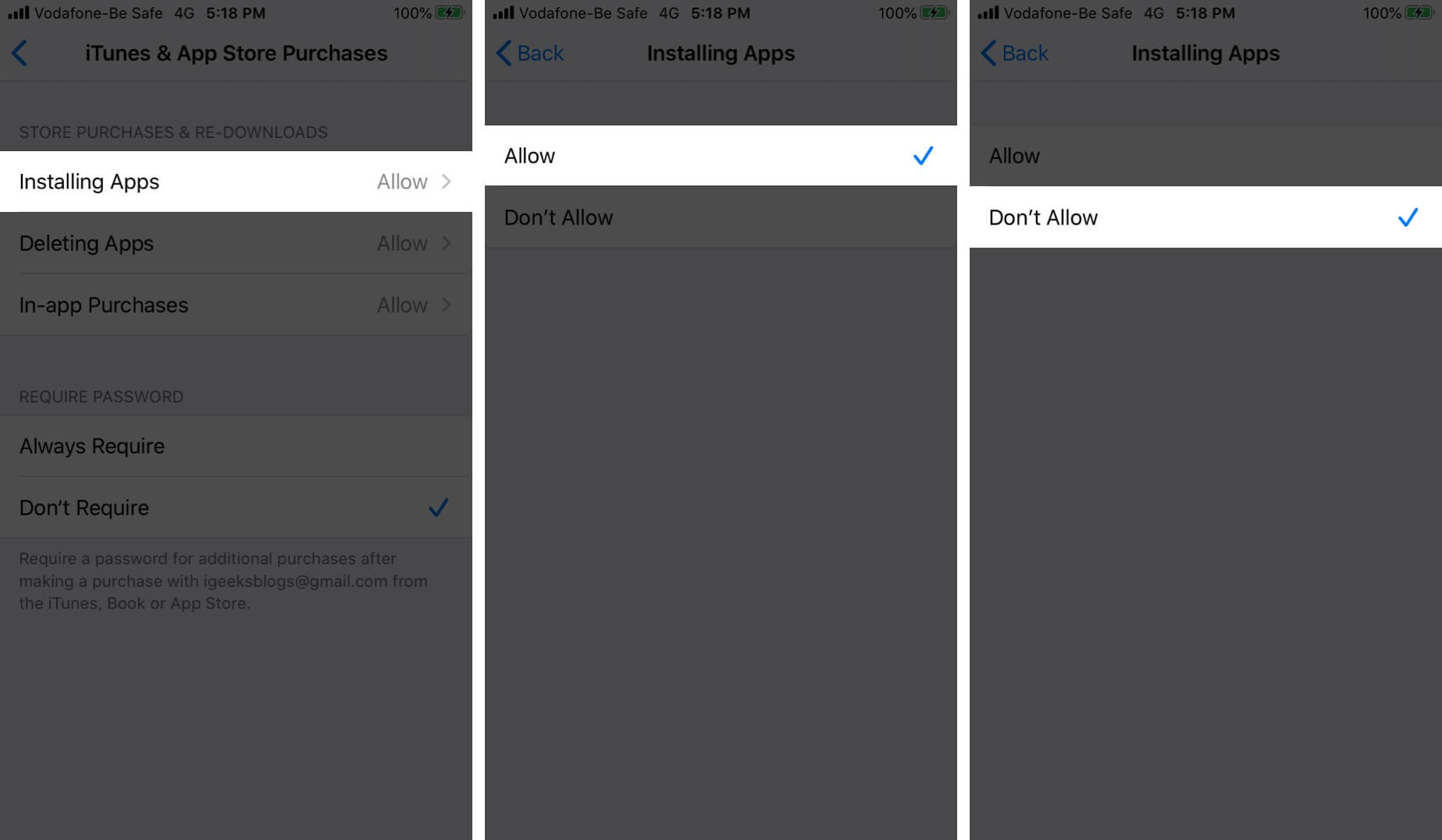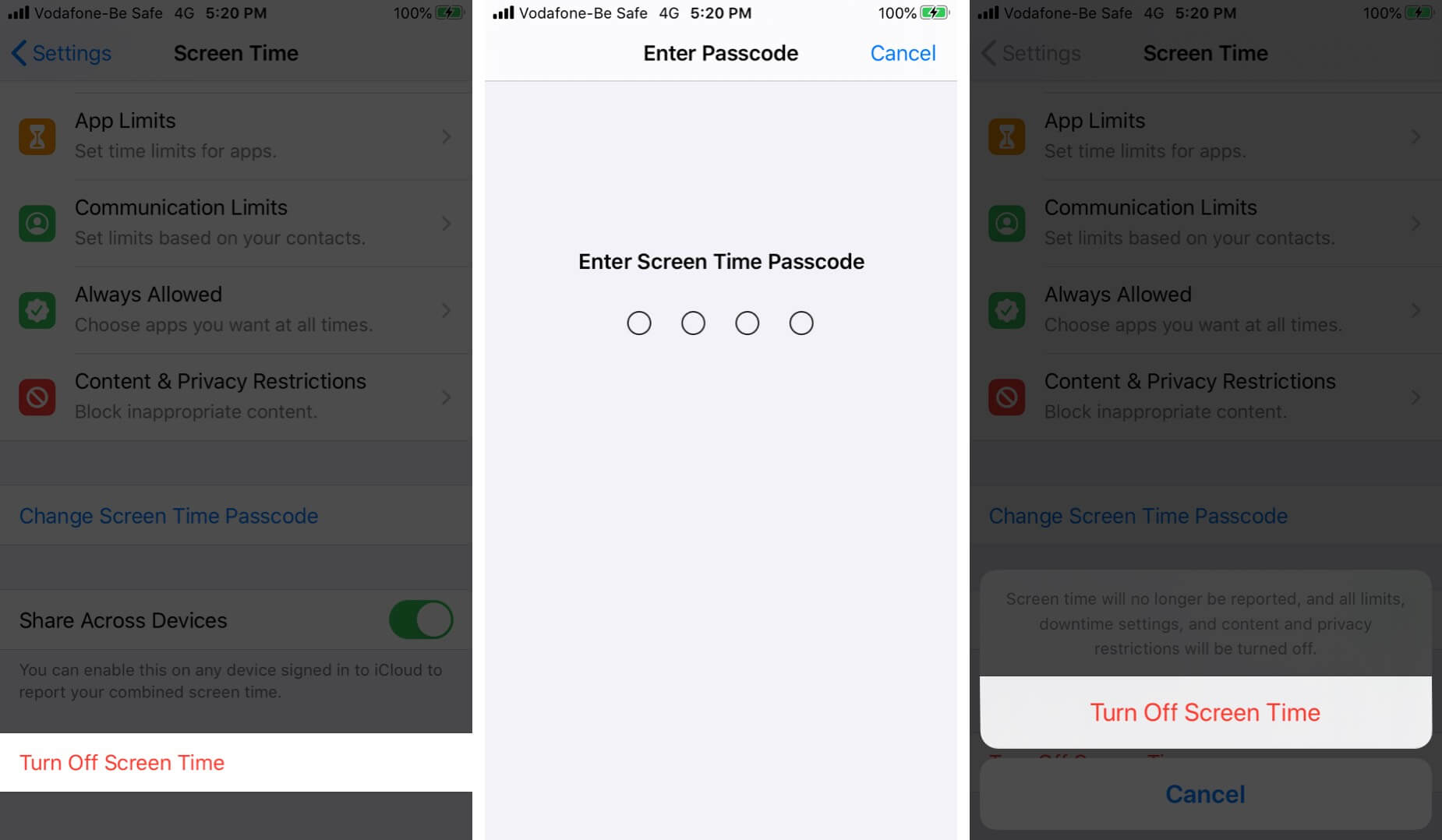According to a report from Data Reportal, an average American spends 7 hours and 11 minutes looking at a screen every day. If you’re planning to cut down this time, Screen Time makes it convenient to manage app and device usage.
Turning on Screen Time can seamlessly keep track of how much time you spend on your device. Moreover, you can also seamlessly restrict explicit content and social media apps. Further, you can also manage your child’s device to regulate how they use it. So let’s take a closer look at these features.
How to turn on Screen Time on iPhone
- Open Settings.
- Tap Screen Time.
- Tap Turn On Screen Time → Continue → This is My iPhone.
Now, you will get a weekly report with insights about your screen time. However, this is not all. Screen Time has several features. Keep reading!
Set a Screen Time passcode
You can set a Screen Time passcode to ensure you’re the only one who can extend time or make changes. Follow these steps to set a Screen Time passcode on your iPhone.
- Tap Turn ON Screen Time. (using the above steps)
- Tap Use Screen Time Passcode.
- Enter the passcode and confirm it.
Note: In case you forgot your Screen Time passcode, update your device to the latest iOS or iPadOS. Now, reset the passcode.
How to turn on Downtime on iPhone
If you are planning to cut down on your or your child’s time, you can turn on Downtime to shut down the device at a particular time. Moreover, you can also customize it for particular days.
- Turn on Screen Time.
- Tap Downtime and enter the passcode.
- Toggle on Downtime.
- Choose Every Day or Customize Days → Select a time.
During Downtime, only phone calls and the apps you choose to allow will be available. Go back and tap Always Allowed. From here, you may choose to always allow an app.
The last option, Block at Downtime, means that your child will have to send a request to extend the allowed time when the downtime limit is reached. If this is your phone, you may enter the Screen Time passcode and continue using the app.
Set daily time limits for App Categories with App Limits
- Inside Screen Time, tap App Limits.
- Tap Add Limit.
- Select an appropriate app category → tap Next.
- Set a time limit → tap Add.
You may also customize days.
Block at End of Limit means the app will be unusable after the time limit is reached. However, there is an option to Ask For More Time.
All app limits reset every day at midnight.
To Delete an App Limit: Swipe right to left of the app from the App Limits screen and tap Delete. Enter the Screen Time Passcode and tap Delete Limit.
How to set daily time limits for specific apps with App Limits
- Inside Screen Time, tap App Limits.
- Tap Add Limit → enter your Screen Time password if asked.
- Tap the arrow next to an app category to choose the app.
You can also choose multiple apps from different app categories by doing the same. - Tap Next.
- Set a time limit and tap Add.
Set daily time limits for websites with App Limits
- Inside Screen Time, tap App Limits.
- Tap Add Limit → enter your Screen Time password if asked.
- From the end, tap Websites.
- Tap Add Website and type in the URL → tap Next.
- Set time limit and tap Add.
You may also like to see how to block a website in Safari on iPhone and iPad.
How to turn on Content & Privacy restrictions for iPhone and iPad
- Open Settings → tap Screen Time.
- Tap Content & Privacy Restrictions.
- Toggle on Content & Privacy Restrictions → enter your Screen Time passcode if asked.
- You may tap the appropriate options from the list and choose Allow Changes or Don’t Allow Changes.
How to prevent iTunes and App Store purchases with Screen Time
- Open Settings and tap Screen Time.
- Tap Content & Privacy Restrictions and enable if not already.
- Tap iTunes & App Store Purchases.
- Select Installing Apps and choose Don’t Allow.
Communication limits let you choose whom the child can call during allowed Screen Time and Downtime. Check out our detailed guide to set up and use communication limits in Screen Time.
How to enable child’s Screen Time on iPhone and iPad
- Open Settings on your child’s iPhone.
- Tap Screen Time → Turn On Screen Time → Continue → This is My Child’s iPhone.
You can set Downtime, App Limits, etc., now as well as later. - Next, create a Screen Time passcode (do not tell this to your child).
You are now inside Screen Time on your child’s iPhone.
After you’ve set the child’s iPhone, you can enable Downtime and set app limits, following the steps mentioned earlier.
If you use Family Sharing, you can also enable Screen Time for your child using the steps shown in the next tip.
How to set up Screen Time for your child through Family Sharing
Note: You need to have Family Sharing enabled to set up Screen Time for family members for this. After that, you can see your child’s screen time reports and set parental controls from your iPhone.
- Open Settings on your iPhone.
- Tap your name at the top.
- Tap Family Sharing → Screen Time.
Next, tap a family member’s name → tap Turn on Screen Time → Continue, and proceed with the onscreen instructions.
Alternatively, after you set Screen Time on your device, you see an option named Set Up Screen Time for Family inside it. Tap it and follow the instructions.
How to turn off Screen Time on iPhone and iPad
- Open Settings on your iPhone.
- Tap Screen Time.
- Tap Turn Off Screen Time → enter your password if asked.
- Choose Turn Off Screen Time again to confirm.
You can clear Screen Time usage data by turning off Screen Time. After that, you can re-enable Screen Time if you wish to continue using it.
Note: This will remove all the existing customizations or settings you have set inside Screen Time.
This was all about how you can get started with and use Screen Time on iOS 15 or earlier. It is a great tool to monitor your child’s activity and online well-being. What is your say about it? Share in the comments down below.
You might enjoy reading these posts as well:
- How to Disable In-app Purchases/App Installations on iPhone and iPad
- How to lock a Netflix profile with PIN
- Reset Screen Time passcode on iPhone or iPad
- iPhone Screen Time not working? How to fix it
🗣️ Our site is supported by our readers like you. When you purchase through our links, we earn a small commission. Read Disclaimer.