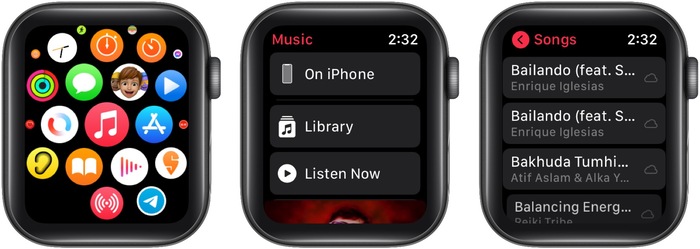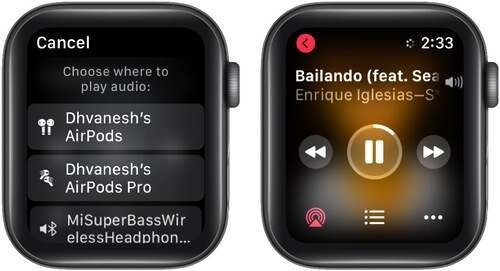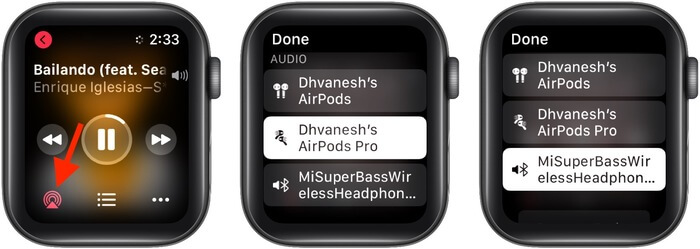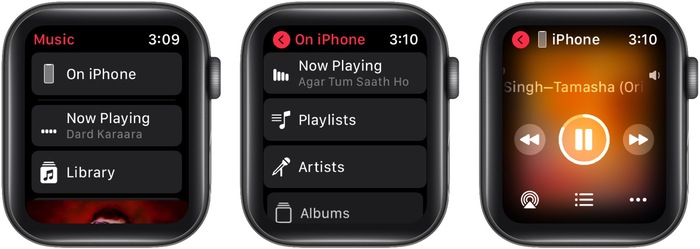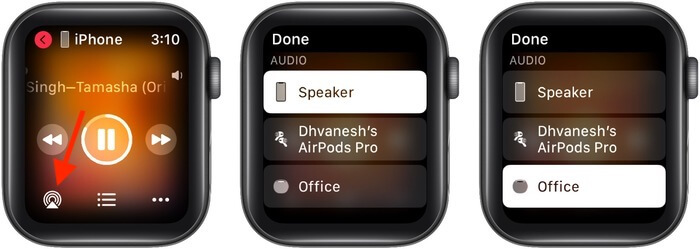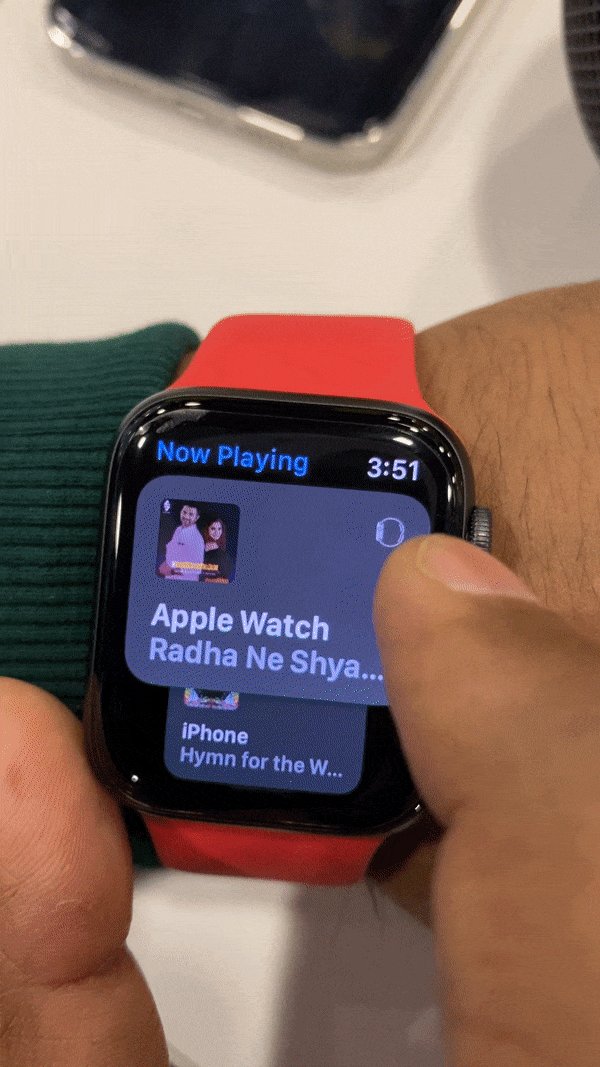AirPlay on Apple devices lets you stream songs and videos to other AirPlay-compatible speakers and TV. But here’s the less-known fact: you can also use AirPlay on your Apple Watch.
Your Apple Watch has an AirPlay audio icon in its Control Center (accessed by swiping up from the watch screen’s bottom). This makes it possible to choose which device you want to play music from. Here’s how to use AirPlay on your Apple Watch.
- Understand what AirPlay on Apple Watch is and its limitations
- How to use AirPlay on Apple Watch
- How to use the AirPlay icon to choose devices connected to iPhone
- Control HomePod using your Apple Watch
Understand what AirPlay on Apple Watch is and its limitations
Background: The tiny speaker on your Apple Watch gives Siri answers, system feedback, etc. But it cannot use this speaker to play music. Thus, you always have to connect your Apple Watch to a compatible device like AirPods, AirPods Max, Beats headphones, third-party Bluetooth headphones, speakers, or Apple TV.
This may also make you think that you can AirPlay directly from your watch to other AirPlay devices. But you must understand that it’s just a button to choose audio output to the limited devices mentioned above. You can’t use this to connect to AirPlay Speakers, etc.
You’re limited to Bluetooth devices. This fact can be confirmed when you tap the watch’s AirPlay icon from Control Center → tap Connect a Device → it opens the Bluetooth pairing screen of the watch Settings.
Apple Insider says that AirPlay is limited on the watch to preserve battery life. I couldn’t agree more.
One more thing: You cannot stream (AirPlay) songs directly from your Apple Watch to HomePod. But if the HomePod is playing songs via, say, iPhone, you can control it using your Apple Watch.
Conclusion: AirPlay on Apple Watch is limited in functionality. It is a “select Bluetooth output device” button.
Now that you understand the crux, here’s how to use that Apple Watch AirPlay icon to select or change the audio output from your wrist.
How to use AirPlay in WatchOS
- Press the Digital Crown and tap Music.
- Tap Library.
- Tap Playlists, Artists, Albums, Songs, or Downloaded to play a song.
- Scenario 1: If no Bluetooth devices are connected, you’ll see a screen that says “Choose where to play audio.” Tap on a device name. (left image below)
- Scenario 2: If a Bluetooth device is connected, music will play through it.
- To change the sound output from your wrist, tap the AirPlay icon at the bottom left.
- Choose a different audio device.
Notes:
- You can do the same process from the watch Control Center.
- If music is playing from your Apple Watch, you may not see HomePod as one of the options in AirPlay. But if music is playing on the iPhone, and you’re controlling it with your Apple Watch, you may see the option for HomePod. (see the steps and image below)
How to use AirPlay icon to choose devices connected to iPhone
- Open Music on your watch.
- Tap On iPhone.
- Use Now Playing, Playlist, Artists, etc., to play a song on the iPhone.
- Tap the AirPlay icon to choose another audio device (paired/available on iPhone) like HomePod, AirPods, etc.
Control HomePod using Apple Watch
- Open Now Playing on your Apple Watch.
- If you see Watch or iPhone at the top left, tap < to go back.
- Scroll to choose HomePod from the Now Playing screen.
- From here, you can change your HomePod’s volume, skip tracks, see upcoming songs, etc., all from the Apple Watch!
Note: Make sure your HomePod, iPhone, and Apple Watch are all connected to the same Wi-Fi.
Enjoy AirPlaying audio content on your Apple Watch!
This is how you can use the AirPlay icon on your Apple Watch. I hope this guide helps answer your questions.
If you got stuck somewhere or have any other questions, ask away in the comments. We’ll do our best to help you out!
Recommended posts:
- How to use Shortcuts on Apple Watch
- How to use Heart Rate Zone tracking on Apple Watch
- Best Music Apps for Apple Watch
- How to AirPlay to Apple TV from iPhone, iPad, and Mac
🗣️ Our site is supported by our readers like you. When you purchase through our links, we earn a small commission. Read Disclaimer.