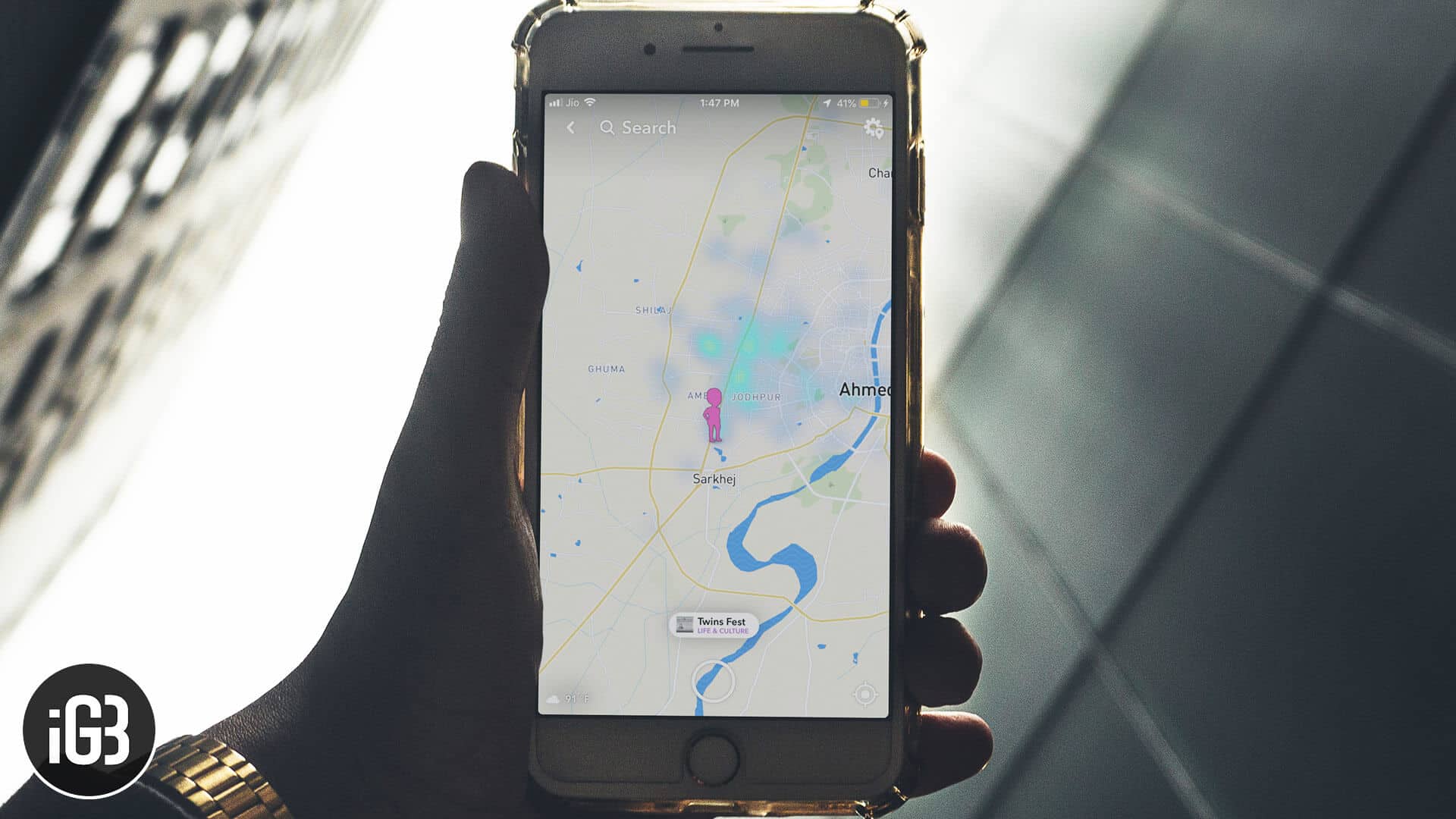Though I like the idea of sharing location, I want to have complete control over it. So, I’m OK with “Snap Map” as it offers the ability to customize location sharing based on one’s need. For instance, I altogether disable the Snap Map when I wish to keep the privacy about my whereabouts. And if I want to spill the beans about where I’m enjoying the joyride, I choose to share the location with only selected friends.
Keep in mind; Snapchat uses your location for several features like Geofilters, Snap Map, and Search. So, if you decide to turn off your location, you won’t be able to get the more relevant search results or use Geofilters. Without making much ado, let me show you how to disable location in Snapchat.
How to Disable Snap Map in Snapchat on iPhone or Android Device
Note: Steps are the same for both, iPhone and Android devices.
Step #1. Launch the Snapchat app on your Smartphone and then pinch your fingers on the camera screen to open Snap Map.
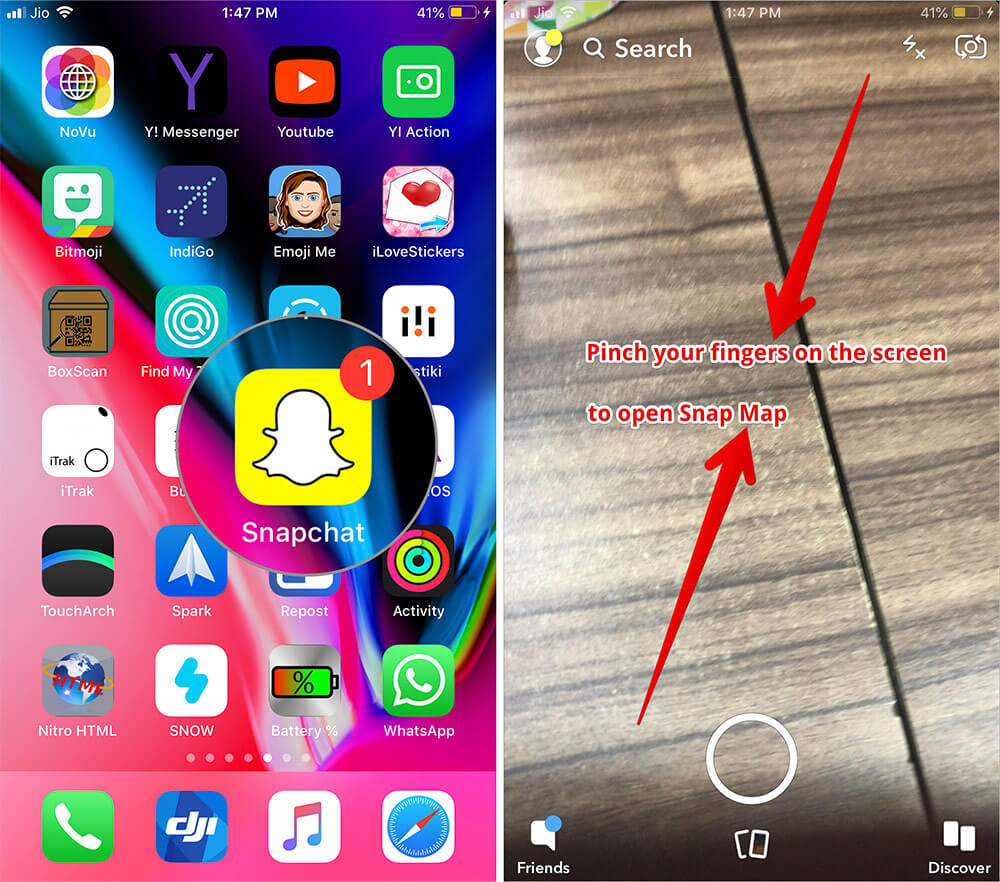
Step #2. Now, tap on the cog icon at the top right corner.
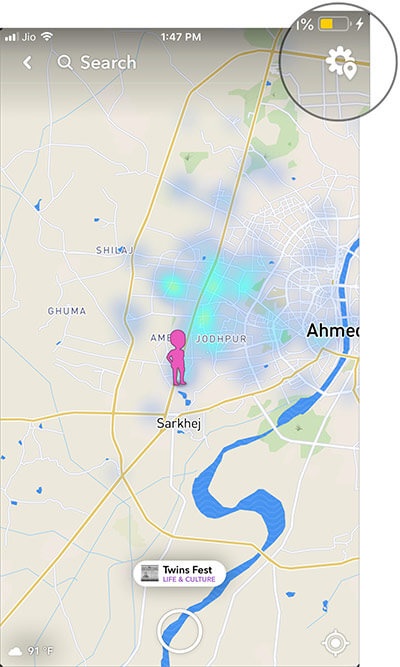
Step #3. Next up, you have three options —
- Ghost Mode
- My Friends (To show your location to all of your friends when using the app.)
- Only These Friends
If you don’t want anyone to see your location turn on the switch that is next to Ghost Mode. Then, select how long you want to keep the Snap Map disabled.
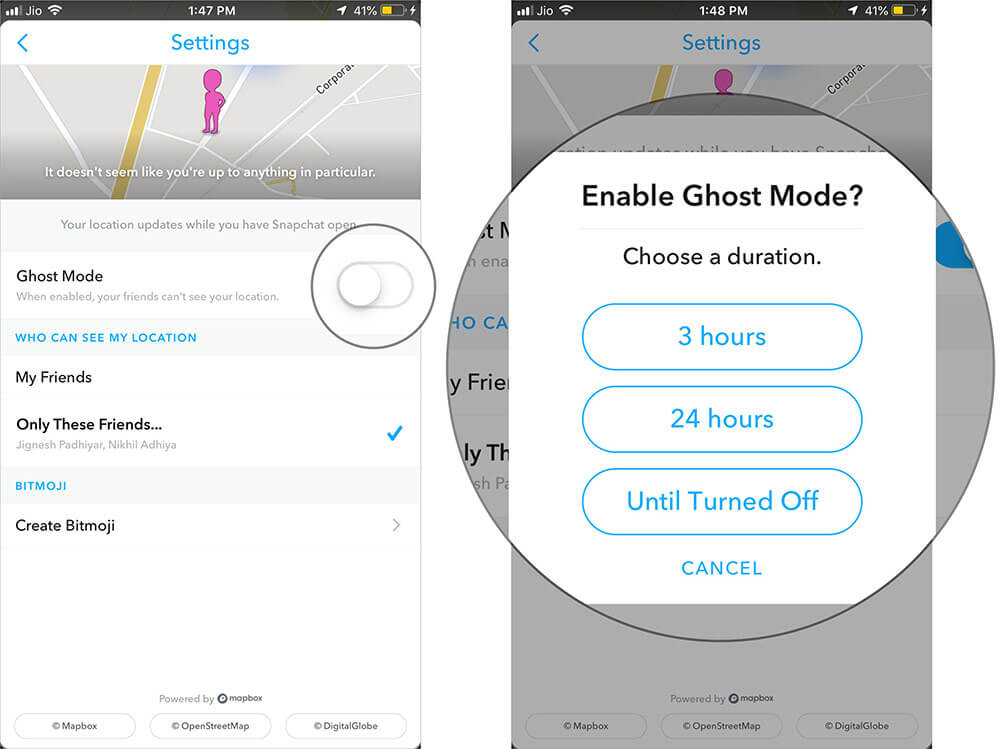
For example, you can turn it off for 3 hours, 24 hours or until you turn off the switch manually.
However, if you want to show your location to some of your close friends, tap on Only These Friends and then select the persons. Then after, tap on Done to confirm.
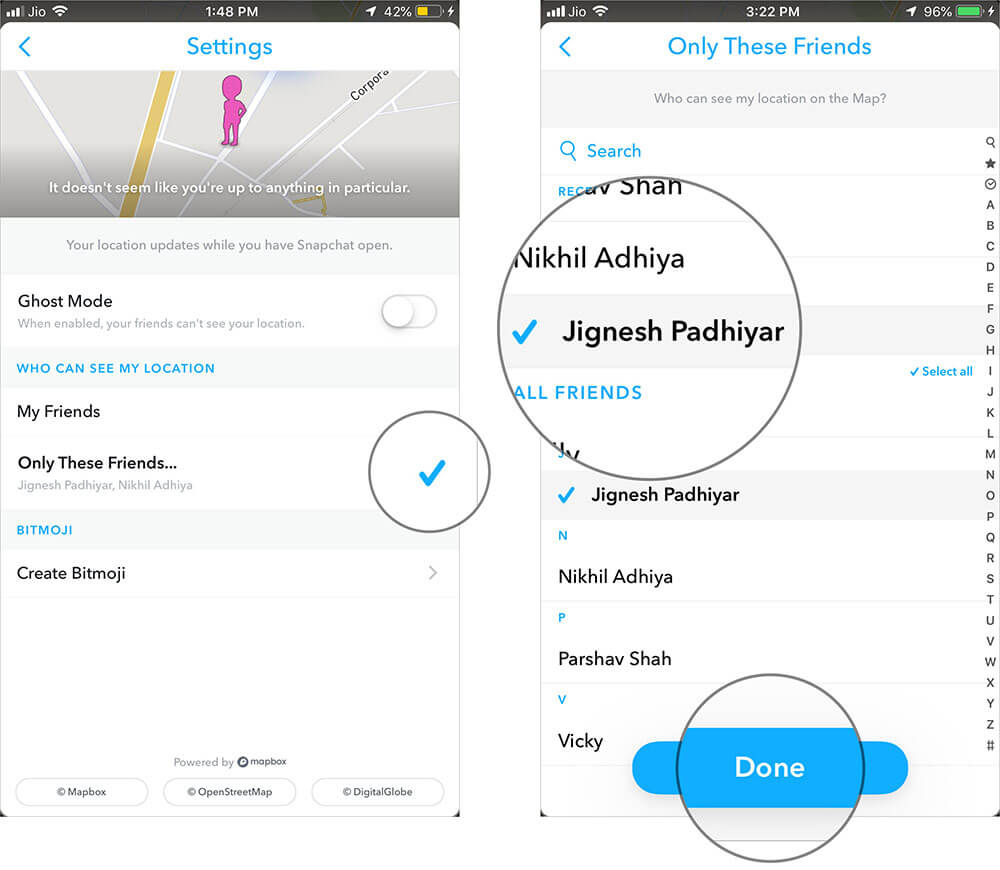
That’s it! To prevent anyone from seeing where I’m, I’m going to turn on the switch next to Ghost Mode. What about you?
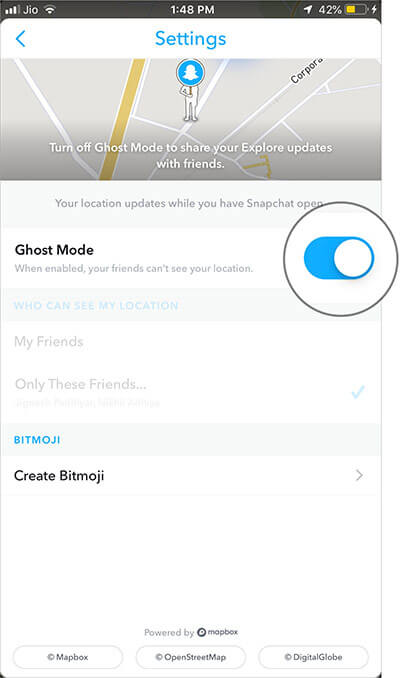
You can prevent the app from accessing your location from the Settings app as well. To do so, follow the steps mentioned above.
How to Stop Snapchat from Accessing Your Location on iPhone
Step #1. Launch the Settings app on your iOS device – tap on Privacy.
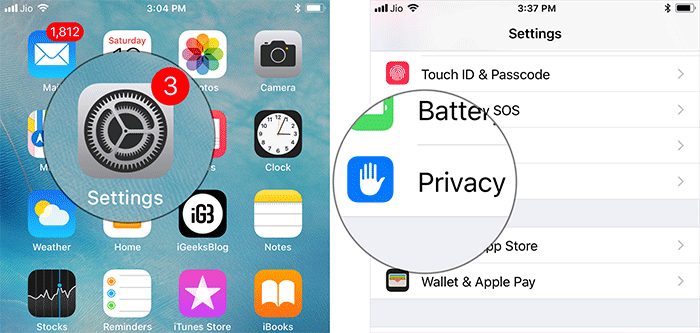
Step #3. Next, tap on Location Services.
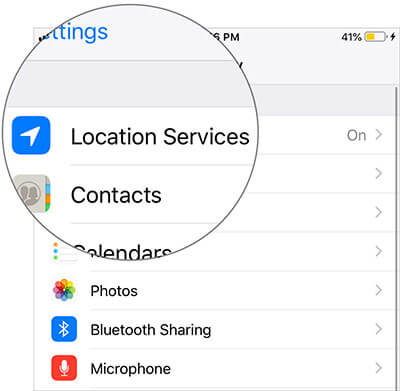
Step #4. Next up, find Snapchat and tap on it.
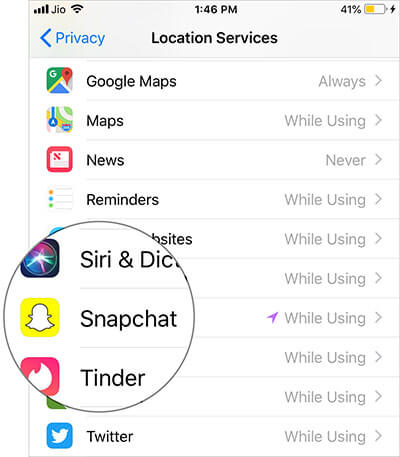
Step #5. Now, you have two options:
- While using the app
- Never
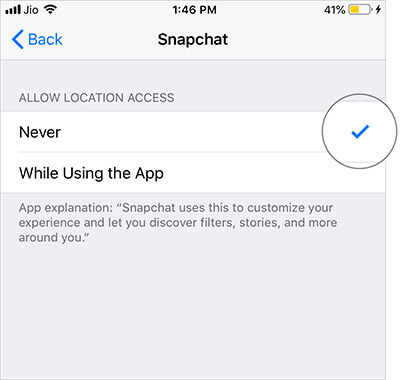
Select Never to stop the app from having access to your location.
That’s all!
Wrapping up
Have any question? Shoot it down below in the comments. And yes, don’t fail to share your thoughts about this location-sharing feature.
You might want to refer these posts as well:
- How to Screenshot on Snapchat Without Them Knowing
- How to Save Snapchat Videos on iPhone
- How to Delete Snapchat Chat History on iPhone and iPad
- How to Upload Snapchat Videos to Instagram Stories on iPhone and iPad
🗣️ Our site is supported by our readers like you. When you purchase through our links, we earn a small commission. Read Disclaimer.