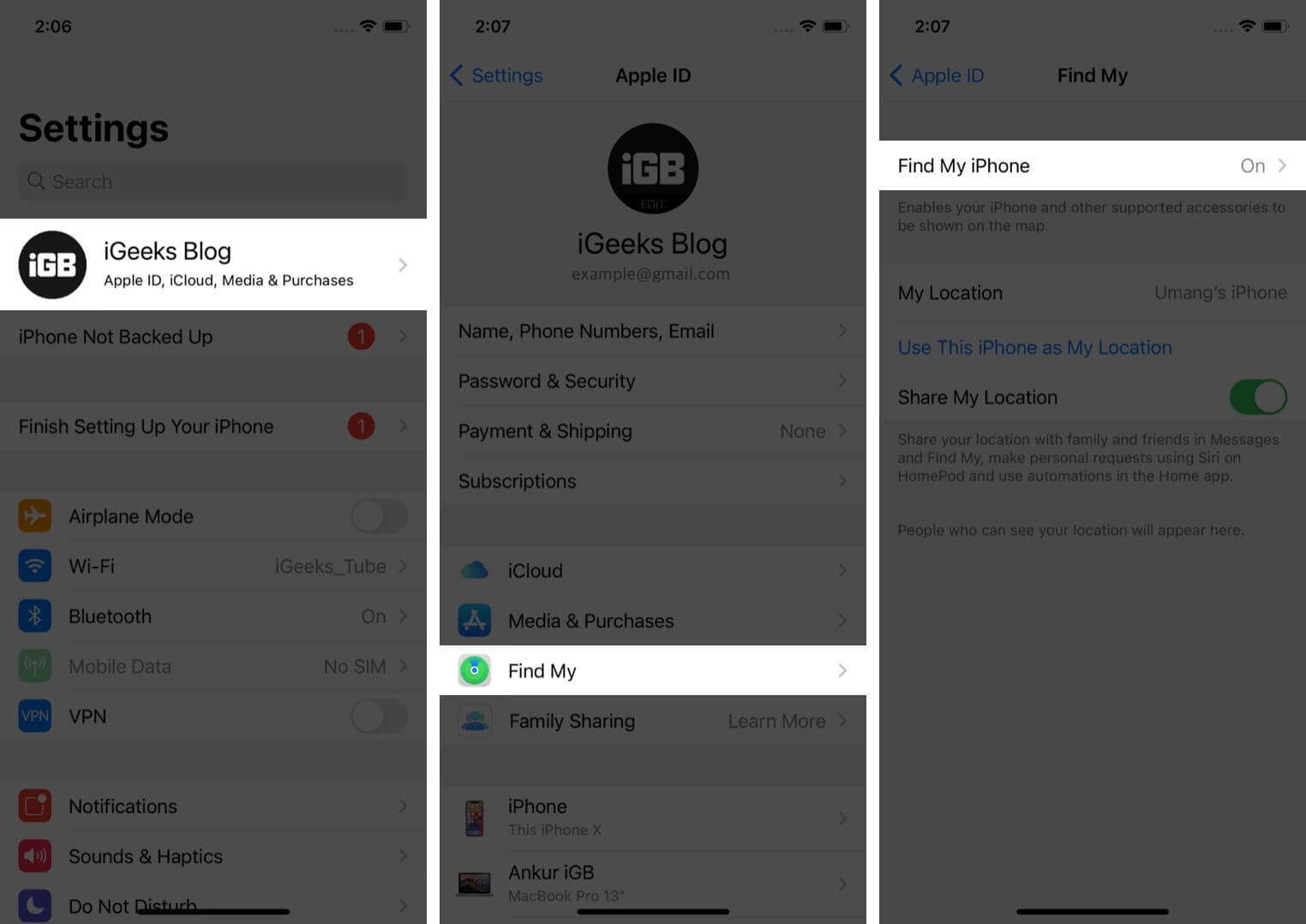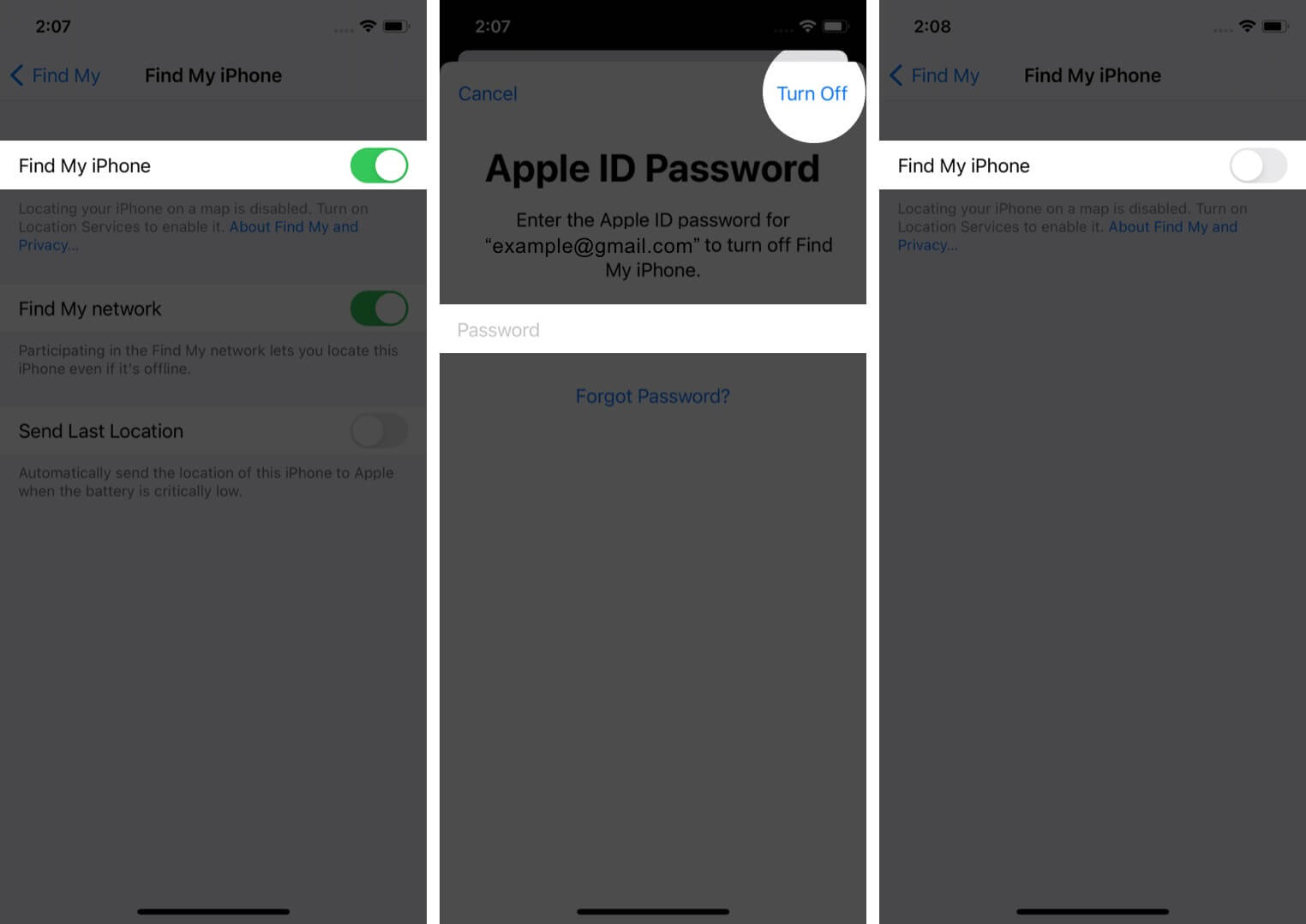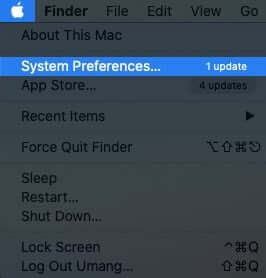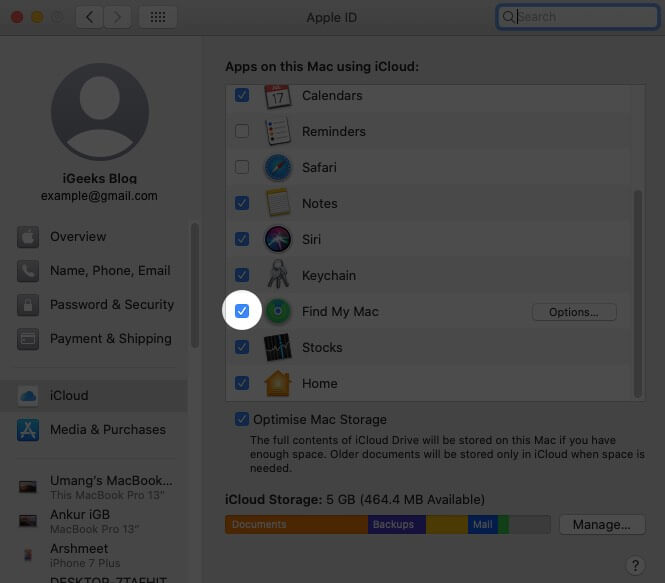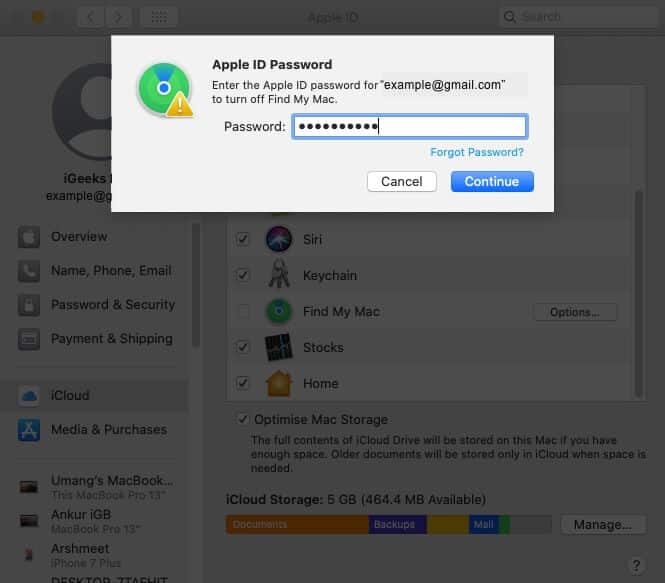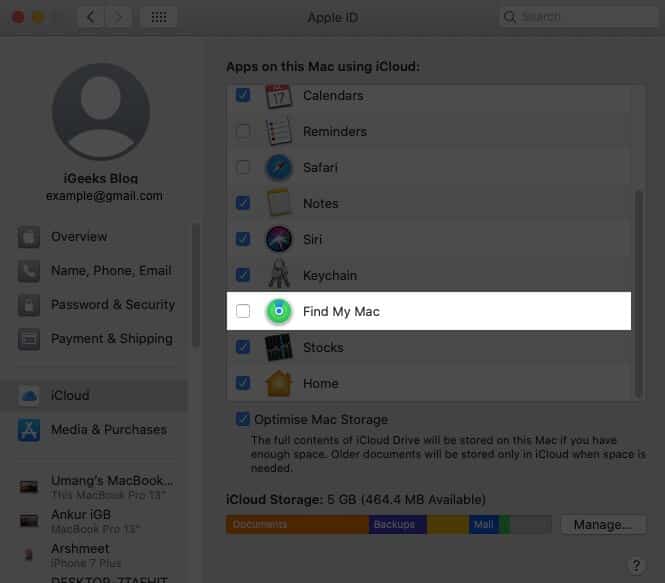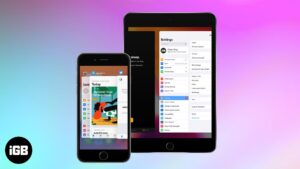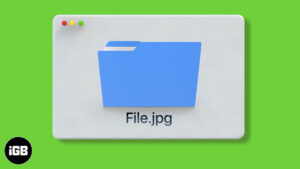The Find My option on your iPhone, iPad, and Mac is incredibly useful for locating your device when it gets misplaced, lost, or stolen. It lets you view your device’s location, remotely lock it, or erase the data, and more. Therefore it’s highly recommended that you always use Find My on your Apple devices. However, in some instances, you might want to disable it. So, let’s learn more about how to turn off Find My on iPhone, iPad, and Mac.
- Why Do I Need to Turn Off Find My?
- What Happens When You Disable Find My?
- How to Turn Off Find My iPhone on your iPhone
- How to Turn Off Find My on Mac
Why Do I Need to Turn Off Find My?
There are a few different reasons why you might need to disable Find My on an iPhone, iPad, or Mac. For instance, it is recommended that you do this before selling your device or passing it on to a new owner.
You might want to deactivate Find My iPhone or Find My Mac because it can allow someone to track you. This is because anyone who knows your Apple ID log on details can use the Find My feature to locate the devices that you’re logged into.
What Happens When You Disable Find My?
If you disable Find My on your iOS or Mac, it will become nearly impossible to trace or recover your device if it is lost or stolen. Find My helps you locate your phone by viewing it on a map, playing a sound on it, remotely wiping the data, locking it, etc. It also includes Activation Lock that prevents others from using your device.
So, turning off the Find My feature will eliminate these options, and it won’t be easy to find your device. Of course, if you’re selling or giving away your iPhone, iPad, or Mac, you should disable the Find My feature. Along with turning off this feature, you can also add or remove devices from Find My.
How to Turn Off Find My iPhone on your iPhone
- Open the Settings app.
- Tap on your name and then tap on Find My.
- Tap on Find My iPhone ( On an iPad, tap “Find My iPad”).
- Toggle OFF Find My Phone.
- Enter your Apple ID password and tap on Turn Off.
How to Turn Off Find My on Mac
- Open System Preferences.
- Click on Apple ID.
- Click on Checkbox for Find My Mac.
- Enter your Apple ID password.
Summing Up
We hope this guide has equipped you to disable Find My on iOS and macOS.
You may also like to read these:
- How to Turn Off Autocorrect on iPhone and iPad
- iCloud Backup Failed on iPhone or iPad? How to Fix It!
- How to Disable System Integrity Protection on Mac
- How to check iPhone Activation Lock status online
🗣️ Our site is supported by our readers like you. When you purchase through our links, we earn a small commission. Read Disclaimer.