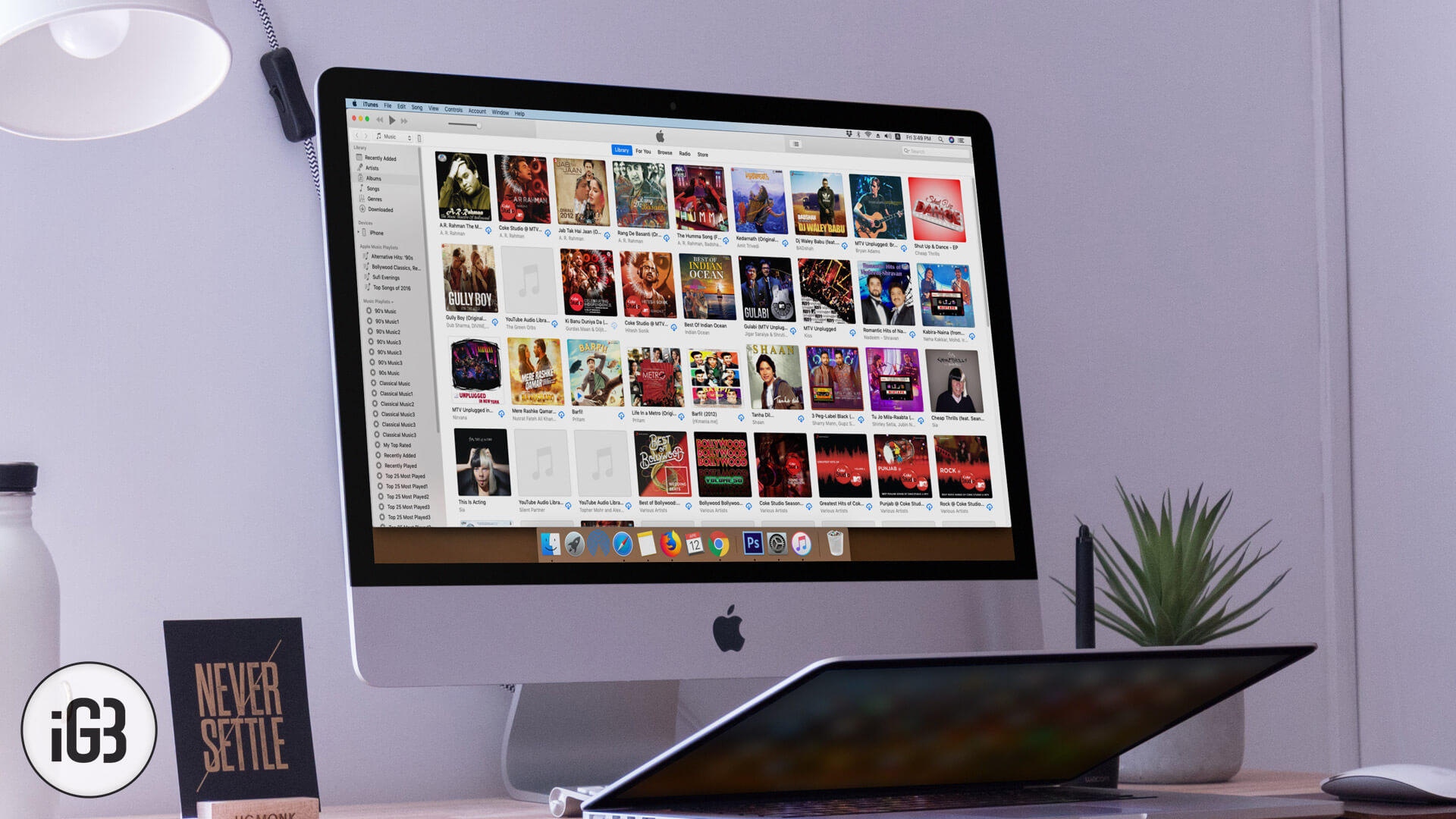If you have more than one computer in your home or if you are upgrading to a new system, then you need to move your iTunes movies and songs to the other computer.
Transferring your files might seem confusing at first because the iTunes program doesn’t make the tools very obvious, but there are actually four different ways of transferring your files based on your software and personal preferences. It should take about an hour or less depending on which method you choose.
Transfer iTunes Library from One PC to Another
Home Sharing
This is probably the easiest way to transfer your iTunes library from one computer to another, and it allows the entire library to stay in sync across different platforms. The only problem with this method is that it doesn’t create a permanent backup, but you can fix this by storing the media on external memory devices.
The requirements for Home Sharing are very light. You just need iTunes 9 or later on both computers, a working Internet connection and an App Store or iTunes account. If you don’t currently have an Apple ID, then you can create one through the Apple website for free.
Start by turning on Home Sharing on the old computer, or the one hosting all of the files. If you have iTunes 9 or 10, then go to “Advanced” and then “Turn On Home Sharing.” If you have iTunes 11 or higher, then click “File,” “Devices” and then “Turn On Home Sharing.” Enter your Apple ID into the next money.
Go to your new computer and click the “Store” tab and then “Authorize Computer.” Enter the same Apple ID and turn on Home Sharing on this computer. A menu will appear with different media types, like “Books” and “Music.” Click the type of media that you want to share and then select “Import.” This completes the transfer.
External Drive
This requires an external hard drive, CDs, DVDs or an iPod to carry the files from the old computer to the new one. This method takes more time than Home Sharing, but it’s good if you have an unreliable Internet connection.
Find the iTunes folder by going to “iTunes” and then “Preferences” if you are using a Mac, or “Edit” and then “Preferences” on a PC. Click “Advanced” to find the location of the folder.
Open iTunes and consolidate the folder so that you can easily burn everything. If you are using iTunes 9 or later, then go to “File,” “Library,” “Organize Library” and then “Consolidate Files.” If you are using an earlier version of iTunes, then go to “File,” “Library” and then “Consolidate.”
Now burn all of the files to your external media device. Open iTunes on the new computer and insert the external media device into the computer. Copy the files to the computer’s hard drive, and then import them into iTunes.
Burning all of the files will take some time, but importing them should be fairly quick. You can also use the external media device as a backup in case anything happens to your iTunes library.
Windows Migration Assistant
If you are transferring your iTunes library from a PC to a Mac or a Mac to another Mac, then you can use the Windows Migration Assistant to quickly transfer the files. Start by downloading the program to your PC. You can find the Windows Migration Assistant program from Apple Support.This software should be pre-installed on your Mac computer.
Open the program on your PC, click “Continue” and then wait. Go to your Mac and open this software through the “Utilities” folder. Click the “From another PC” selection when it appears and then click “Continue.”
If there are several computers near your location, then click the one that has the iTunes information. Wait a few seconds and a number should appear on the screen. Go back to your PC or other computer and wait for the same code to appear. When it does, click the “Continue” button.
A menu will appear showing you all of the information that can be transferred from this computer to the newer one. Go to your iTunes folder and ensure that there is a checkmark next to it. If there are any other files that you want to transfer, then ensure that they also have checkmarks.
Click “Continue” one last time and the files will begin to transfer from the old computer to the new one. A menu should appear telling you how long the transfer should take. Once it’s finished, then all you have to do is close the program and open iTunes on the new computer to ensure that everything was properly transferred.
Move Authorized Purchases
This is definitely the quickest way to transfer your iTunes library from one computer to another. At the same time, it’s a limited method because it will only transfer files purchased through iTunes. If most of your library consists of songs and movies from DVDs and CDs, then this won’t be very useful.
Sync all of your purchases with your iPod, iPad or iPhone before starting this.
Open iTunes on the new computer and click the “Store” tab. Select the “Authorize This Computer” listing. A new menu will appear asking for your Apple ID. Enter the information and select the “Authorize” button.
Connect your Apple device to the new computer. A menu will appear with two options. Click the “Transfer Purchases” option. If the menu did not appear, then you can go to “File,” “Devices” and then “Transfer Purchases.”
It should take about 30 minutes at longest for all of your transferred files to be imported on your new computer. If you have files on your device that were not purchased through iTunes, then they will not be transferred to your new computer.
Conclusion
Transferring your iTunes library from one computer to another is usually a fairly easy process, and there are many ways of doing it. While the Home Sharing option is probably the best one overall, you can use any of the four methods to quickly add your files to your new computer.
That’s all, mate!
You may also like tor read:
- Split iTunes library into multiple folders!
- How to Reset iTunes Library on Mac
- Stream Music to Multiple Speakers with AirPlay 2
- How to Move iTunes Library from One PC to Another
🗣️ Our site is supported by our readers like you. When you purchase through our links, we earn a small commission. Read Disclaimer.