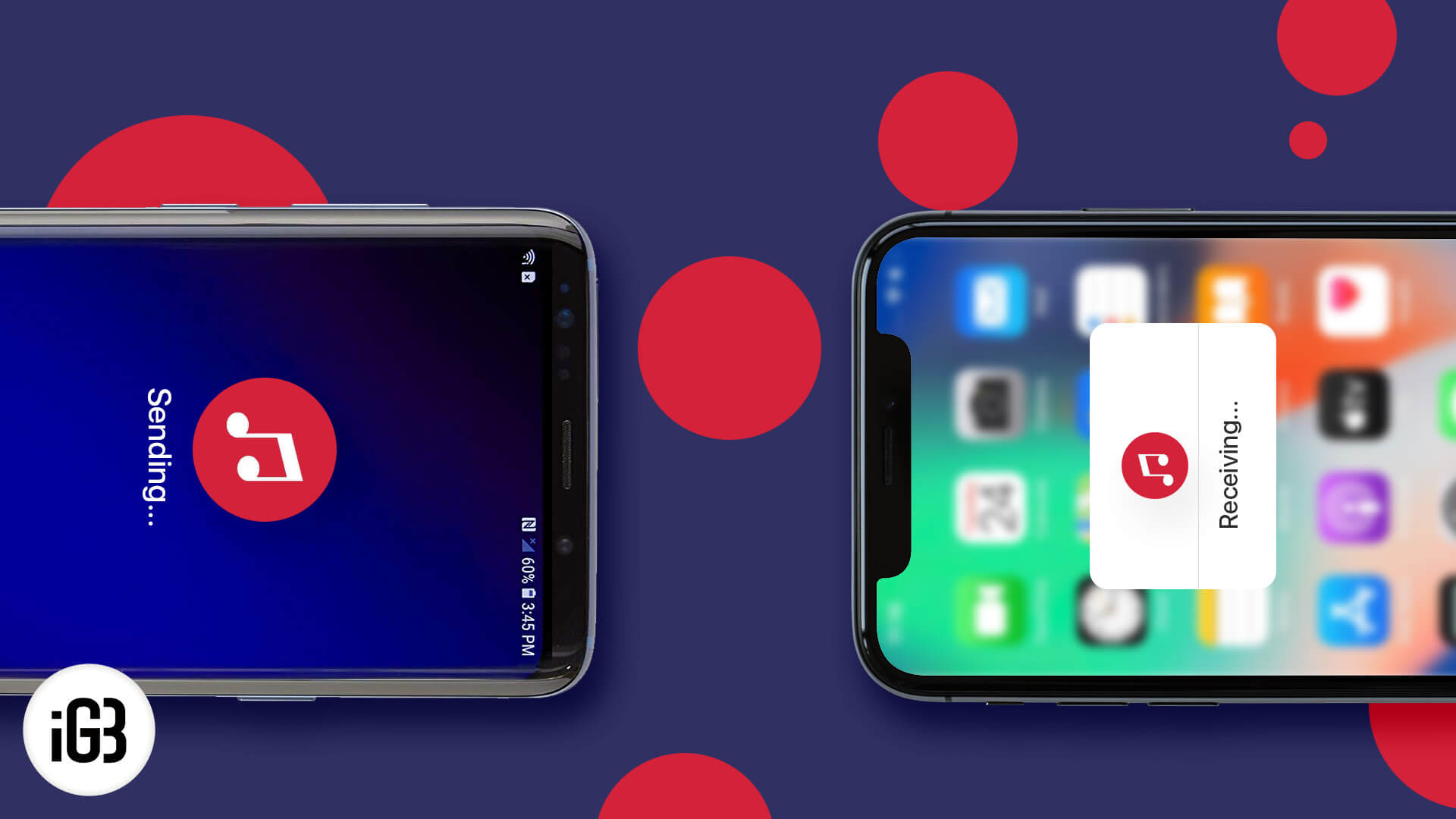It is common for people to switch from Android to iPhone and vice versa. Both the ecosystems are different, and migrating from one to another takes some effort and time. In this segment, we will explain four ways using which you can effortlessly transfer music from Android to iPhone. So go through all and eventually select the appropriate one according to your preference.
4 Ways to Transfer Music from Android to iPhone
Before you begin, know that if you were using any well known online music app on your Android phone like Spotify, Google Play Music, or even Apple Music, then you do not need to transfer anything over to iPhone. Simply download the music app on your iPhone from the App Store and log in using the same credentials that you were using on Android. All your music, playlists, favorites will be carried over.
However, if you have songs in your Android phone’s local memory or SD card and you wish to transfer them over to your iPhone, keep reading. The first method does not require a computer, but for all others, you need one.
Quick Access:
- Use SHAREit App to Transfer Music from Android to iPhone
- Transfer Music from Android to iPhone with iTunes
- Move Songs from Android to iPhone Using iTunes Match
- Instantly Transfer Music from Android to iPhone with Phone Transfer
How to Use SHAREit App to Transfer Music from Android to iPhone
SHAREit is a free, popular cross-platform application that is used by a large number of people to transfer files from one Android device to another. Moreover, you can use this app to transfer music from Android to iPhone as well.
Step #1. Download and install SHAREit on both the Android device and iPhone. Also, make sure to connect both phones to the same Wi-Fi network.
Step #2. After installing the app, open SHAREit on your Android device.
Step #3. Now tap on Send and then select the Music tab present at the top.
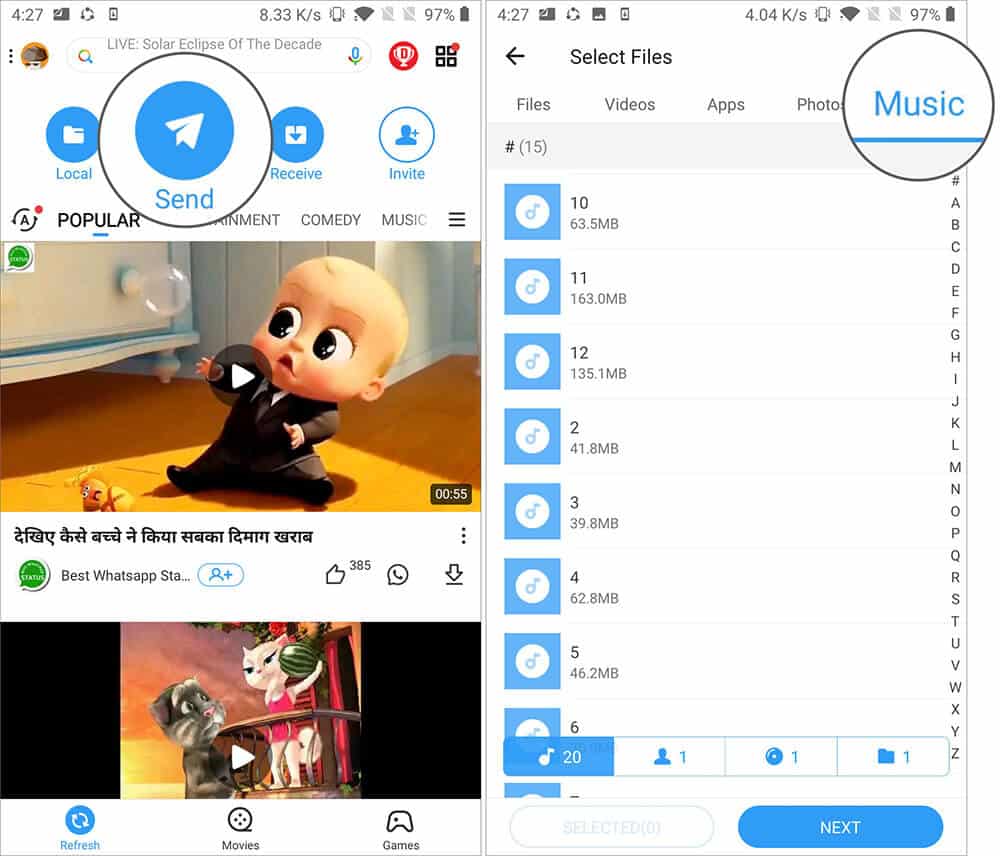
Step #4. Here, choose the songs that you want to transfer to your iPhone.
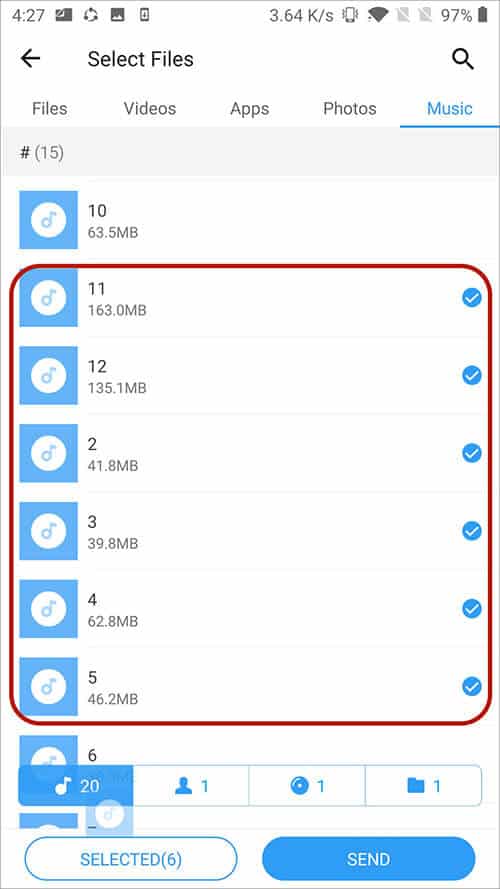
Step #5. Open SHAREit on your iPhone and tap on the Receive option.
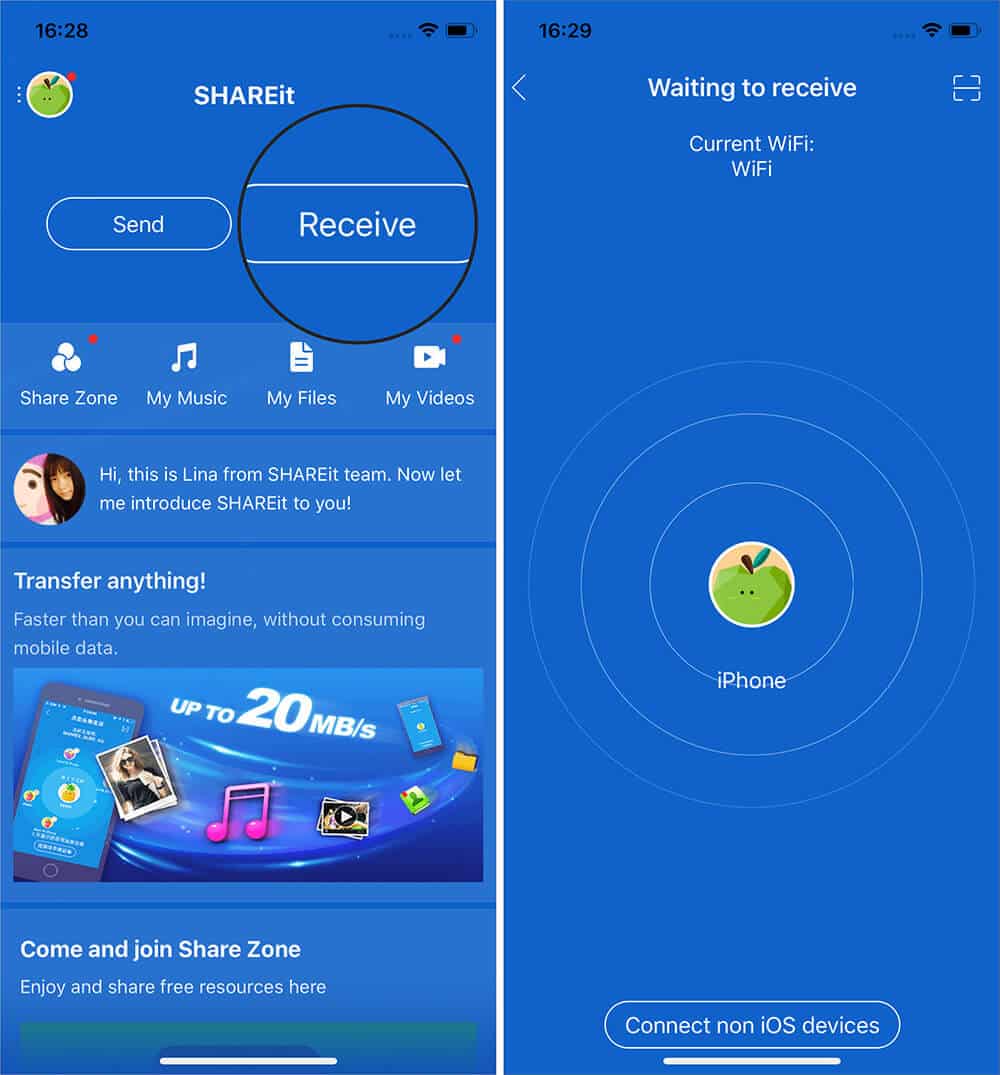
Step #6. Now on your Android phone’s SHAREit, tap on the Send button. SHAREit will begin to search for your iPhone via Wi-Fi.
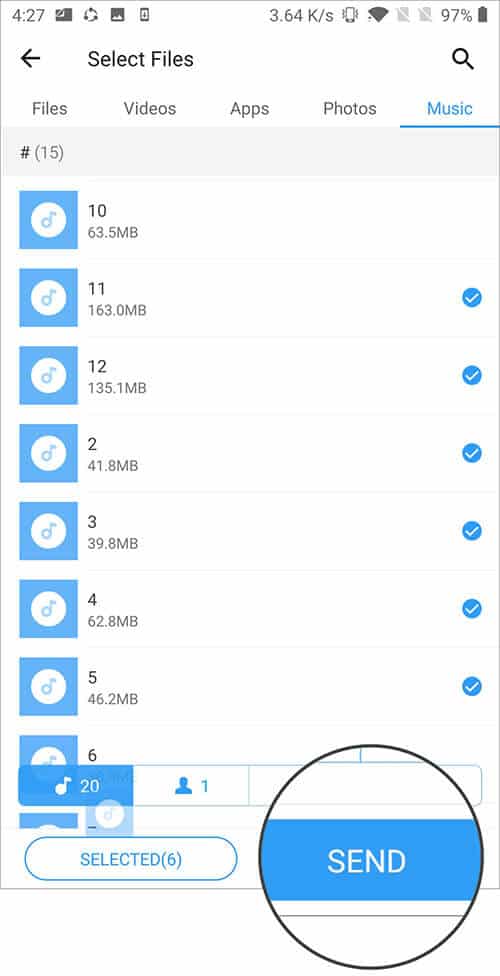
Step #7. Tap on the iPhone name once you see it, and the music transfer will begin.
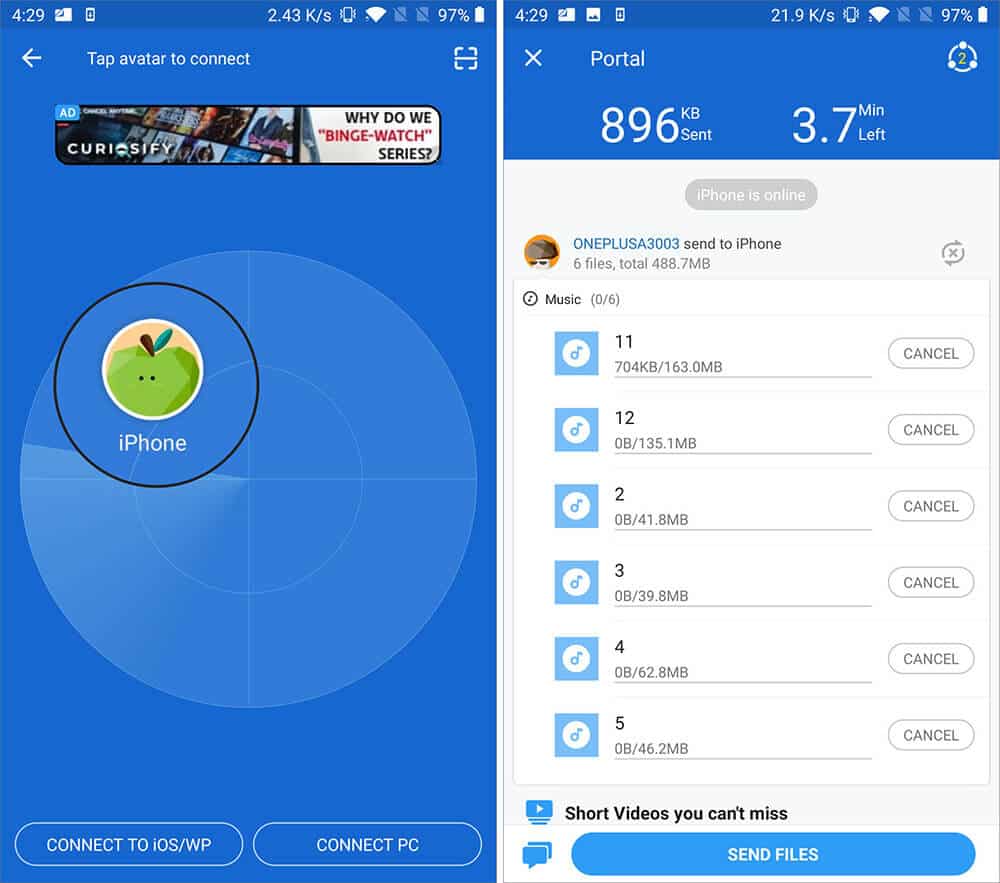
Note: In the beginning, I asked you to connect both phones to the same Wi-Fi. However, if you do not have Wi-Fi or do not know the password or for any reason, if you cannot get both devices on the same Wi-Fi network, then in Step #6 above, tap on CONNECT TO iOS/WP – tap Continue.
Now, on your iPhone launch Settings app – tap on Wi-Fi and connect to the AndroidShare_1234 or whatever Wi-Fi hotspot, you see on your Android phone’s SHAREit screen. Once done, tap Close on Android’s SHAREit pop-up and follow Step #7.
Similarly, you can use other identical tools like Xender, AirDroid, etc. to transfer music from Android to iPhone. But keep in mind that by using any of these third-party apps, the songs will always remain inside those apps on the iPhone and can not be transferred to the default Music app. For this, see the next step that requires a computer.
How to Transfer Songs from Android to iPhone with iTunes
iTunes is a powerful application for Windows and Mac (before macOS Catalina), that apart from buying, listening, and organizing music also lets you manage various things related to your iPhone like backup, update, reset, music sync, file transfer and more. Here we will be using it to transfer music from Android to the iPhone. Let us see how.
Step #1. Connect the Android phone to your computer and then open the folder that has the songs.
Note: If you use Mac, you need to install the Android File Transfer application. After installing it, run the app and then go to the appropriate music folder.
Step #2. Copy songs from your Android phone and paste it into a folder on your computer. You may unplug the Android phone from your computer now.
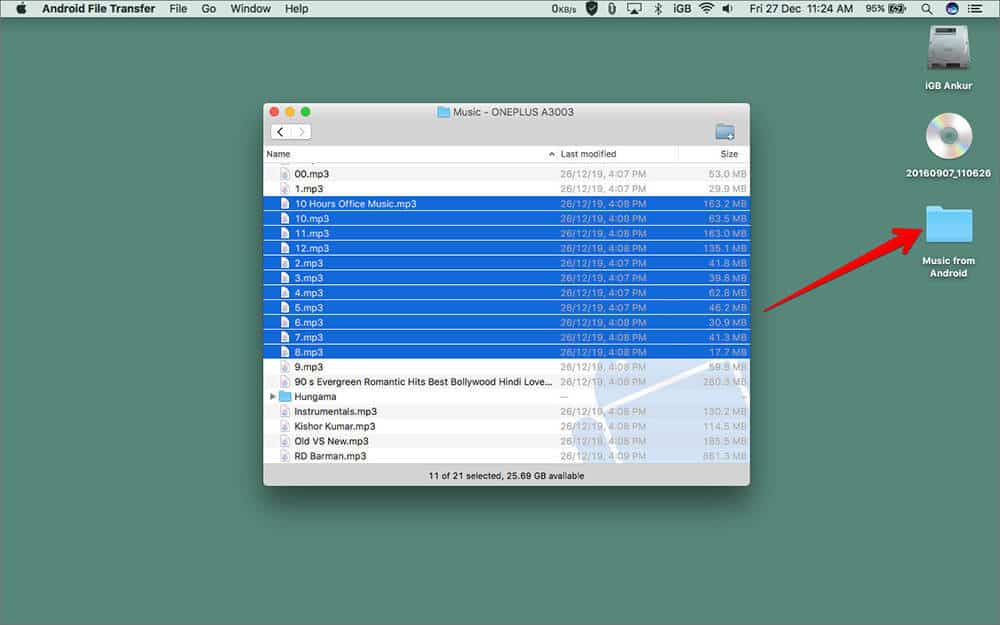
Step #3. Now open iTunes and click on File → Add to Library. Select all songs from the folder that you created in Step #2 above. Another quick way is to open the folder → Select all songs and then choose to open it in iTunes.
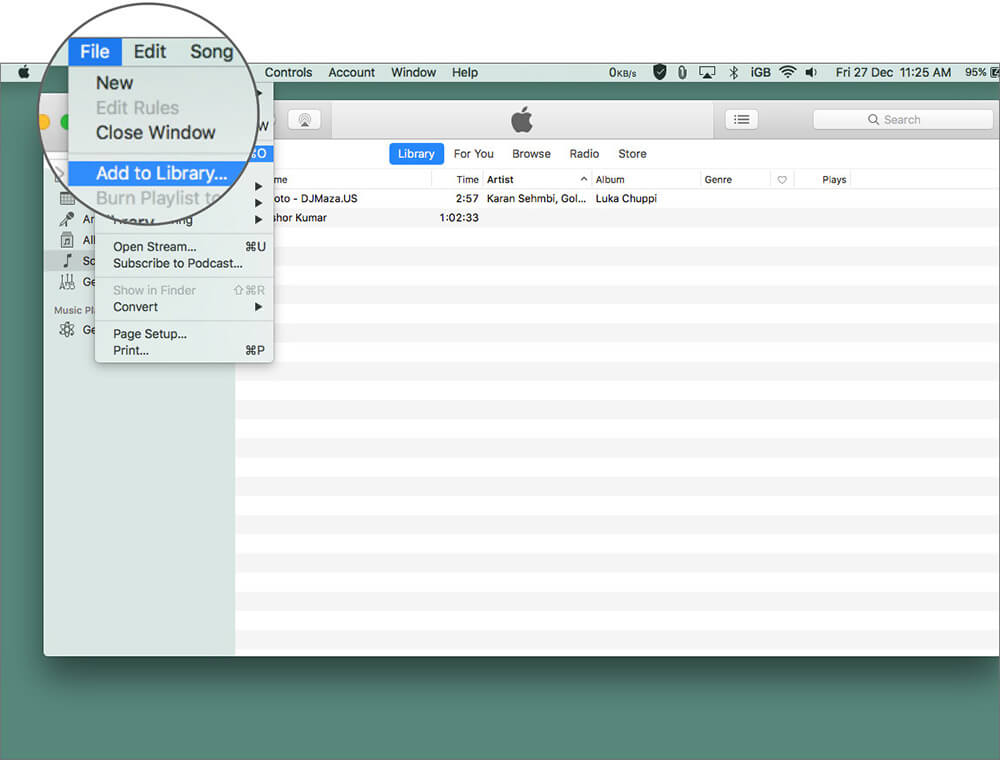
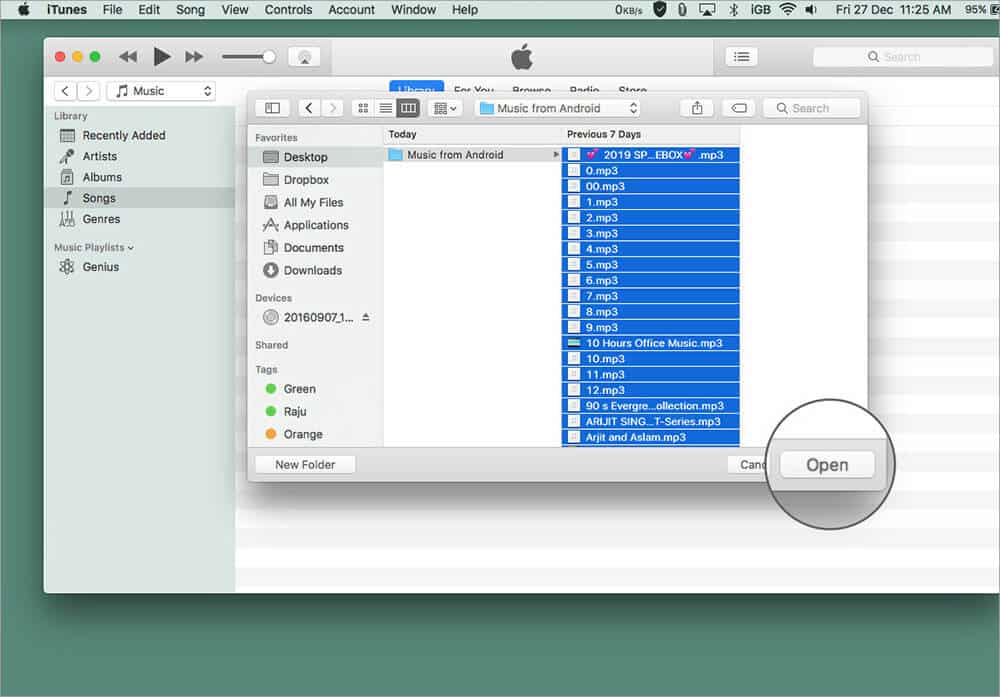
Now you have all the songs from Android inside your iTunes Library. In the next step, we will transfer it to the iPhone.
Step #4. Unlock your iPhone and connect it to the computer and wait for it to show inside iTunes. If a pop-up appears on the iPhone asking for Trust permission. Tap on Trust and enter your iPhone password.
Step #5. Click on iPhone icon inside iTunes and then on Music tab from left sidebar.
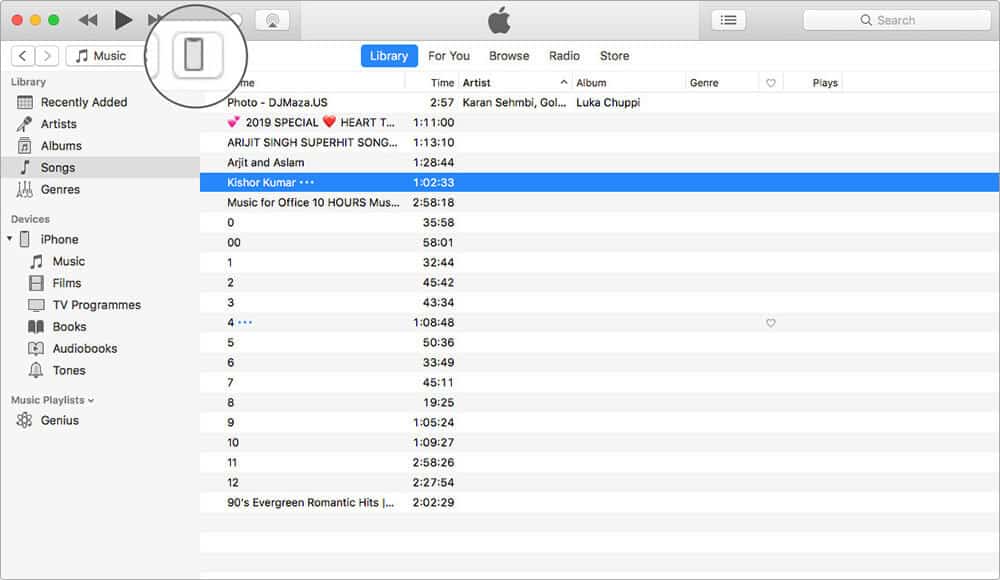
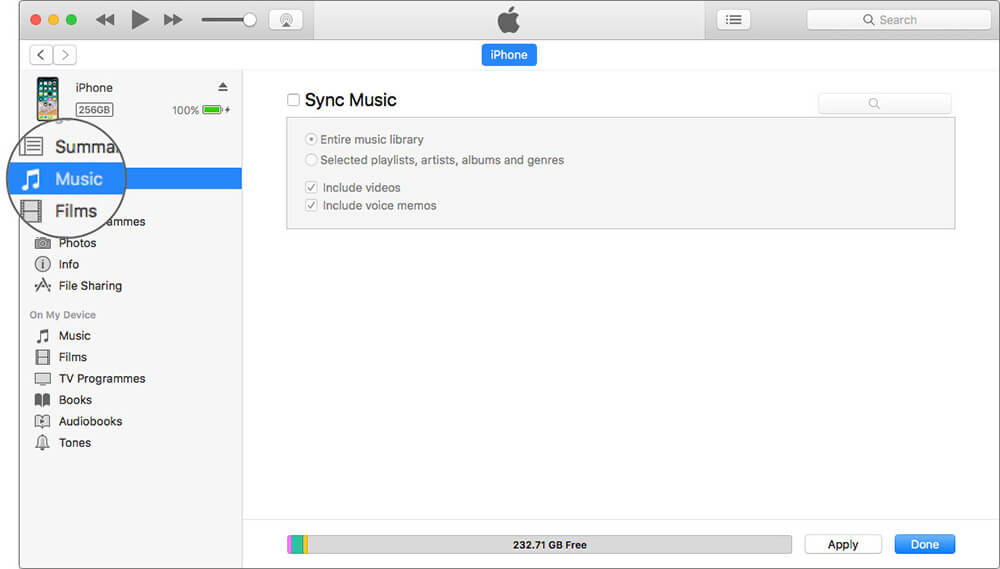
Step #6. Now click on the small box that says Sync Music. Here you can select the entire music library or select Playlist, Artist, Album, etc.
I would recommend that you choose your entire library if this is the first time you are using iTunes.
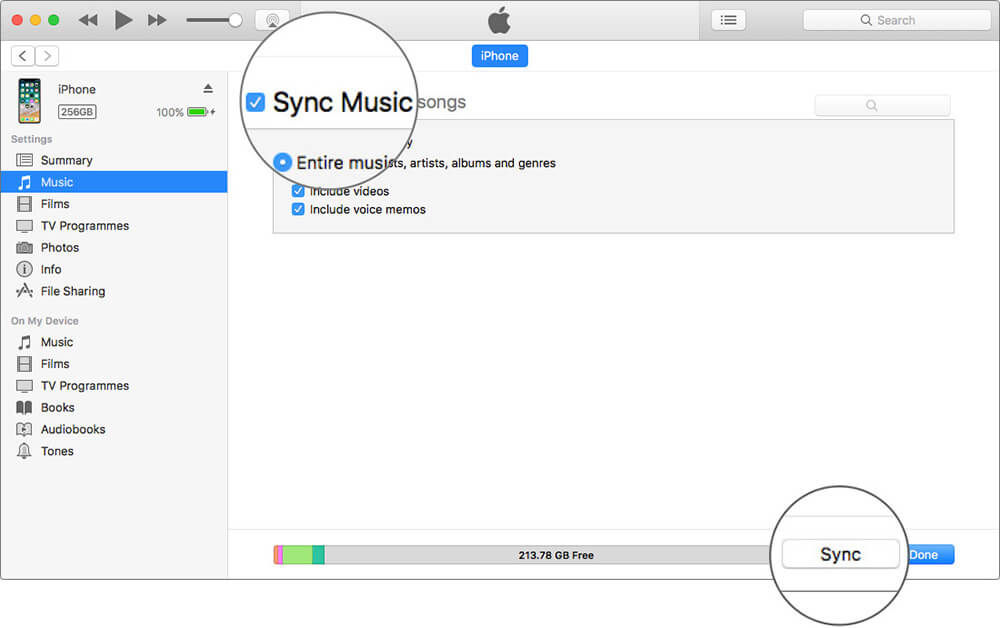
Step #7. Finally, click on Sync/Apply (see above image). If a pop-up appears, asking ‘Sync and Replace,’ read the instructions carefully and proceed.
Let me save your time. An iPhone can be synced with only one computer at a time. So, if you have synced your iPhone using any computer before this, in the above pop-up, it asks if you would like to remove the existing music and replace it with the current ones. Proceed if you are okay with this. If not, learn how to transfer existing music from iPhone to this Computer, and then you can sync everything together.
How to Move Songs from Android to iPhone Using iTunes Match
You can use iTunes Match to upload all your existing music online and access them on up to 10 devices (Apple devices and iTunes on PC). But note that iTunes Match is not available for Android. So to use this, you will first have to transfer songs from Android to Mac or PC and then use iTunes Match from Mac’s Music app or iTunes on a PC.
iTunes Match is a paid yearly subscription-based service from Apple. However, if you are an Apple Music subscriber, you get all of the benefits of iTunes Match at no additional cost. You can subscribe and use iTunes Match by launching iTunes on your PC or Music app on Mac running macOS Catalina. Now click on Store and scroll to the bottom to find iTunes Match.
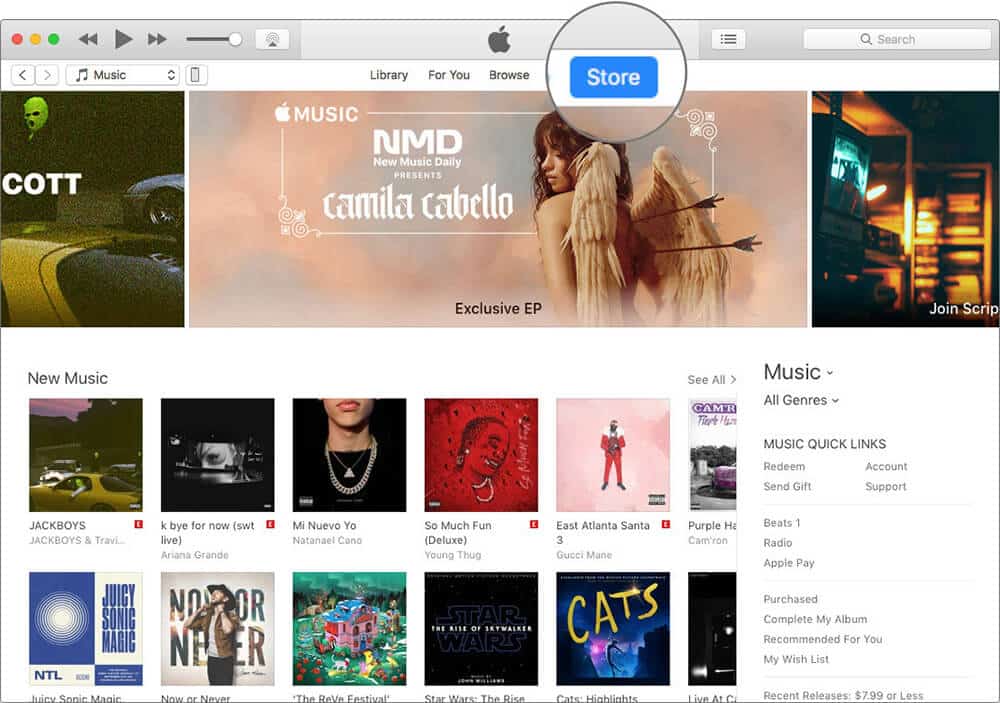
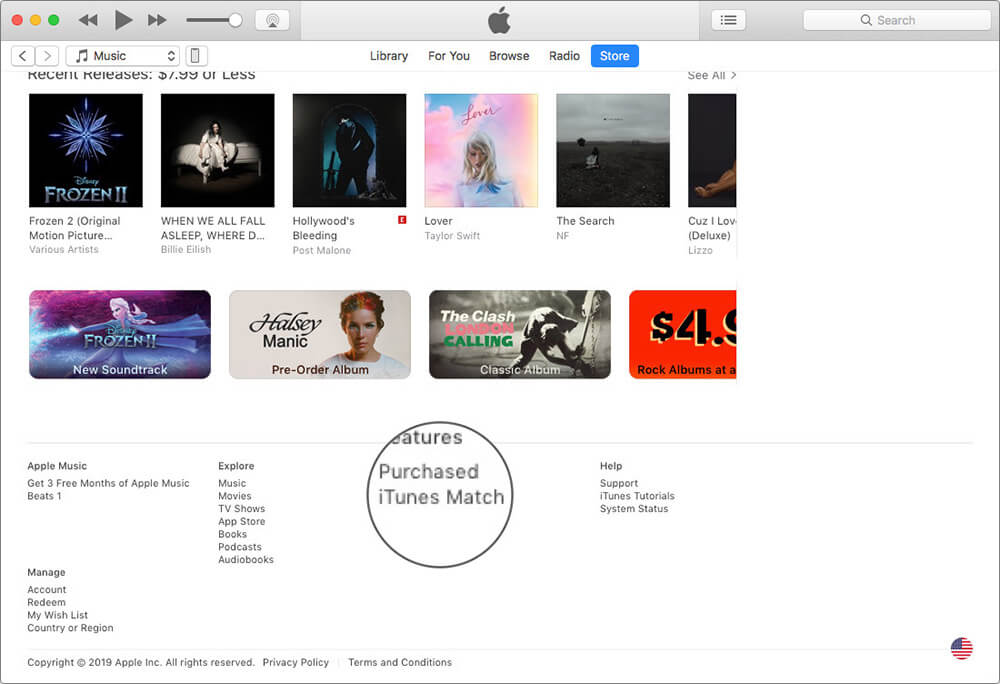
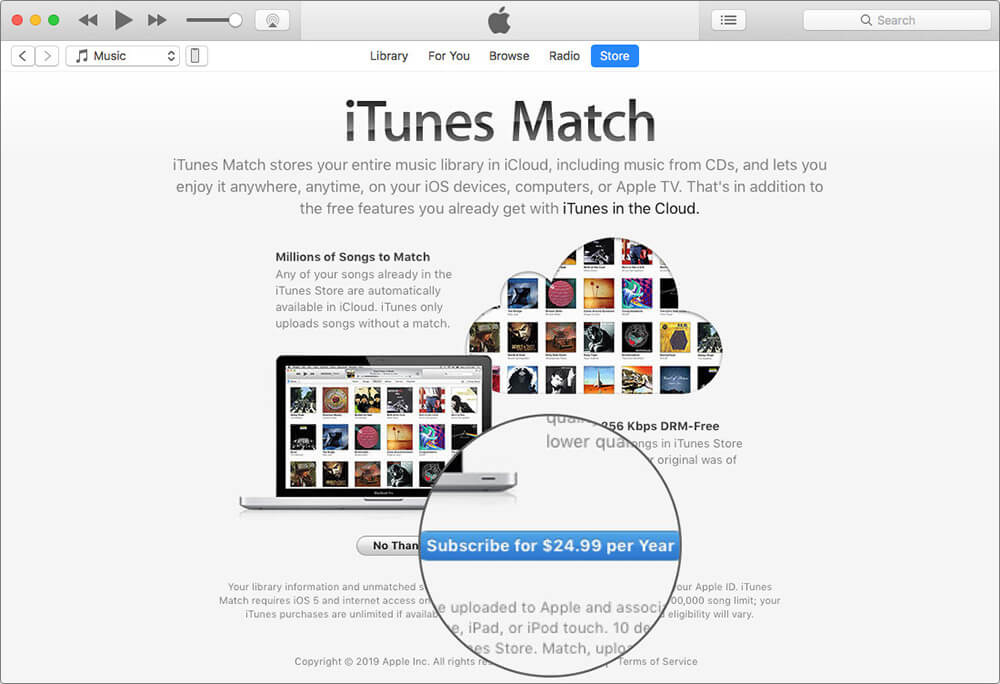
Before you read further, know that in the next method we will be using third party computer software. There are many such apps and software for Mac and PC that let you do this. We obviously are using the best of them. But I would recommend that you use the following software only if for some reason you do not like using iTunes.
Instantly Transfer Music from Android to iPhone with Phone Transfer
Phone Transfer is a dedicated paid file transfer tool that helps you transfer a large number of files from Android to iPhone most simply. I do not think it can get easier than this.
Step #1. Download Phone Transfer and then install and launch it on your Mac or PC.
Note: Follow this guide if you have trouble opening it on your Mac.
Step #2. Click on Phone to Phone Transfer.
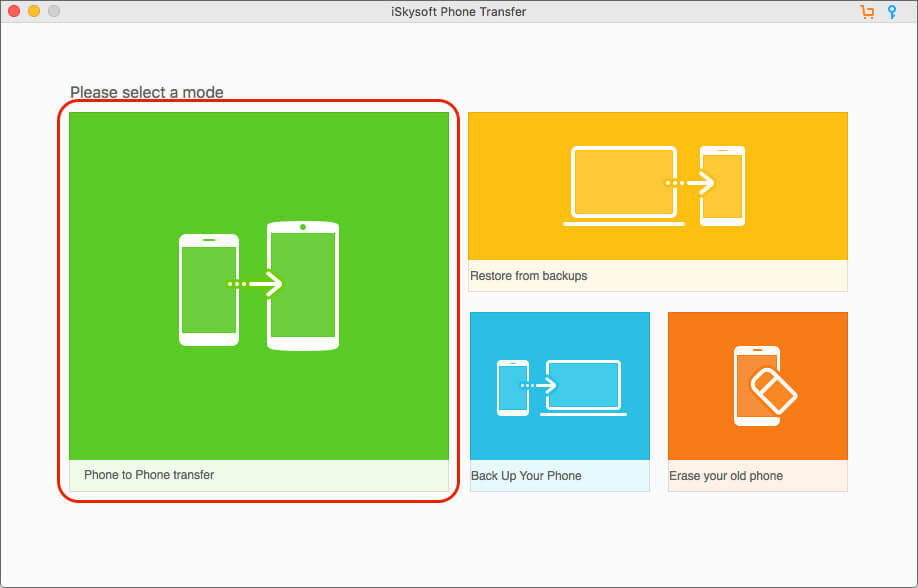
Step #3. Unlock both the Android phone and iPhone and connect them to the computer. Wait until both devices are recognized.
Step #4. Be ready to entertain any popup that appears on the phones. Most likely, on iPhone, you will have to tap on Trust and then your password. On Android, you will have to turn on “USB debugging” mode. Don’t worry as the software will show you how to.
Note: Inside the Phone Transfer app, if your Android phone shows as Destination instead of Source, then click on the Flip switch.
Step #5. Now from Select content to copy, uncheck everything except Music and finally click on Start Copy.
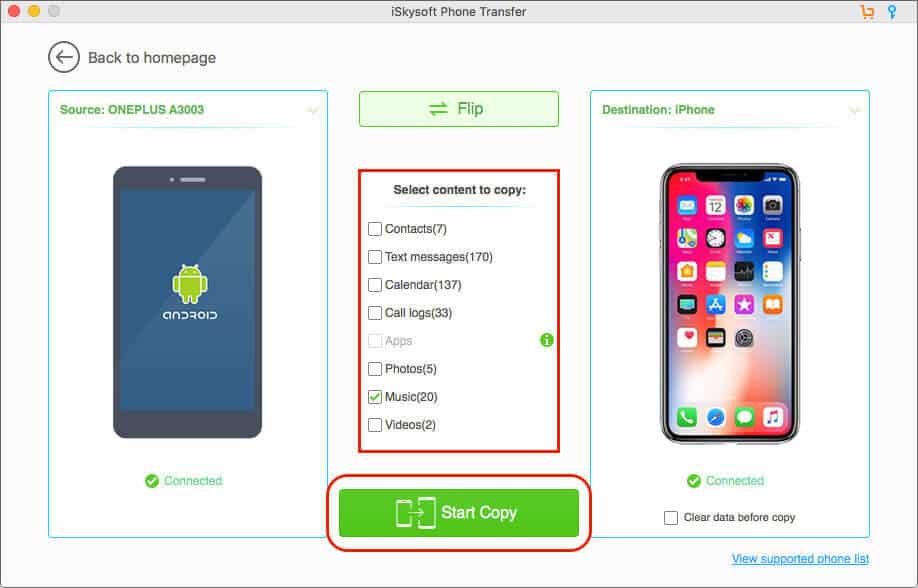
This was a very easy to use, straightforward software. Sure, you need to pay to move considerable content as free trial version has a transfer limit of five. But, hey, many good things do have a price on them!
Similar to Phone Transfer, there are various other software that let you transfer songs. One such example is iTransfer.
Wrapping up…
So these were four straightforward methods to transfer music from Android to iPhone. Except for the last process, all others get the job done without investing a single penny. Which method do you find smooth to transfer music from Android to iPhone? Share your opinion in the comments below.
You may also like to read…
- Wondershare MobileTrans Review
- Best iPhone Flash Drives to Your Transfer Data Seamlessly
- Best External CD/DVD Drives for Mac
🗣️ Our site is supported by our readers like you. When you purchase through our links, we earn a small commission. Read Disclaimer.