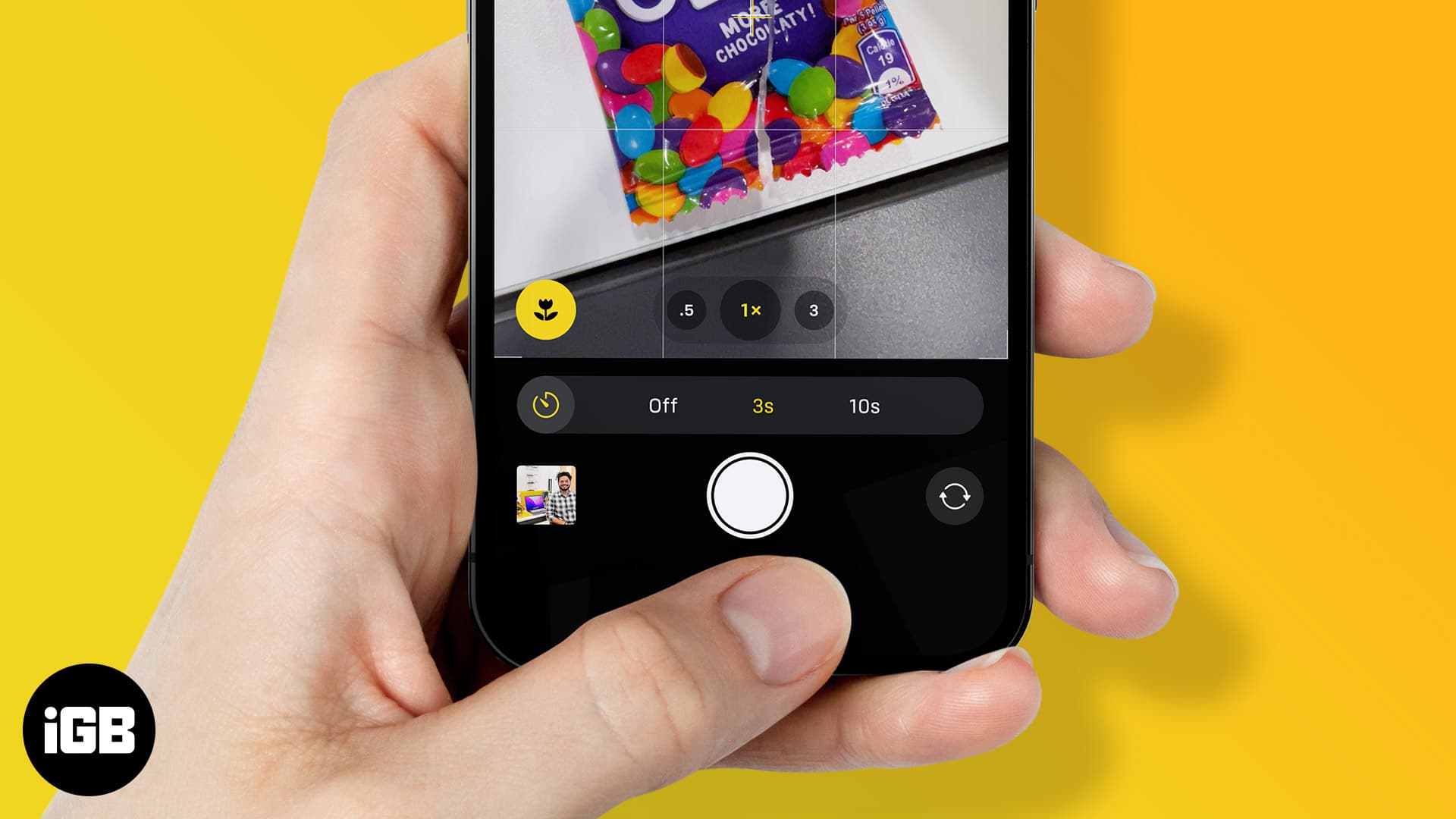Things you need to know :
- The method to access the timer on iPhone varies based on the model you’re using.
- For iPhone Xs and later, the timer is hidden inside shortcuts.
- The timer icon is on the main screen on iPhone X and earlier.
So, you see an amazing spot for your photo shoot, but either no one is around to click your picture, or you’re too shy to ask anyone. Let’s face it; we have all been there! Here’s an age-old feature that comes to your rescue, self-timer. But the problem is you don’t know how to set the timer button on iPhone.
Moreover, after the iPhone Xs, Apple decided to hide the timer from the main screen of Camera, only adding to the problems. But don’t worry! This guide will help you find and use the self-timer on your iPhone. Read along.
- Where is the timer button on iPhone Camera?
- How to set the timer on iPhone Camera
- Turn off burst mode while using self-timer on iPhone
Where is the timer button on iPhone Camera?
Depending on your iPhone model, there are two ways to find time on the camera app.
For iPhone X and earlier models:
- Open iPhone Camera.
- Tap the Timer icon at the top
For iPhone Xs and later:
- Open the iPhone camera app.
- Either Flick upwards or tap the arrow at the top to access shortcuts.
- Here, tap the clock-like icon to access the timer.
How to set the timer on iPhone Camera
Now that we know where to find the timer on your iPhone camera, let’s look at how to set or disable the iPhone timer.
If you are using iPhone X or earlier:
- Open the Camera app → tap Timer.
- Select the timer duration.
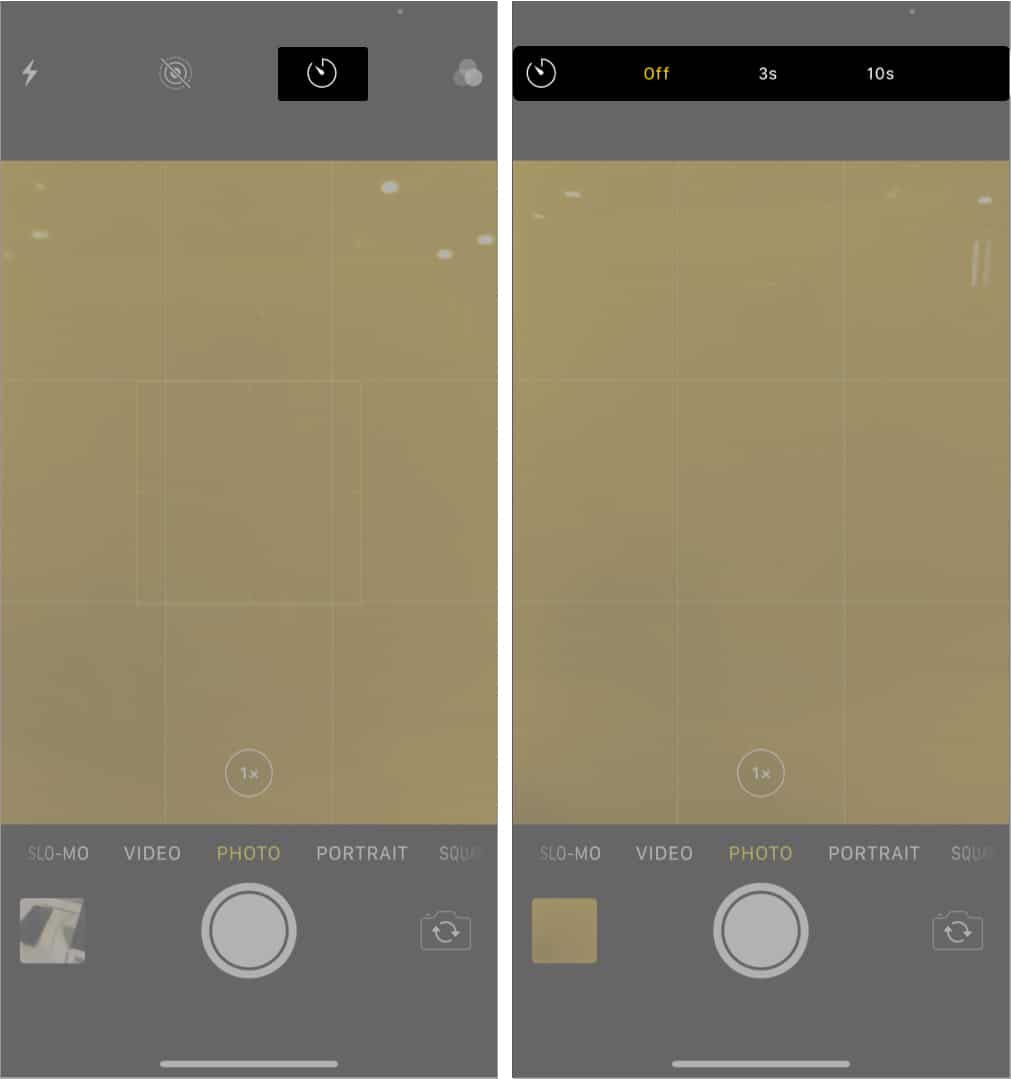
For iPhone Xs and later:
- Open the Camera app → swipe upwards → tap the timer icon.
- Here, you can either choose 3s or 10s according to your preference.
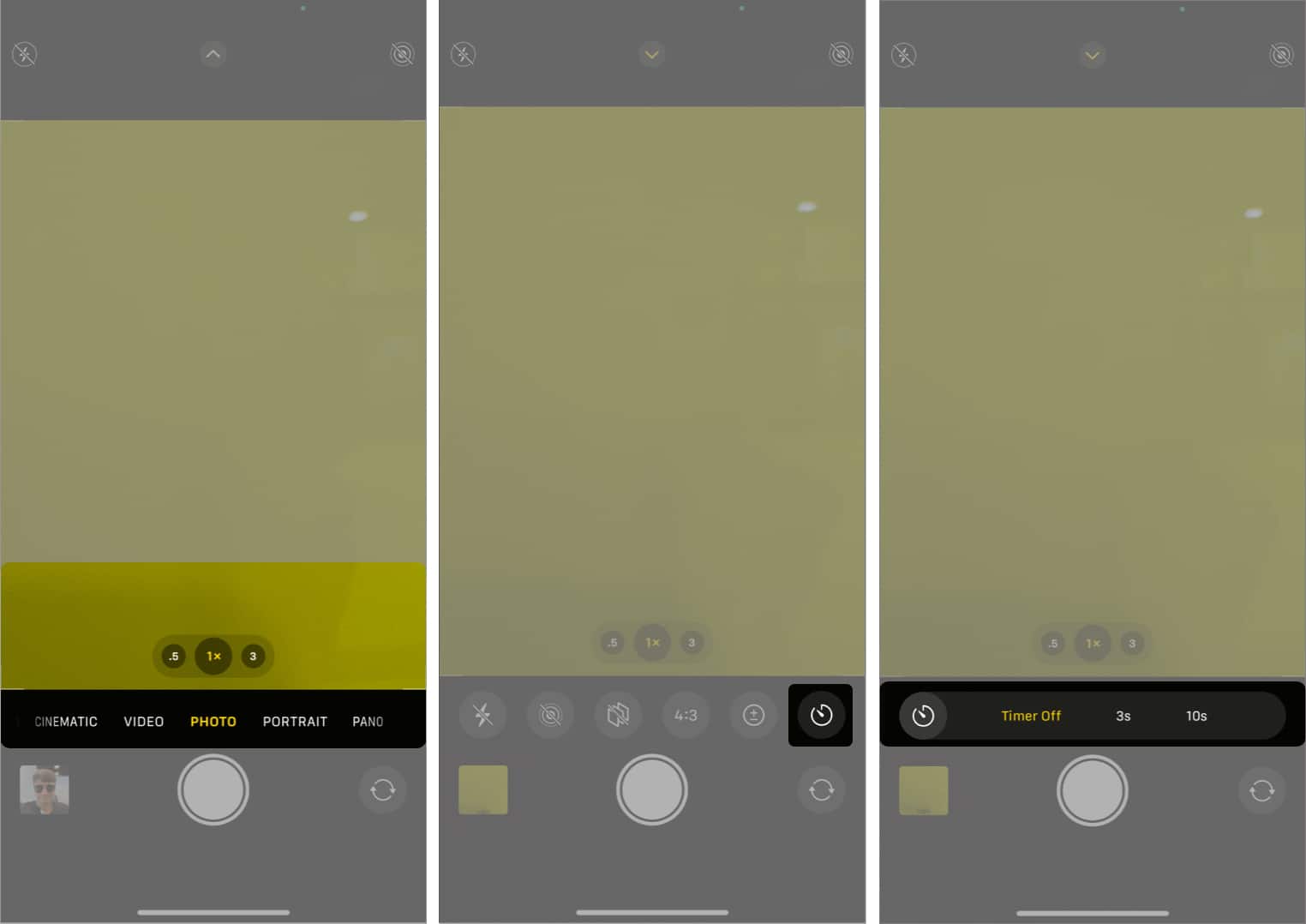
When enabled, the timer icon will appear at the top right. To stop the timer, tap the timer icon again → select off.
How to view burst mode pictures
iPhone takes pictures in burst mode when you enable the timer. But when you try to view them in the Photos app, you won’t be able to see all the shots taken through burst mode. Instead, you will only see one sample chosen by the app. So how to view the rest of the pictures taken through burst mode? Follow along.
- Open the Photos app.
- Tap the picture taken in burst mode.
- Now, tap Select.
- Scroll and select the best shots.
- After selecting the required pictures, tap Done.
- You can either Keep Everything or Keep Only [N] Favorites.
Note: Selecting the second option will delete the remaining photos.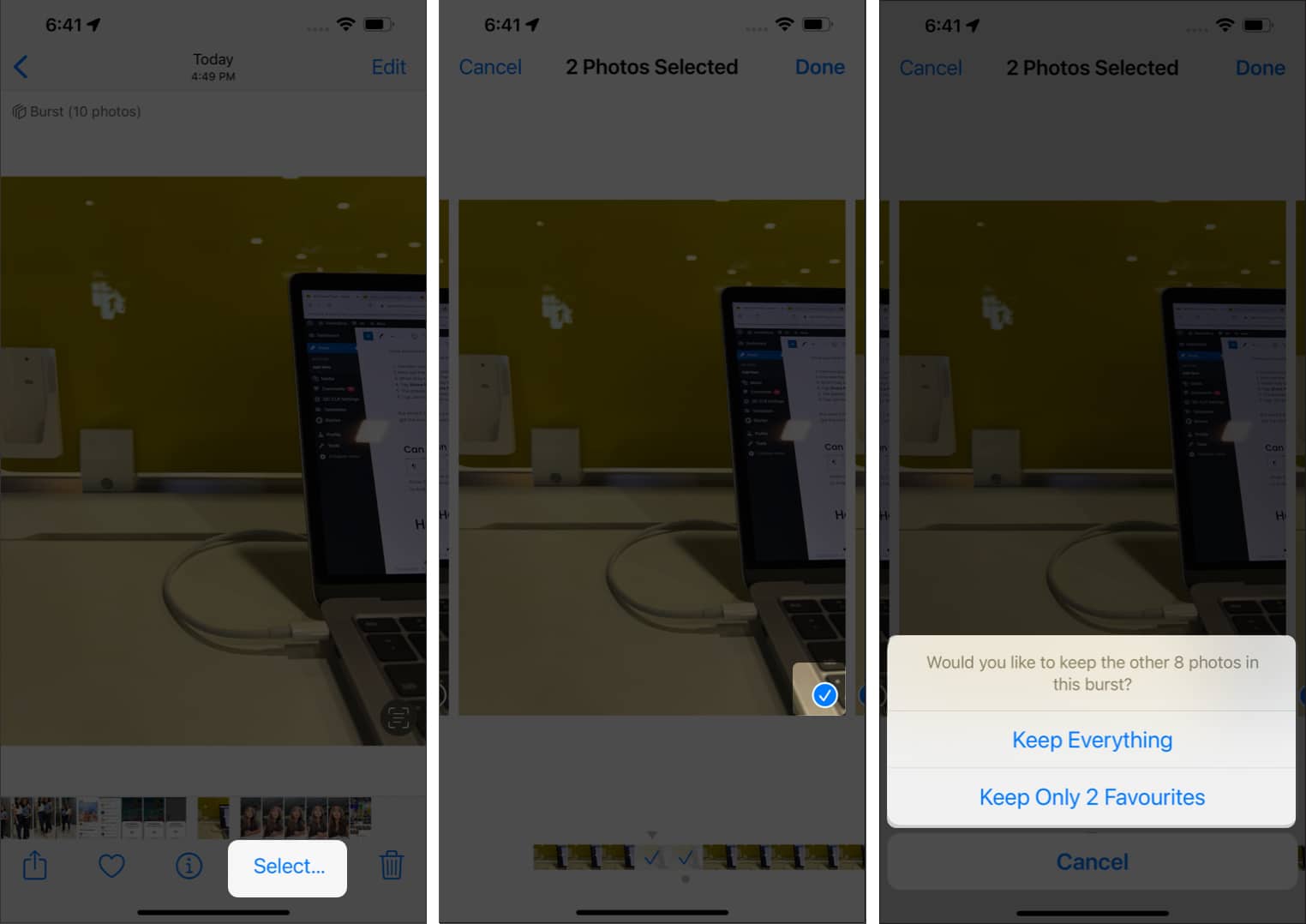
But if you don’t want your iPhone to take pictures in burst mode while using the timer, I have the solution.
Turn off burst mode while using self-timer on iPhone
Since iPhone takes 10 photos together while using burst mode, these pictures will take up a good space in your phone, and then you have to go through the extra steps to clear them. So it’s better to disable them, but then again, there is no direct way to do the same.
So, here’s a workaround to do the same:
- Open Camera.
- Tap the Live photos button next to the timer button.
You have now turned on the Live Photos mode, which turns off the Burst mode. To turn it off, tap the Live Photos icon again, but it will re-enable Burst mode.
FAQs related to iPhone Camera timer
Yes. The iPhone camera app comes with a timer feature, which you can access under shortcuts.
You can find the timer button in the shortcuts section of the camera app.
iPhones come with a timer feature within the Camera app. You can find it under the shortcuts section inside the Camera app.
That’s it
I have tried to help you find and set a timer on your iPhone Camera with this guide. But I don’t understand why Apple has made it a two-step process to access the timer on iPhone Xs and later.
Don’t you think Apple should have kept the timer’s position in the newer models similar to iPhone X and below? Share your thoughts in the comments below!
Since you are here, don’t forget to check out other interesting reads:
- Delete all photos from iPhone and iPad
- How to use both cameras on iPhone at the same time
- Remove music player from iPhone lock screen
- How to use Night Mode on iPhone camera (Ultimate guide)
🗣️ Our site is supported by our readers like you. When you purchase through our links, we earn a small commission. Read Disclaimer.