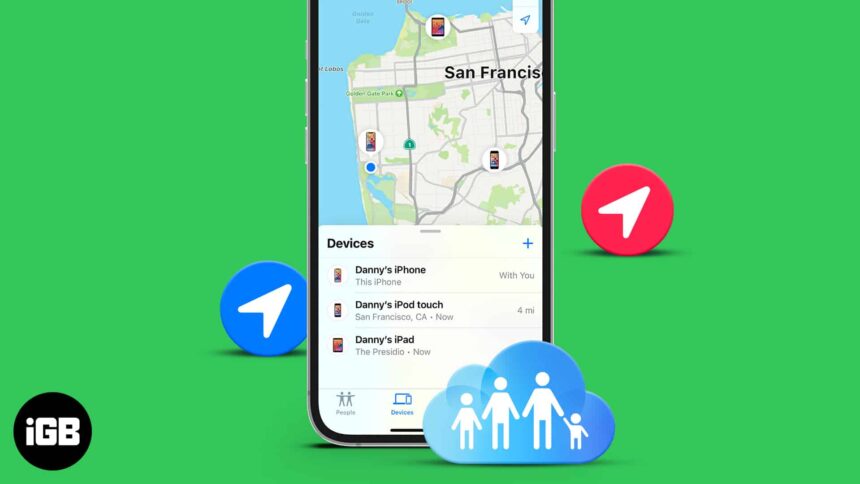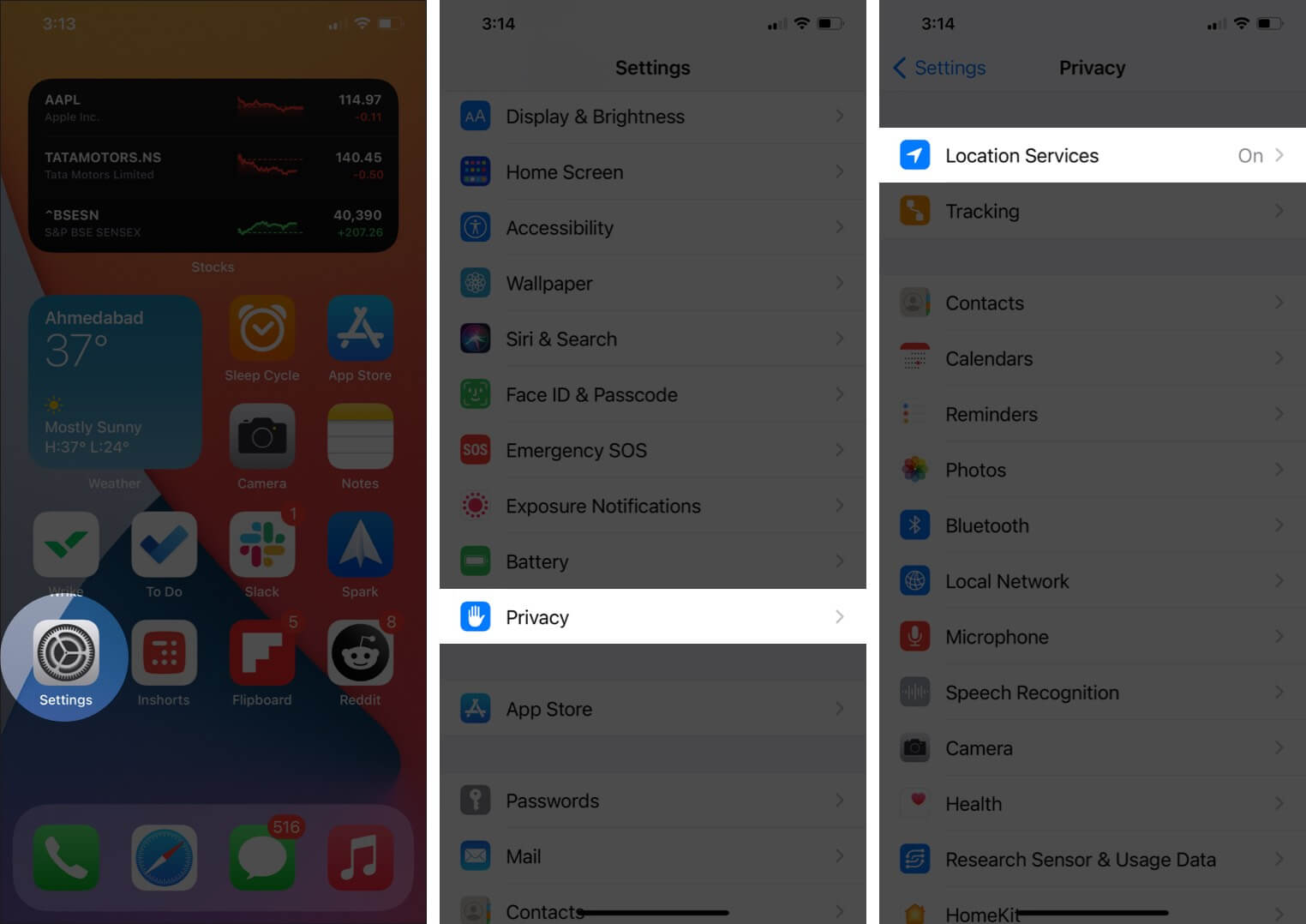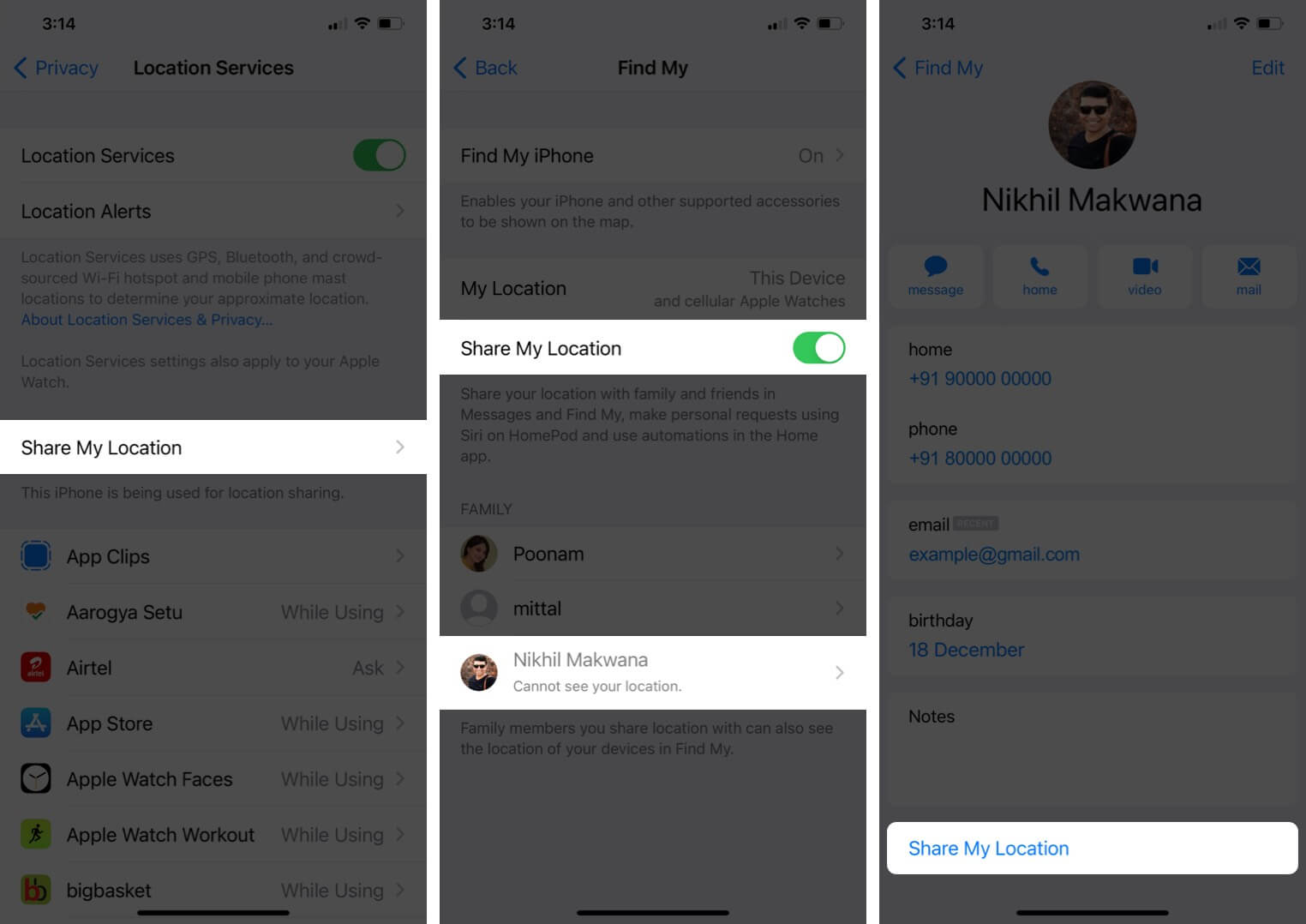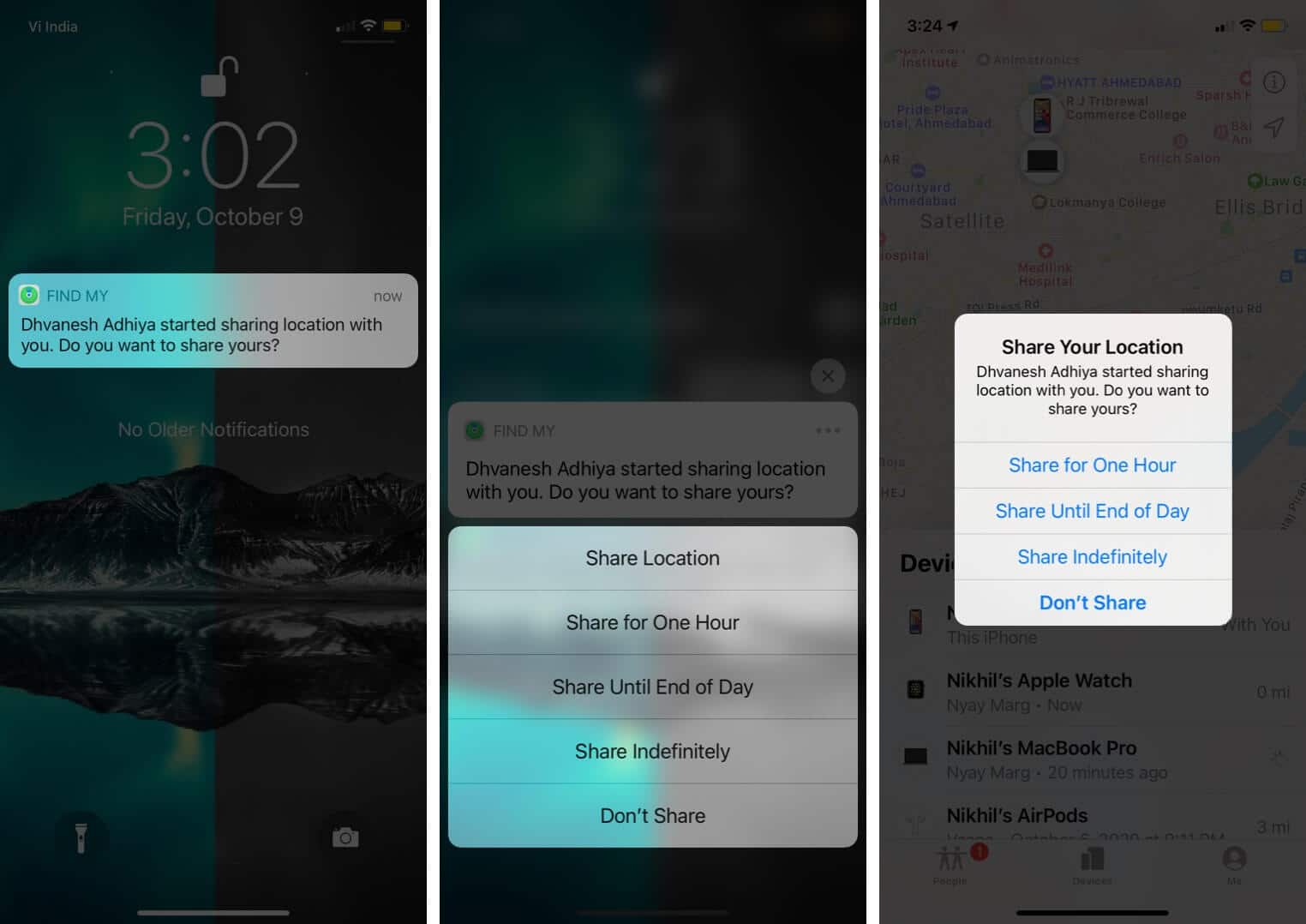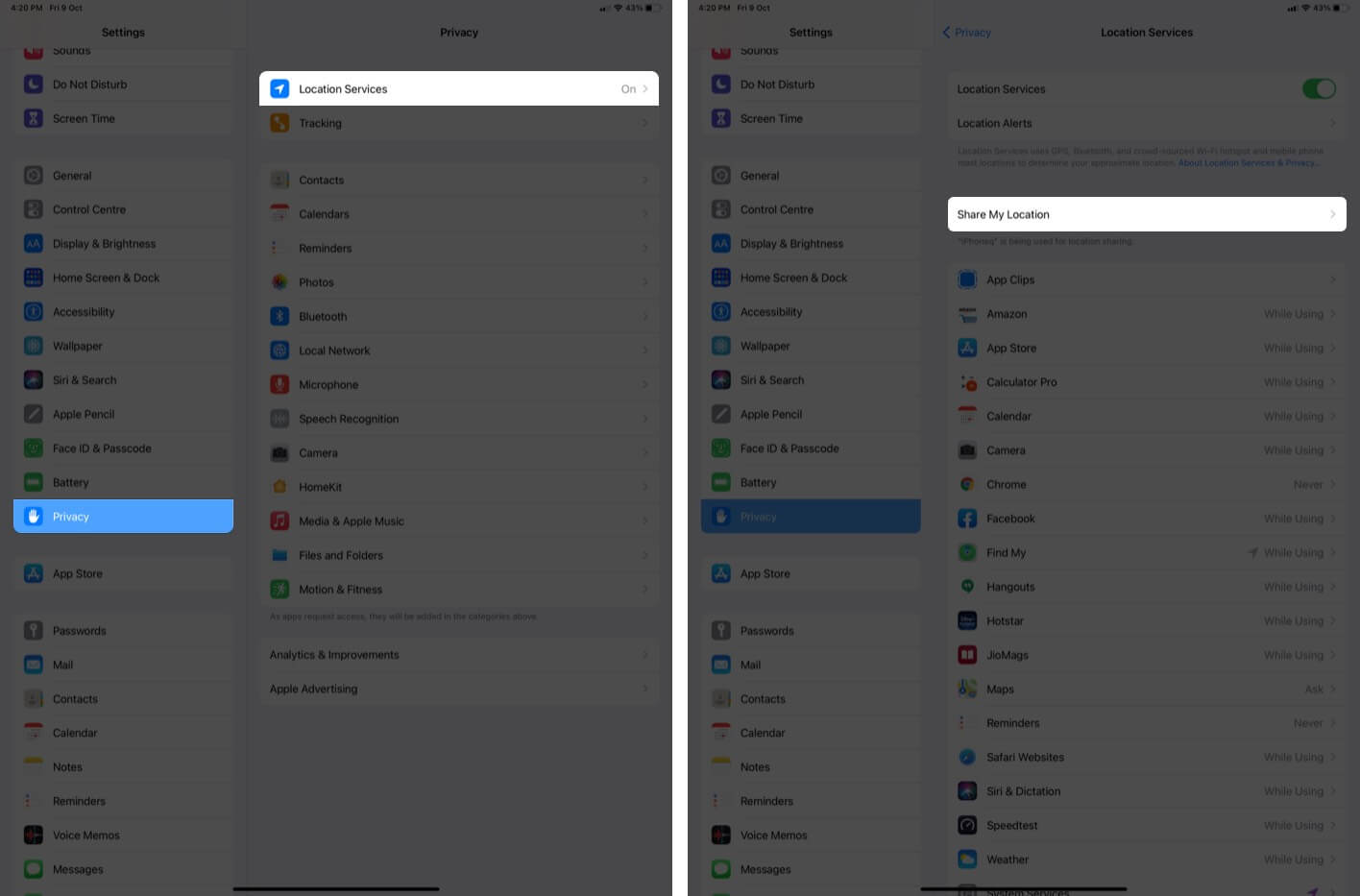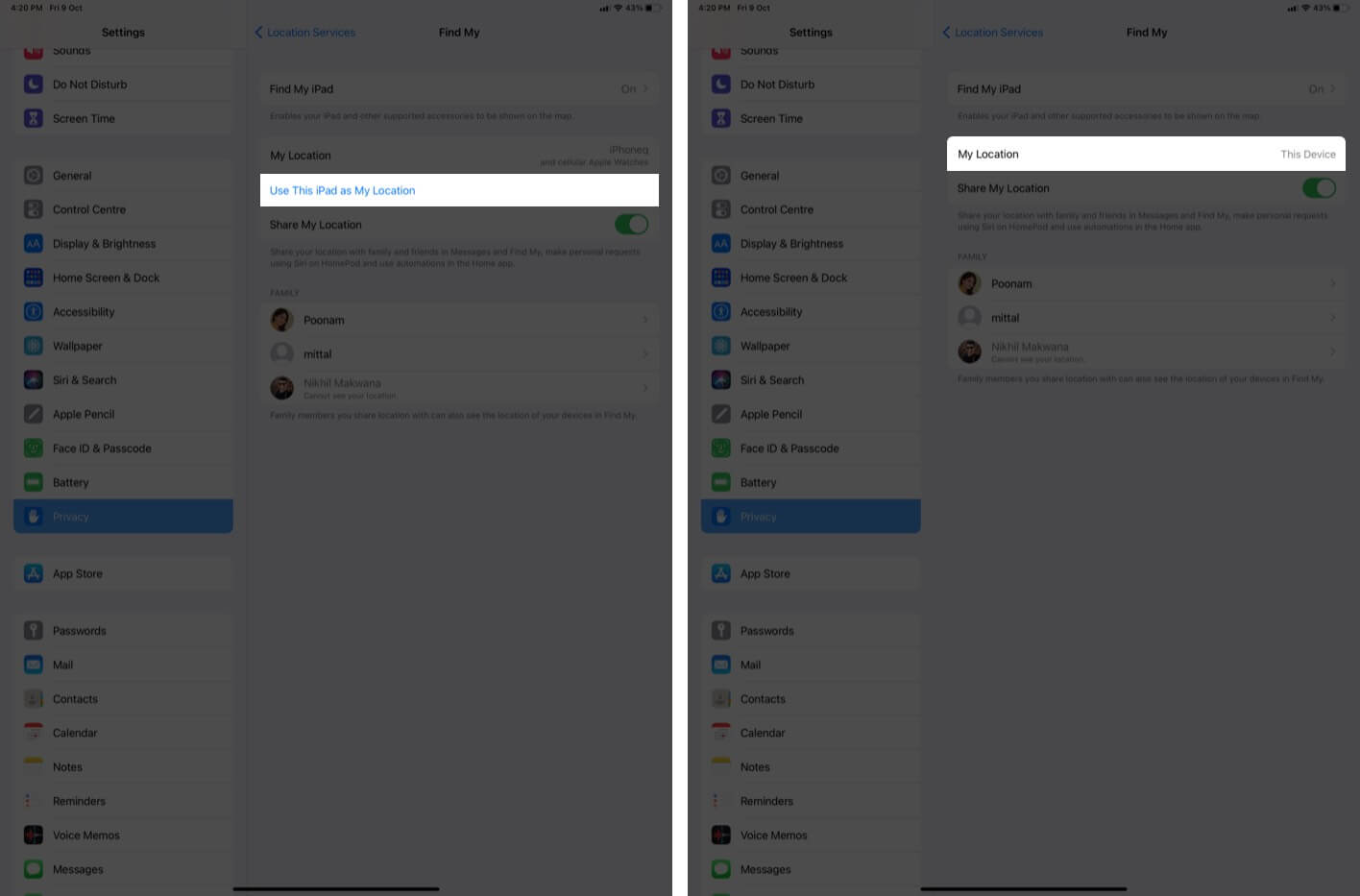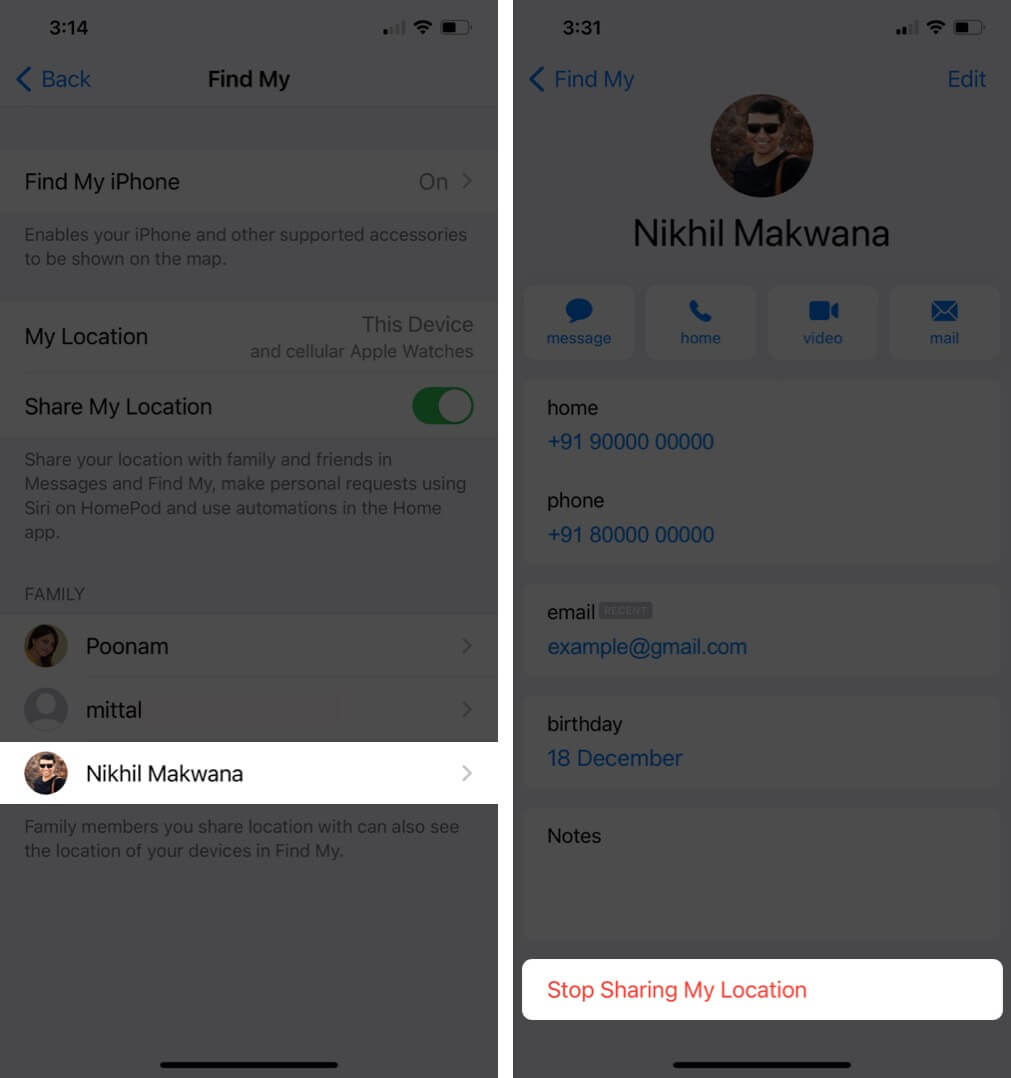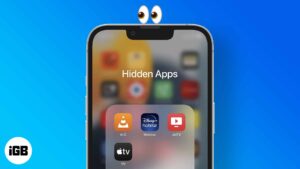Family Sharing opens several new possibilities like sharing purchases, subscriptions, and setting up kids’ Apple Watch. It also lets you effortlessly share your location with other family members. This helps you ensure that kids are in the right place, locate family members’ devices, and more.
Let us get straight in and show you how to share your location with others through Family Sharing.
- How to share your current location through Family Sharing
- What happens after you share the location with a Family Member?
- How to stop sharing your location through Family Sharing
How to share your current location through Family Sharing
- Open the Settings app and tap Privacy.
- Tap Location Services.
- Tap Share My Location.
- First, make sure the toggle for Share My Location is green. Next, under FAMILY, tap a member’s name.
- Finally, tap Share My Location.
After this, the family member will get a notification that reads ‘John started sharing location with you. Do you want to share yours?‘ If they long-press on the notification, a popup with useful options comes up. They can choose to share the location with you as well, or tap Don’t Share. If they tap the notification, it opens in the Find My app with the same popup and options.
What happens after you share the location with a Family Member?
Once you share your location, the family member can see your device location in Find My app on their device running iOS 13 or later or Apple Watch with watchOS 6 or later. If they are using iOS 12 or any previous version up to iOS 8, they will have to use the Find My iOS app.
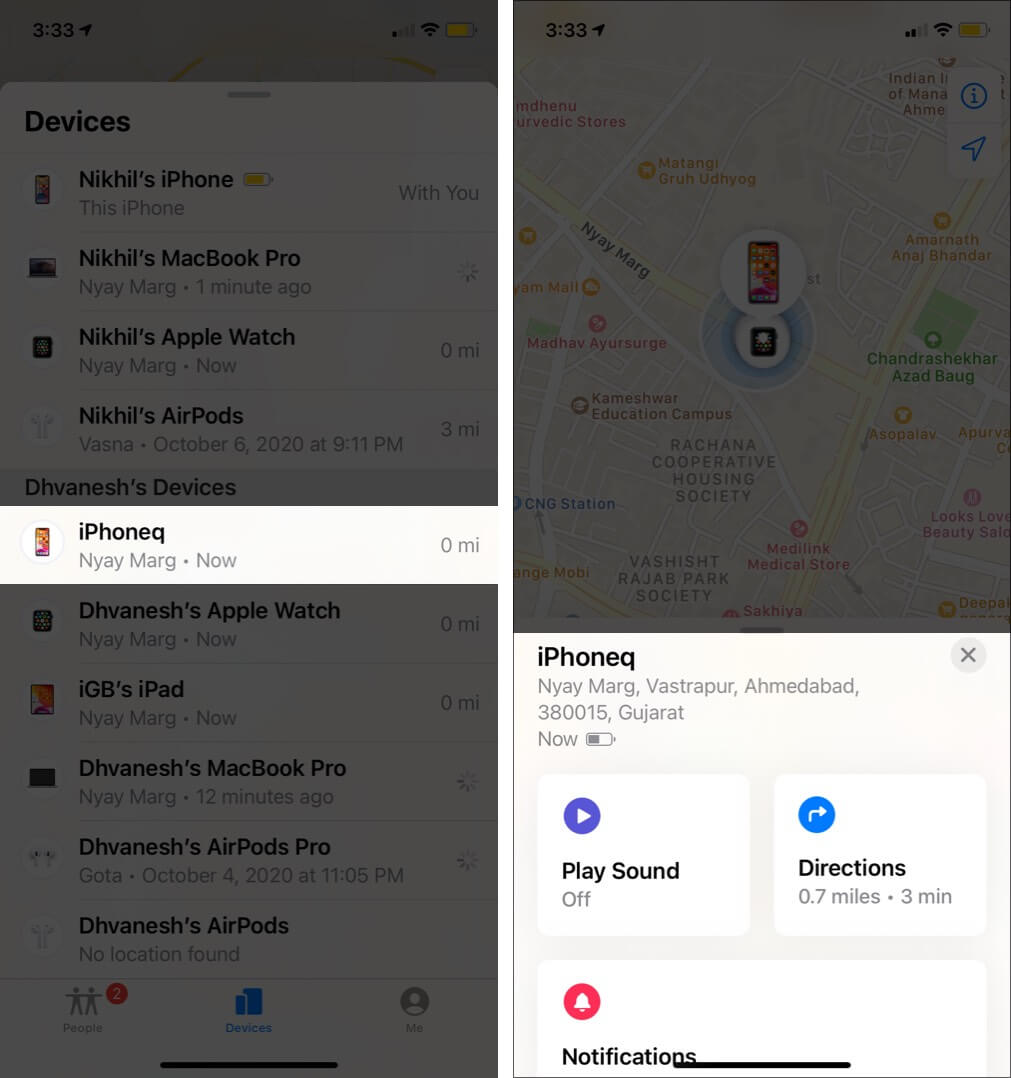
Tip: For members who do not share their location, tapping on their device in Find My app will not load the map. You will also see the text ‘Not sharing location.’
Share location with a Family Member only for an hour or the Day?
You can use the Find My app to share location for short durations. Our post on how to use the Find My app will tell you about this and more.
Choose another device to share your location
Apple clearly says that ‘by default, the device that you used to sign in to Family Sharing is the one that shares your location.’ In our example, the location is shared via the iPhone. But if desired, my iPad or my other iPhone (using the same Apple ID) can be used to share the location instead. Here’s how.
- Open the Settings app on your other iPad or iPhone.
- Tap Privacy → Location Services → Share My Location.
- Tap Use This iPad as My Location. After this, next to My Location, you will see ‘This Device.’
Location sharing is helpful. When the family organizer enables location sharing in Family Sharing, his/her location is automatically shared with all family members. However, if you want privacy, Apple makes it effortless to disable location sharing with family members.
How to stop sharing your location through Family Sharing
- Open the Settings app. Scroll down and tap Privacy.
- Tap Location Services → Share My Location.
- Tap the desired family member name and choose Stop Sharing My Location.
Note: If you turn off the toggle for Share My Location (shown above FAMILY in step 2), then it hides your location from all your family members as well as approved friends.
Signing Off
This is how you can enable and disable location sharing via Family Sharing. It is an incredible feature to know where the people who matter the most (and their expensive devices) are.
You can also share your location via the Messages app with anyone over iMessage. For this, open a person’s conversation and tap the name or profile picture. Next, tap info and choose to Share My Current Location or Share My Location.
Finally, I agree that iPhones and iPads are easy to carry and almost always with you. Thus it makes better sense to share your location using these. But that doesn’t mean that you can not share your location via your Mac. For this, open System Preferences and click on Family Sharing. Next, from the left sidebar, click on Location Sharing and enable or disable it for the desired members.
Read next:
- Location services always ON on iPhone? Here is a fix
- How to share your location using Apple Watch
- How to share Apple Books with family members on iPhone
- bthere – Group Location Sharing iPhone App
🗣️ Our site is supported by our readers like you. When you purchase through our links, we earn a small commission. Read Disclaimer.