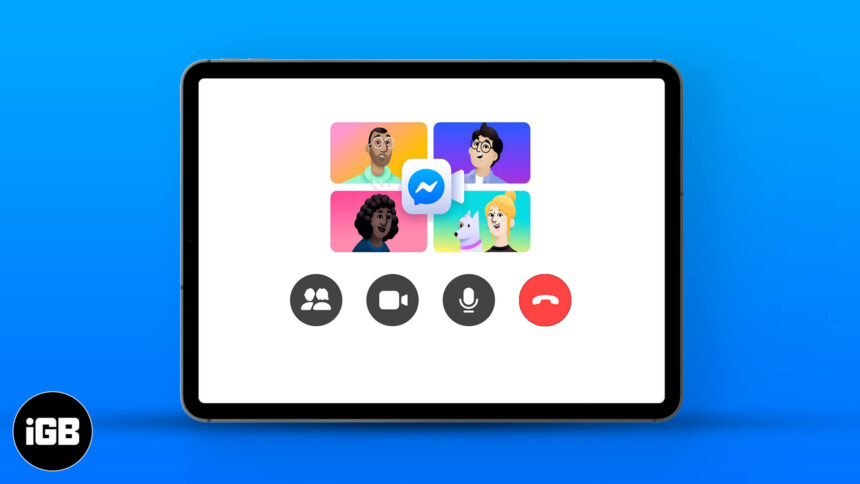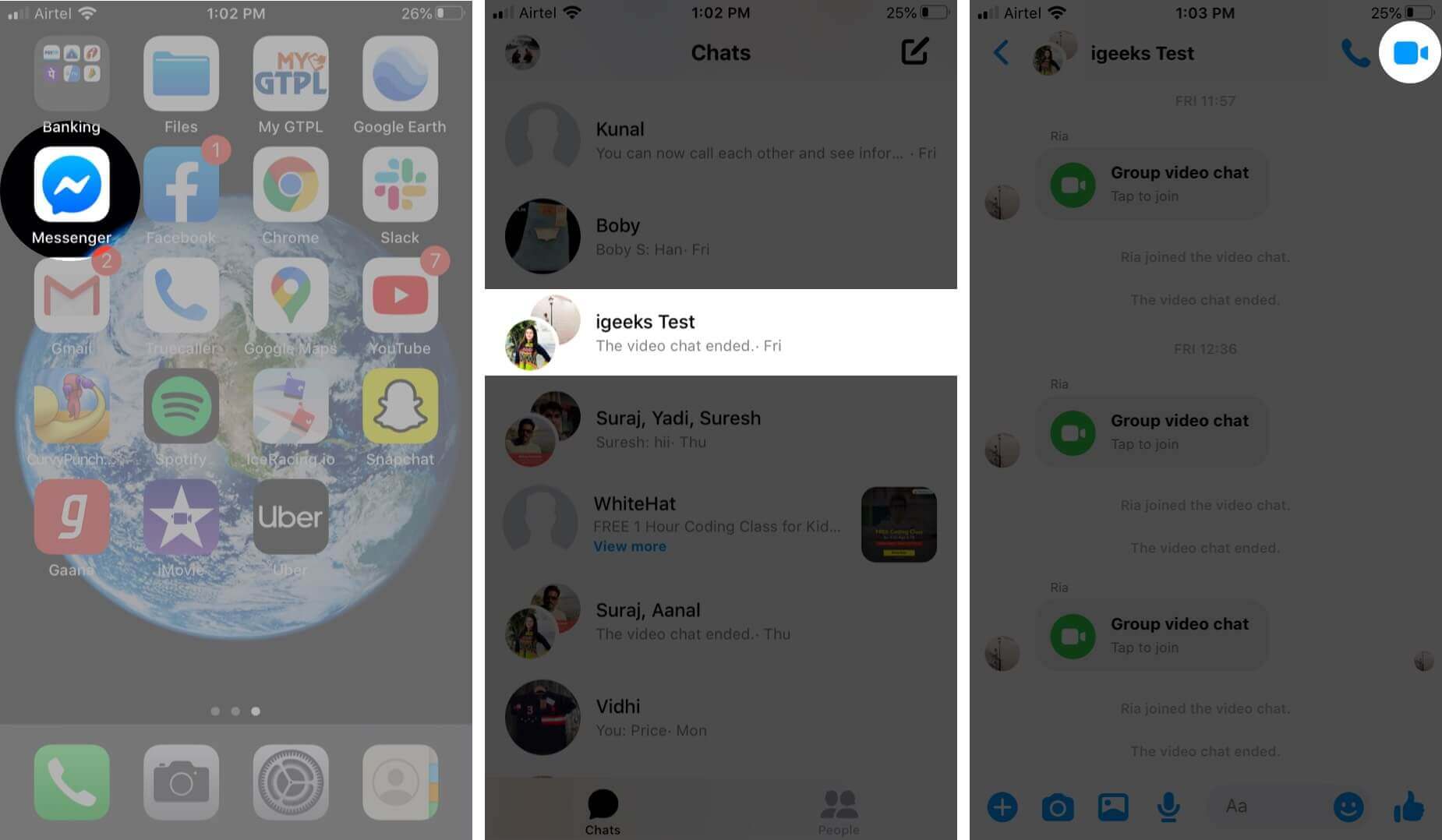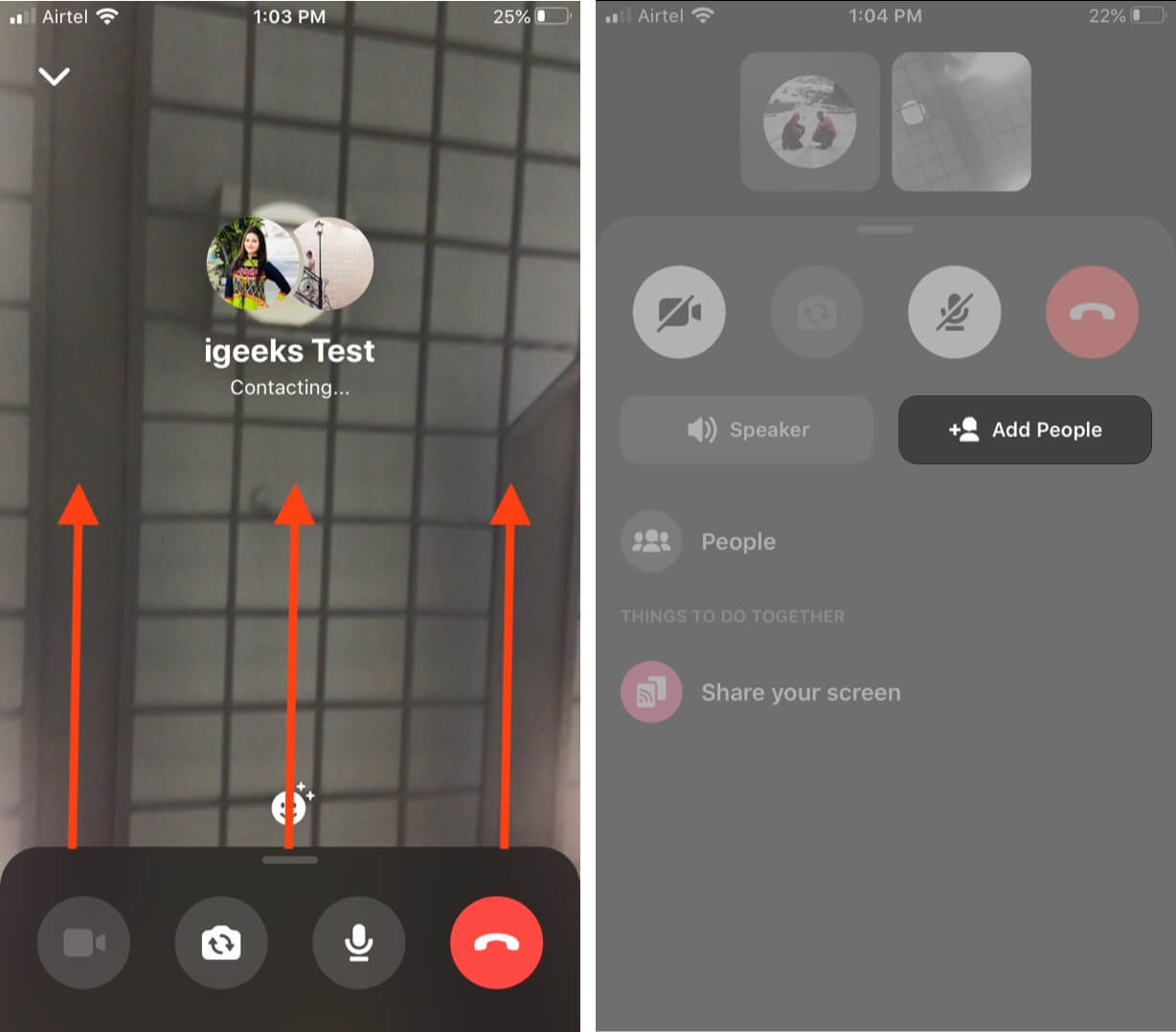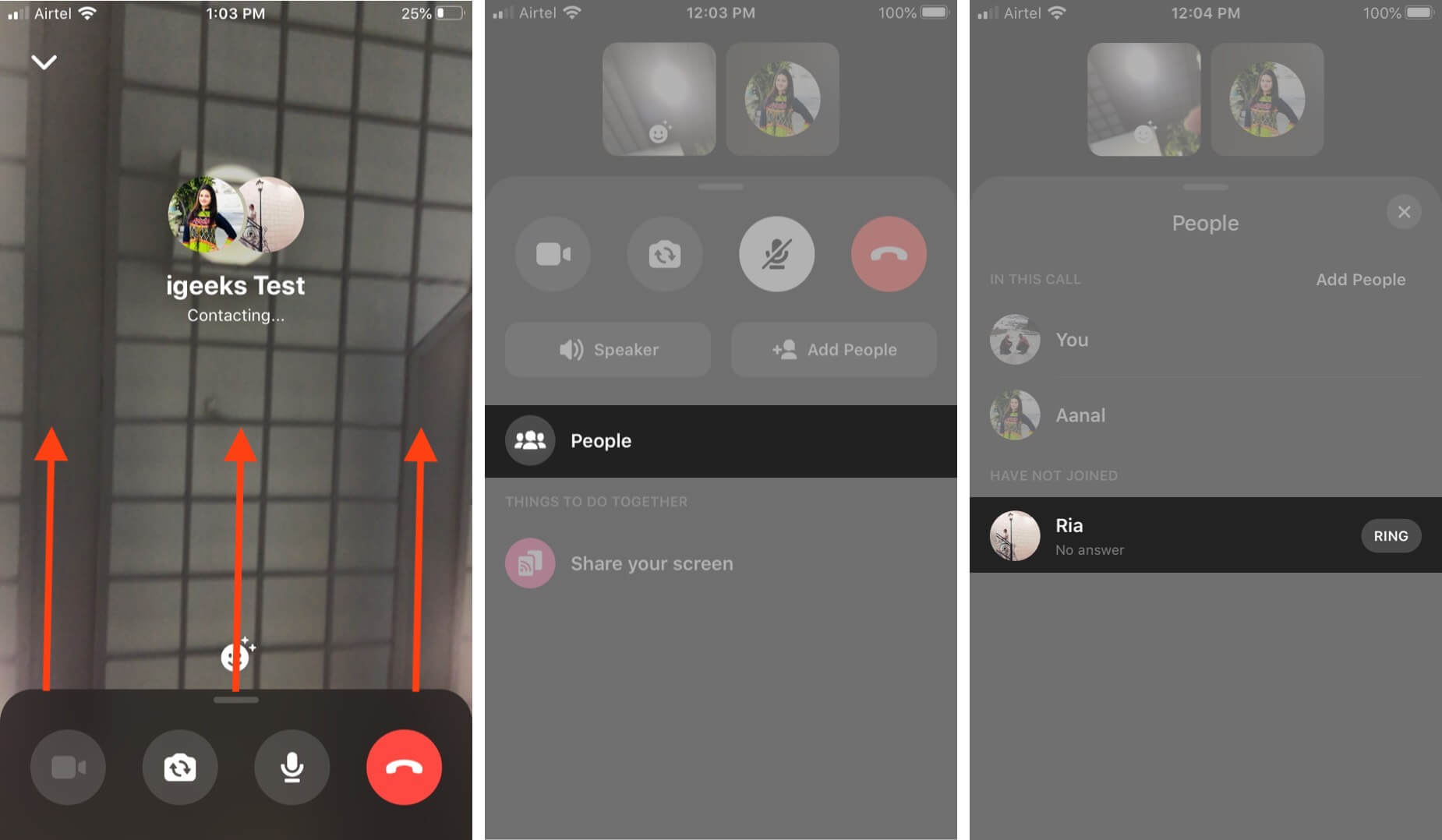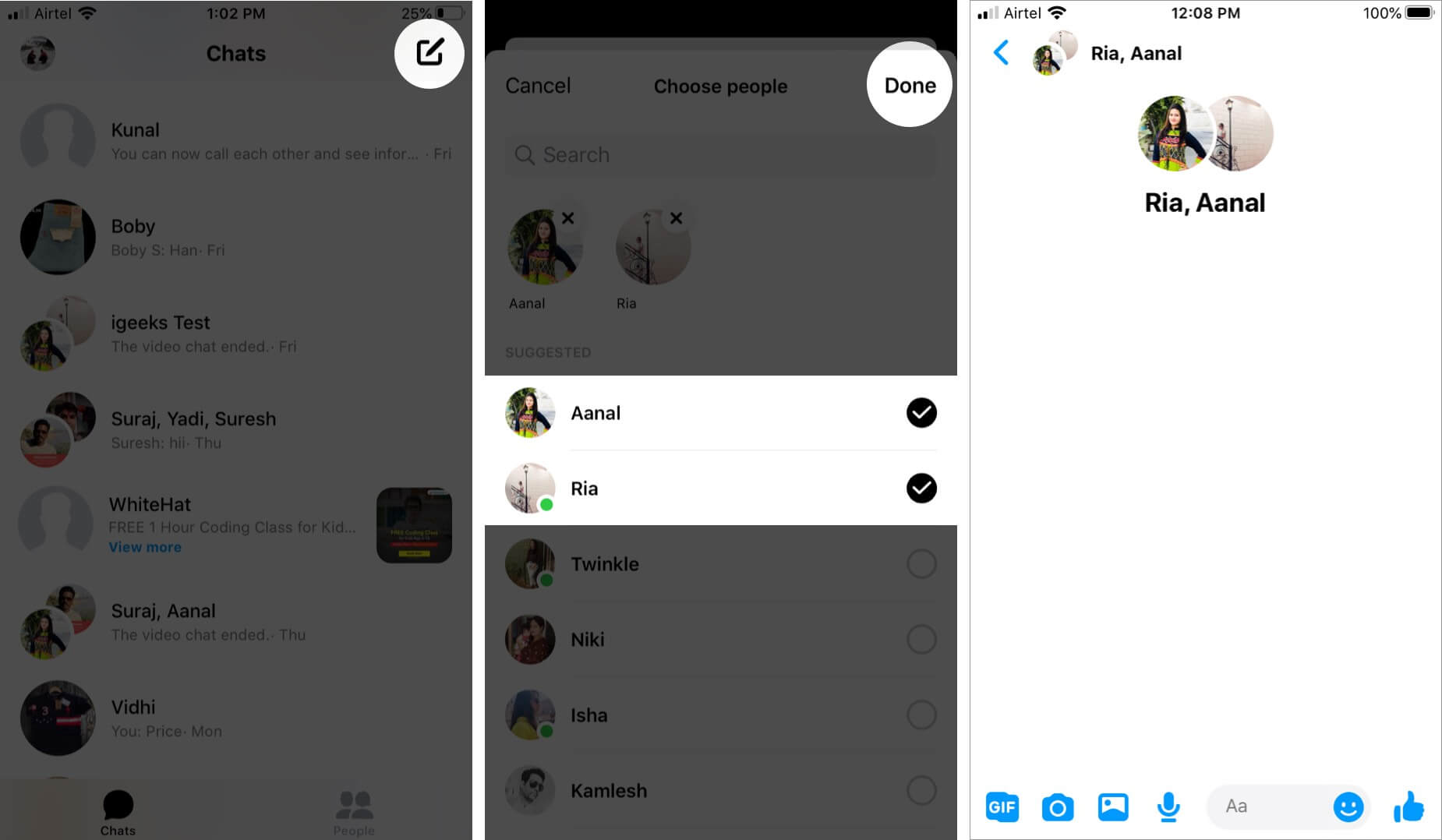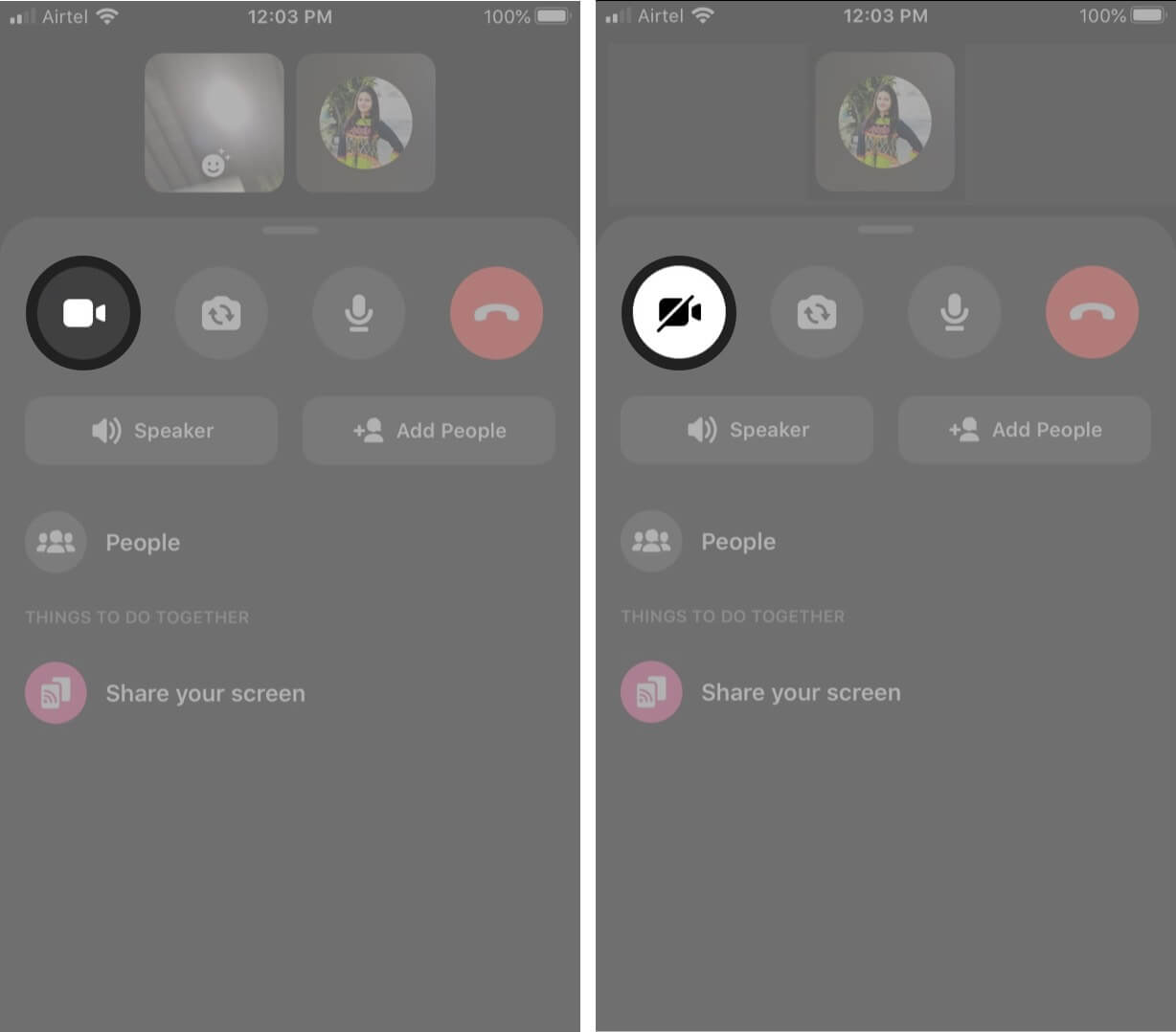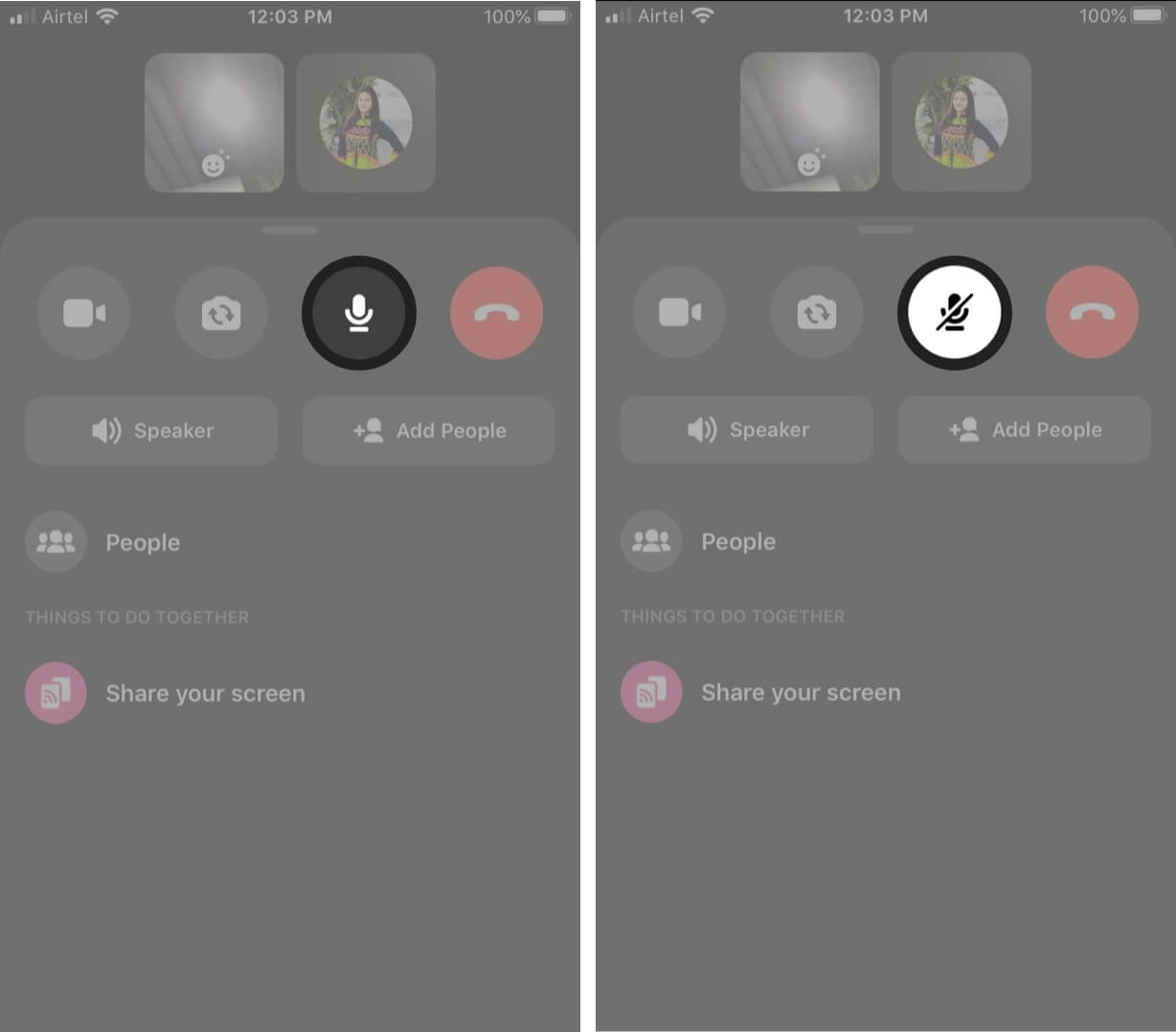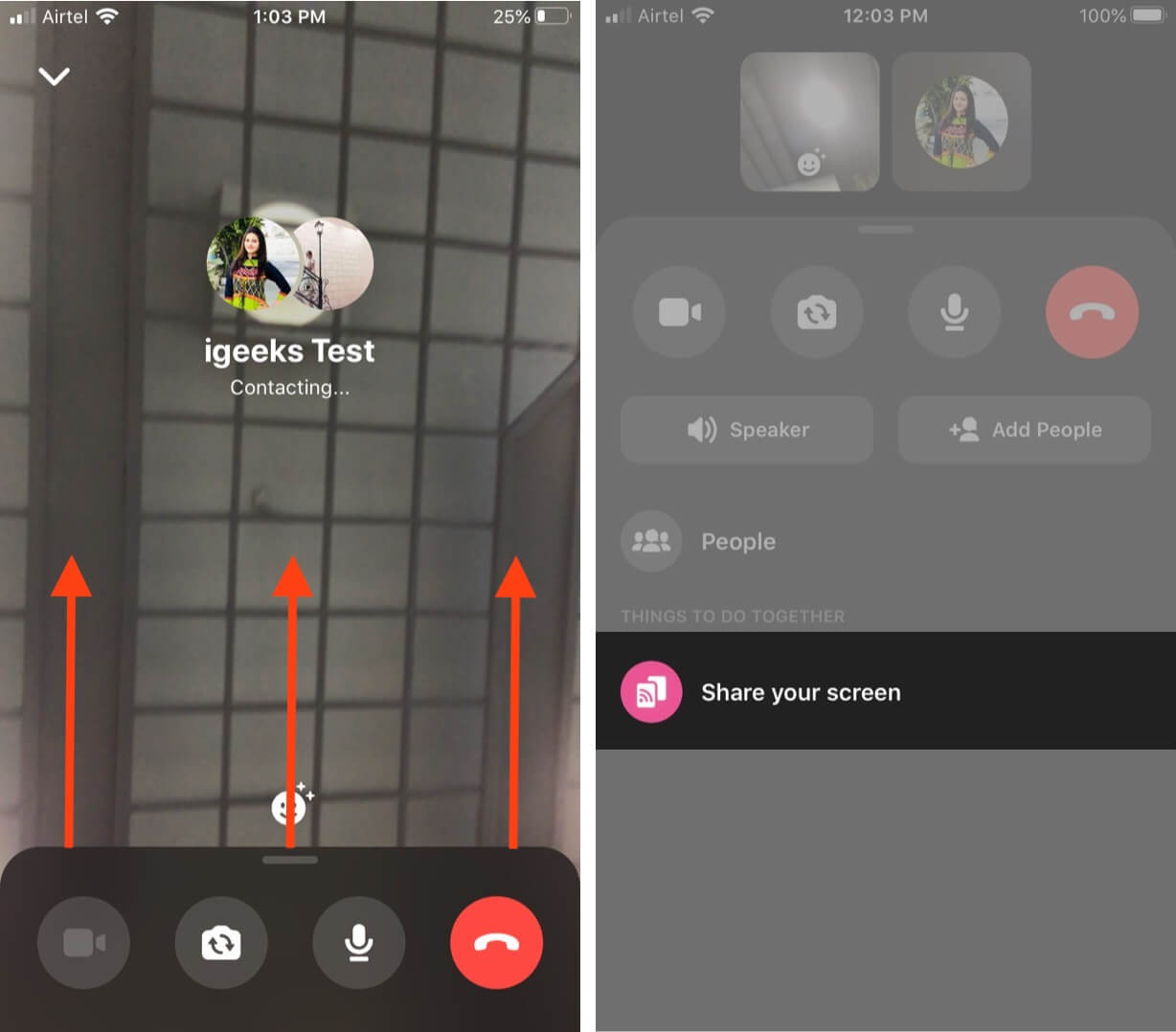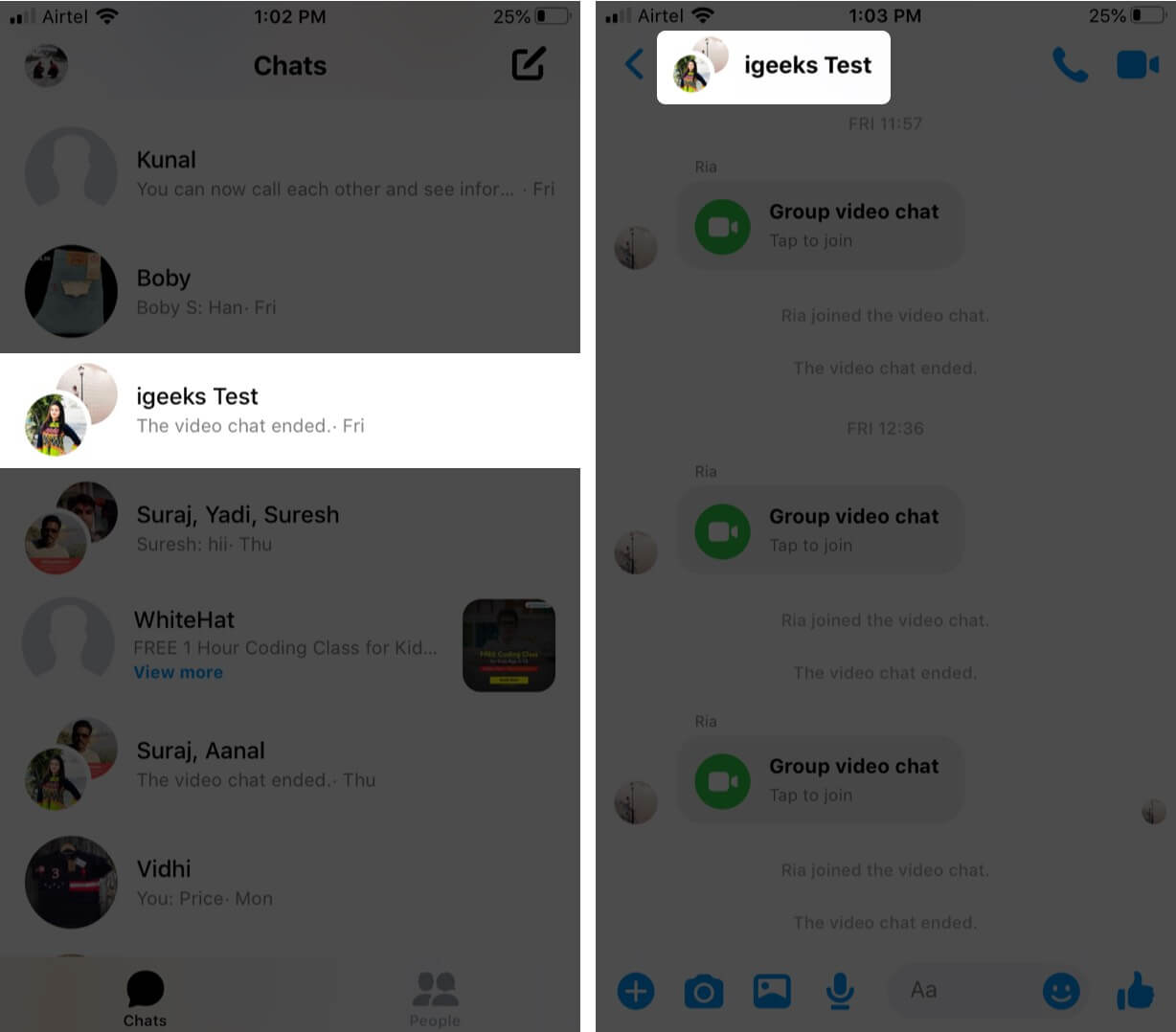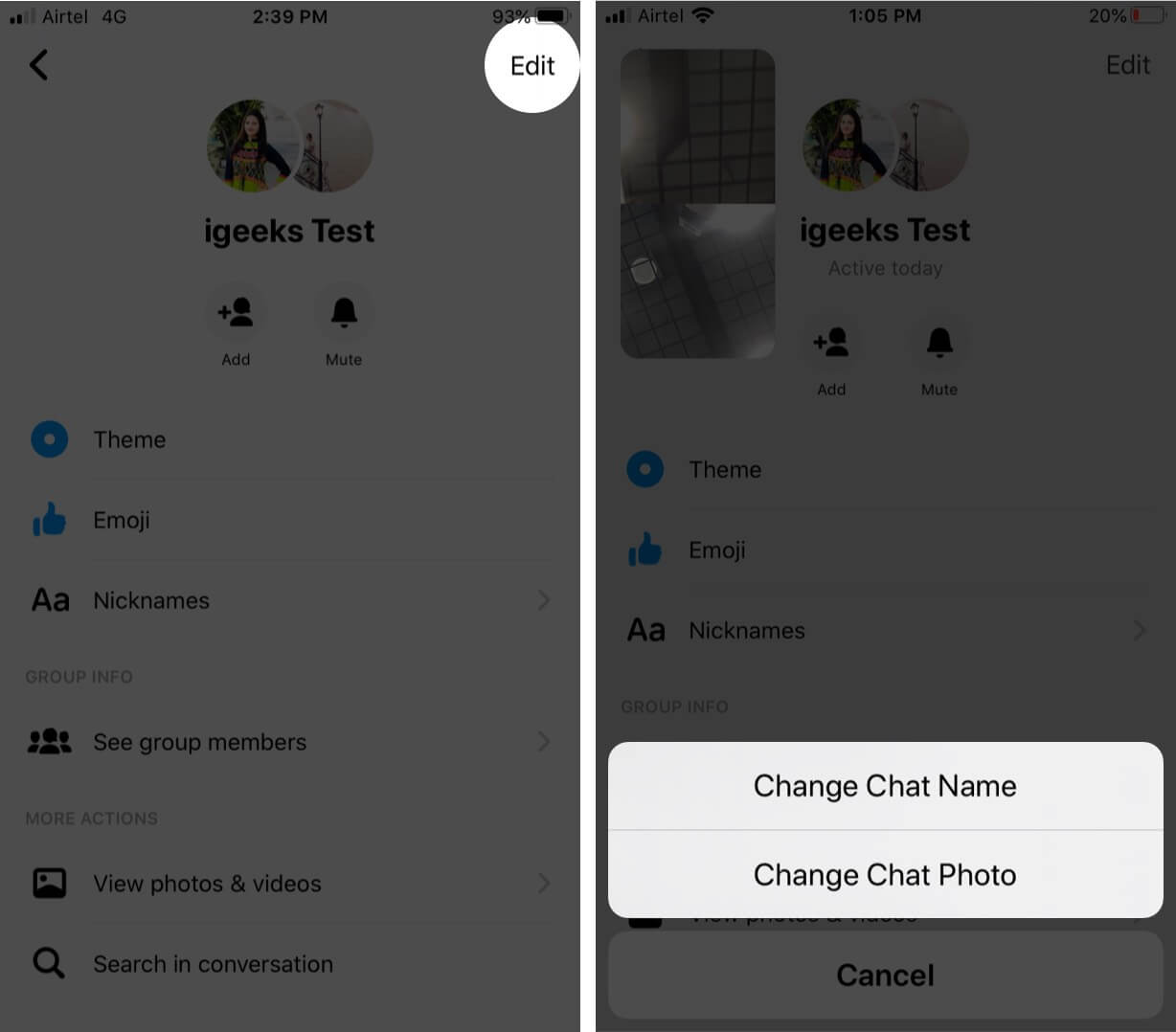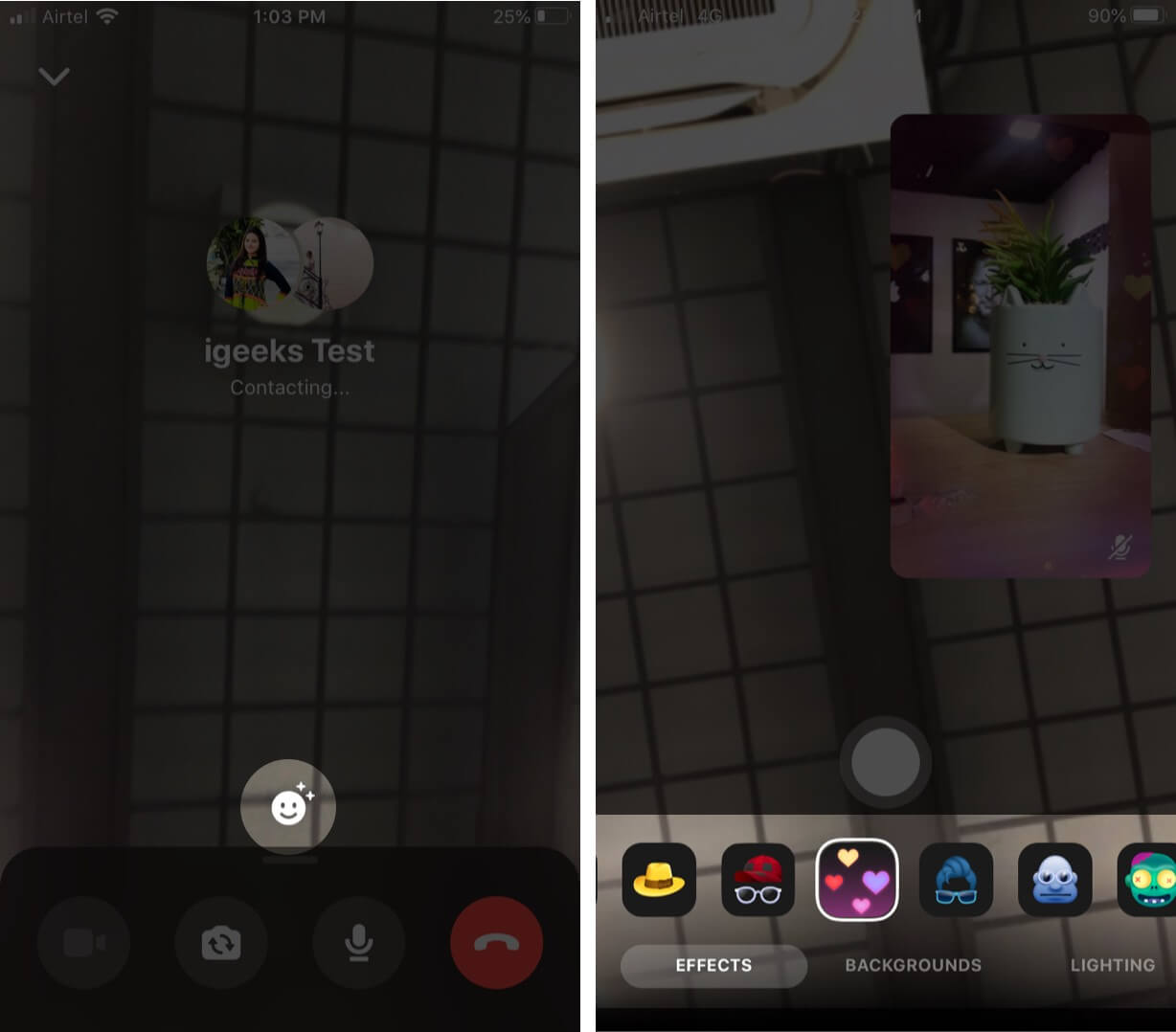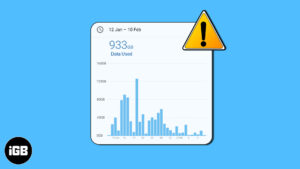With millions of people calling each other on Facebook Messenger, the American messaging app undoubtedly has an undisputed audience base. Besides messages, the app lets you make audio and video calls to your friends and family. The app lets you add up to 50 participants, and even lets you play amazing games while you’re on a video call with your group. Now let’s move ahead and learn how to group video chat in Messenger on iPhone and iPad.
How to Group Video Chat in Messenger on iPhone and iPad
- Open the Messenger app on your iPhone.
- Find the group by scrolling down or look for it in the search bar.
- Open the Group Chat and tap on Video Icon.
- You will start sharing your video with group members as soon as you tap on the video icon. The video will go ringing after a few seconds.
- As soon as any of the group member receives the call, you’ll be connected.
- To add more participants to your call, swipe up from the bottom of the screen, and you will see the option to add people.
- To invite a recently added person to the group video call, follow the below-mentioned steps: Swipe up → Tap on People → Tap on the ring icon available at the right-hand side of the name.
- If you do not have a Messenger group, here is how you can create one: Open Messenger → Tap on the new chat option → Choose people you wish to add to the group → Tap on done → Your group will be created.
- Along with these, there are a lot more interesting things you can do while on the video call:
- Restrict other video chat members from viewing your video by tapping on the video button.
- Flip the camera by tapping on the camera reverse button available at the bottom.
- Mute and Unmute yourself while the ongoing video call.
- Take screenshots of your ongoing video chat. To do so, tap on the shutter button at the bottom left corner.
- Apart from adding new group members, you will also be able to share your screen by swiping up and tapping on “share your screen”.
How to Change the Group Chat Name and Photo in Messenger
If you want to change the group name or the chat photo, here is what you can do for that:
- Tap on the group.
- Tap on edit option available at the top right-hand corner of the screen
- You will get two options: change chat name and change chat photo.
- Both chat names and chat photos can be edited as you want it.
How to Add Effects in Group Video Chat
- While the Video call is going on, just tap on the smiley at the Center bottom of your screen.
- Go creative and naughty by tapping on effects, backgrounds, and lighting.
- Under activities, you will be able to play messenger games and give challenges to your group members.
Funny and Equally Exciting, isn’t it?
There’s this popular saying “Though miles may lie between us, we’re never far apart, for friendship doesn’t count the miles, it’s measured by the heart”, and now through these videos calling apps friends are never apart. Facebook Messenger has made it much easier to connect to the outer world with just one tap. Apart from the messenger app, you can even group video call your loved ones through FaceTime and WhatsApp.
Signing Off!!
Hoping you all liked this short guide on “how to group Video Chat on Facebook Messenger.”
Do share your views below in the comment section! Next time we’ll see you with more such insights.
Some Other Useful Articles:
- How to Make a Poll in Facebook Messenger Group Chat on iPhone
- How to find Facebook Messenger history on iPhone
- How to Logout Facebook Messenger on iPhone
- How to send Soundmojis on Facebook Messenger
🗣️ Our site is supported by our readers like you. When you purchase through our links, we earn a small commission. Read Disclaimer.