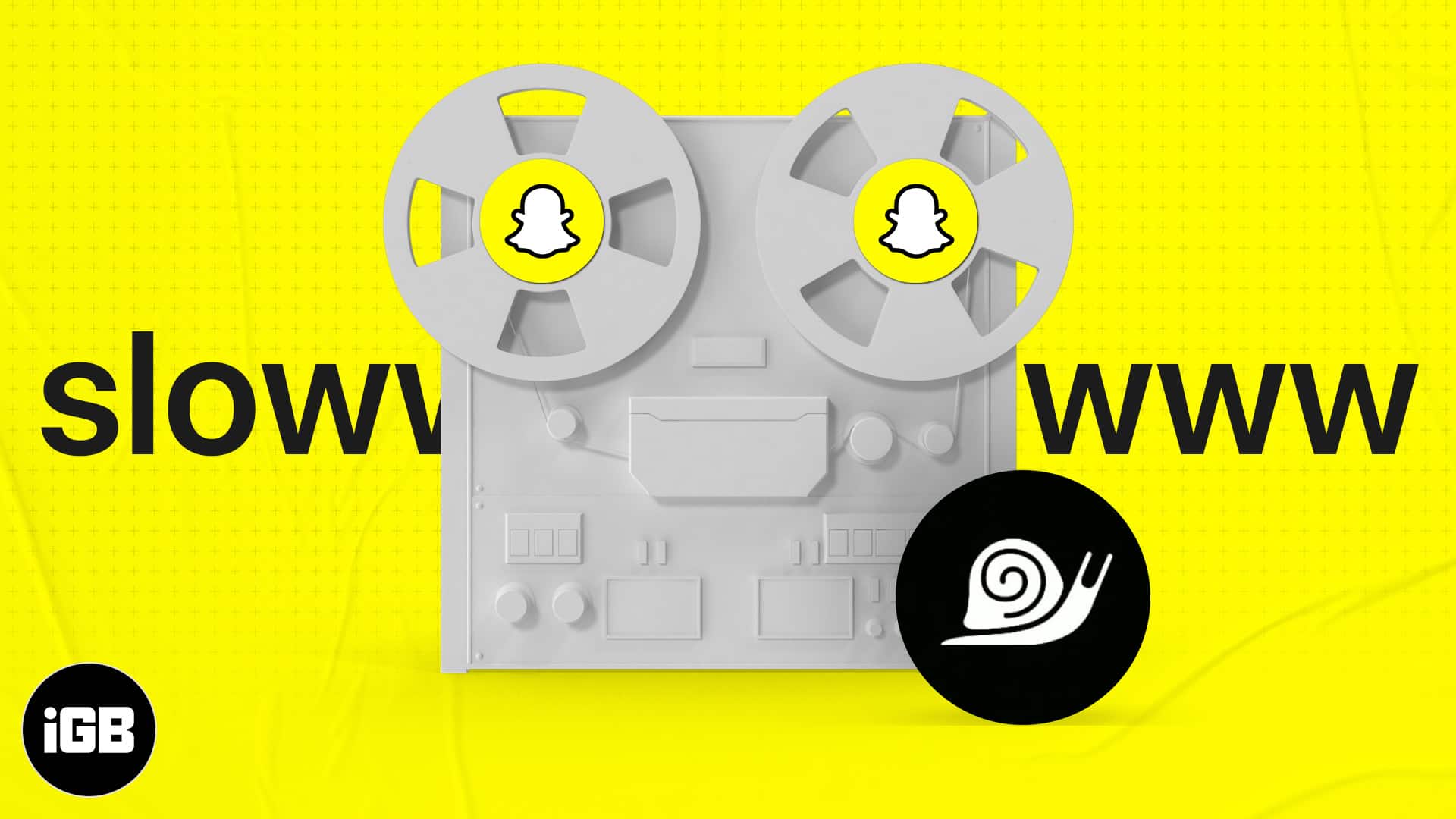Snapchat is all about excellent filters, effects, and fun. One such inbuilt tool that it recently introduced is a slow-motion video. As evident from its name, it modifies the video playback speed and slows it down, which results in a cool story.
So, get your somersaulting video and see how to slow it down before you post it to Snapchat using your iPhone.
Using the Snapchat app
- Go to Snapchat and shoot a video or tap the photo icon to select a video from Camera Roll.
- Tap Edit.
- Swipe horizontally until you see a snail icon on the screen.
- That’s the slow-motion effect. (Rabbit icon is the opposite). Tap the share button to post the slow-mo video to Snapchat.
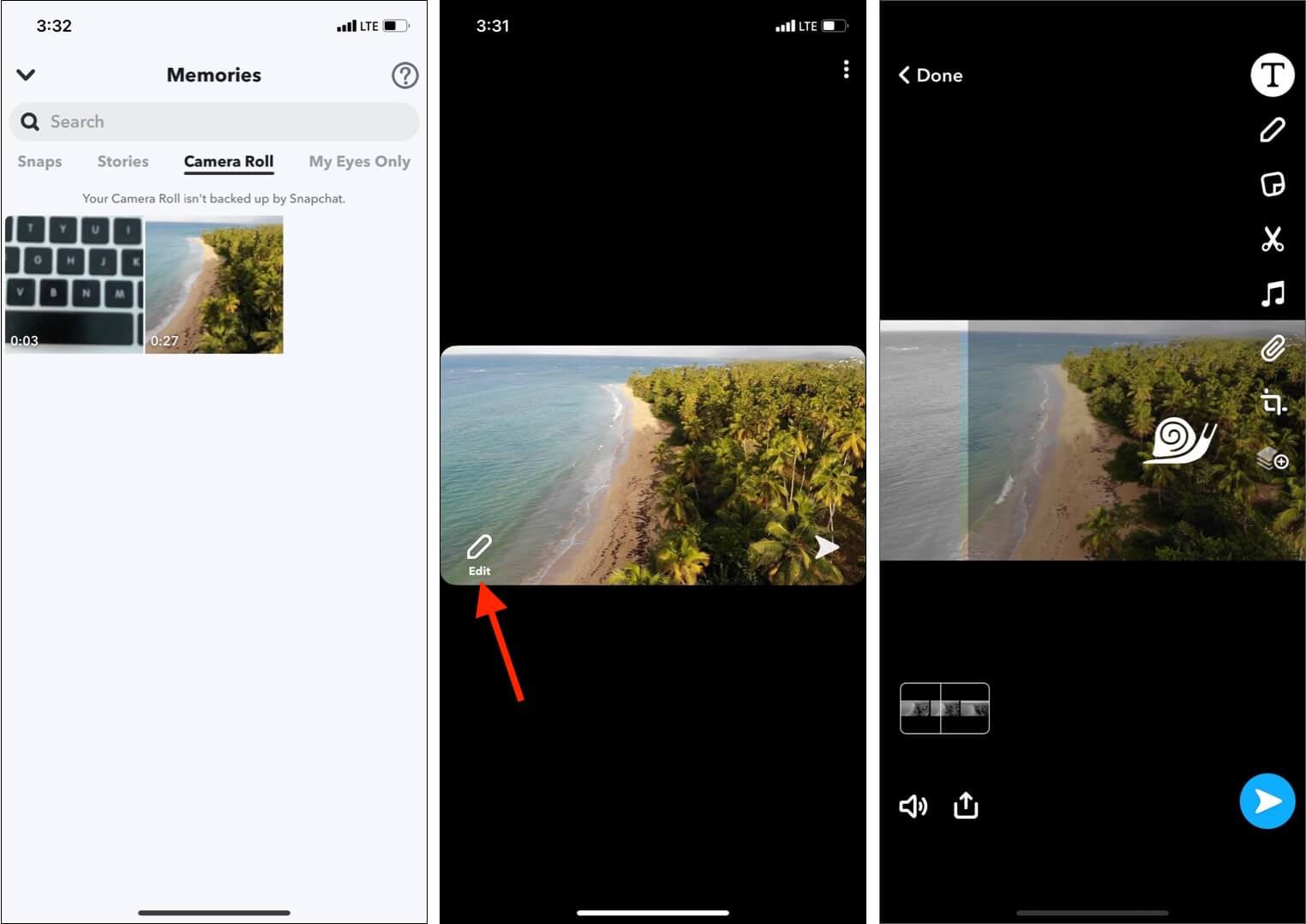
Alternative methods to make Snapchat Slo-mo videos on iPhone
Shoot video using iPhone Camera
iPhone 5s and later can shoot slow-motion video from the inbuilt Camera app – no after-effects needed. The good part is that Snapchat (ensure to update the app) supports slo-mo videos you shoot on your iPhone.
- Open the iPhone Camera app and swipe left to right until you reach SLO-MO.
- Press the red shutter button to start recording.
- Once done, post this video to Snapchat. It will retain the slow-motion effects.
- You may also add Snapchat’s video edits.
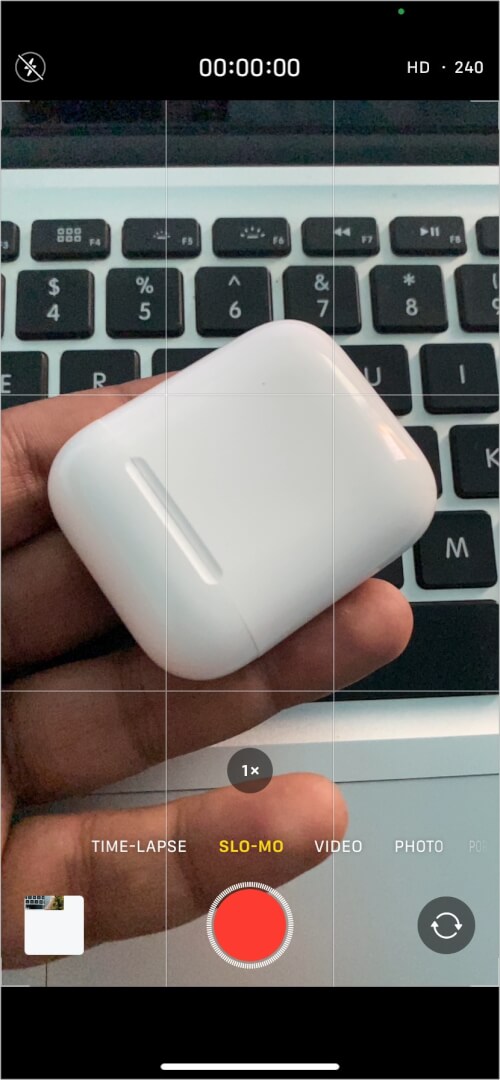
Pro Tip: You may also tap Edit in the Photos app and adjust the video clip portion where you want the slow-motion effect. Learn how to change the slow-motion video recording speed on iPhone.
Using a third-party video editing iOS app
The App Store has several apps that let you add a slow-motion effect to the video. Launch and search for ‘slow-motion video maker.‘ Download one that has good ratings.
I am using Slow Motion Video FX Editor for this article. Learn how to use this app to slow down a video:
- Open the app, choose your video from the Camera Roll, and tap Next.
- Tap Adjust.
- Easiest: Tap Basic and drag the slider to the left to slow down the video. Tap the checkmark → share icon from the top → Save.
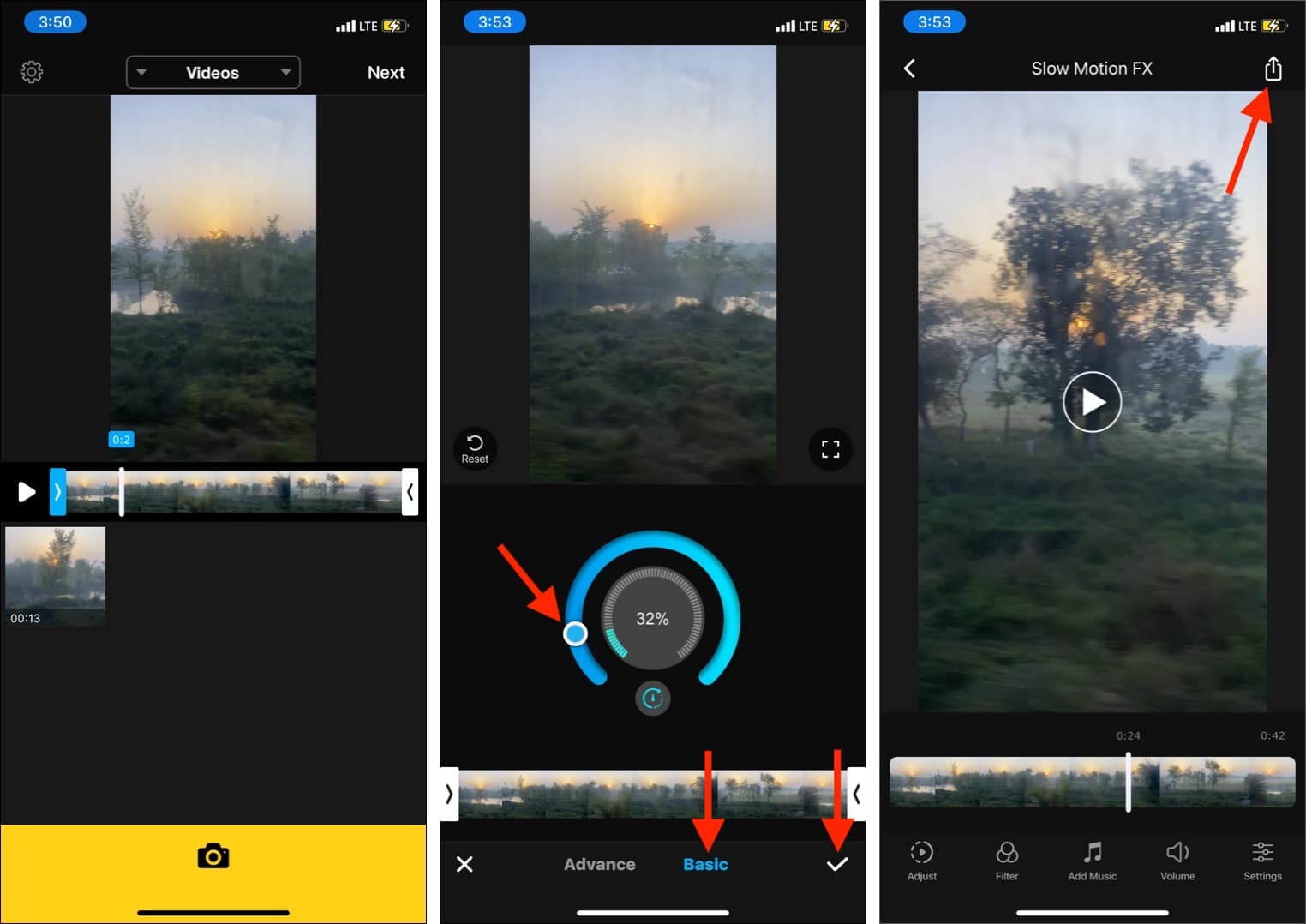
- Alternatively: Drag the point blue points down to slow down a portion of the video. You may also get creative and speed up a part of the video and slow down the rest. Tap New Point to add more points and drag it up (to speed up) or down (to slow the video).
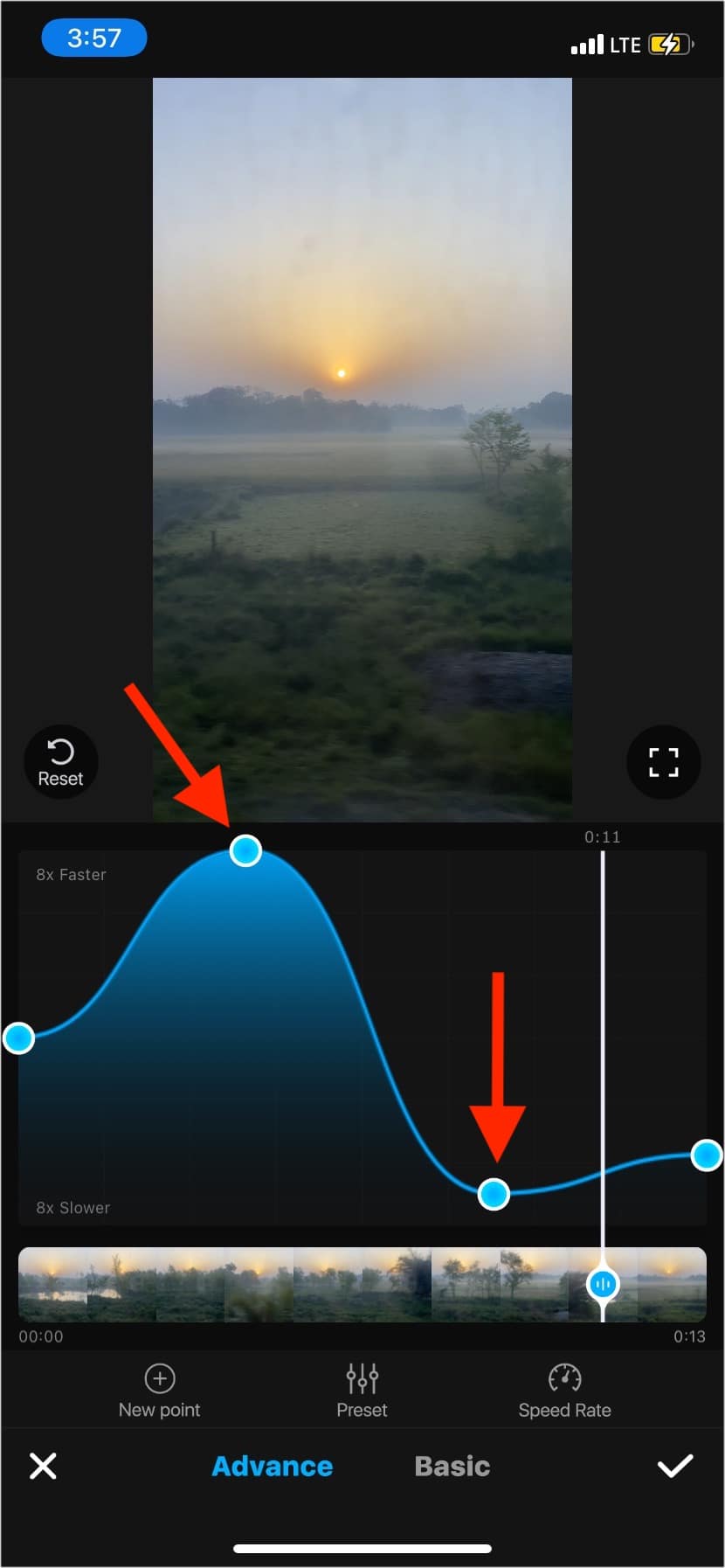
I hope this short guide was helpful and you have your answer. If you need assistance, please use the comments section below.
More helpful posts for you:
- How to save Snapchat videos and photos on iPhone
- Best Snapchat filters and lenses
- How to fix Snapchat notifications not working on iPhone
- How to remove someone from Snapchat group on iPhone
🗣️ Our site is supported by our readers like you. When you purchase through our links, we earn a small commission. Read Disclaimer.