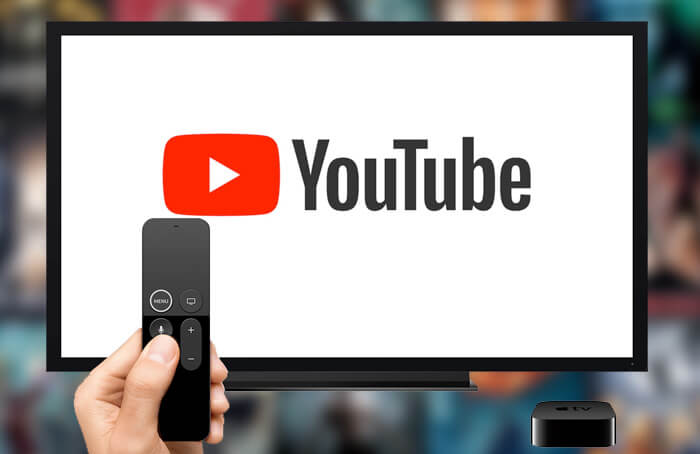YouTube is probably the most loved entertainment app across various platforms. The app has got everything you would want to enjoy: from hilarious videos to popular movies to helpful reviews of tech products. Considering how exciting it’s, you would definitely like to install it on your set-top box, wouldn’t you? The process of signing in to YouTube on Apple TV is just a tad confusing, and therefore some of you might be wondering how to get it done. No more!
There are two ways you can log in to YouTube app on your digital media player. While one way is to get it done using your mobile device, the other way is to do it using your computer. More after the jump:
How to Sign In to YouTube App on Apple TV
- Sign In To YouTube App on Apple TV Using Your Mobile Device
- Sign In To YouTube App on Apple TV Using Computer
The latest version of the YouTube app comes with several hot features like video previews that let you quickly find trending content related to various topics like comedy, gaming, news, and more.
The app uses VP9, top-notch open-source codec for distribution and playback of 4K videos. It ensures there is less buffering offers fantastic video quality.
Unfortunately, Apple TV 4K model (5th generation) lacks the support of VP9. Hence, it won’t be able to offer the 4K resolution on your media player.
How to Sign In To YouTube App on Apple TV Using Your Mobile Device
Step #1. First off, download YouTube app on your Apple TV, if you haven’t already. To do so, open the App Store on your set-top box → search the app and download it.
Step #2. Keep your mobile device on the same Wi-Fi network as your TV.
Step #3. Now, sign in to the YouTube app on your phone.
Then, head over to the Sign in screen in the YouTube app on your TV.
Next, the app will automatically search for your mobile device. When they have been paired, you will get a notification on your mobile screen–“Tap to begin TV sign in.” You need to tap the account icon.
Step #4. Next, tap Continue as <Your name>.
Next up, on the “Allow Account Access” screen, tap Allow.
That’s all!
If you don’t want to use your mobile device for the sign in or rather wish to get it done using your computer, read on…
How to Sign In To YouTube App on Apple TV Using Computer
Step #1. Open the YouTube app on your Apple TV and head over to the sign in screen and remain there until the process is completed successfully.
Step #2. Now, go to youtube.com/activate on your computer. (you can also use your mobile device.)
Step #3. Next, you need to sign in when prompted.
Step #4. Once you have signed in, you will see a list of Google identities associated with your account.
For instance, you should see Google+ pages managed by your account. Make sure to select a Google+ page, which is associated with a YouTube channel.
If you choose a Google+ page, which doesn’t have a YouTube channel, you won’t be allowed to log in to your Google account.
Step #5. After you have selected an account, type in the activation code shown in the YouTube app on your TV.
Step #6. Finally, click Allow access.
Now, wait for a few moments until you see the confirmation in the app.
That’s pretty much it!
Wrap up:
It’s time to make the most of all of your favorite videos and movies using the popular entertainment app. And be sure to let us know your feedback about it in the comments below.
Read More:
- iOS 14: How to Watch 4K YouTube Videos on iPhone, iPad, and Apple TV
- How to cancel a YouTube TV subscription from any device
- How to Filter YouTube Subscriptions Data on iPhone and iPad
🗣️ Our site is supported by our readers like you. When you purchase through our links, we earn a small commission. Read Disclaimer.