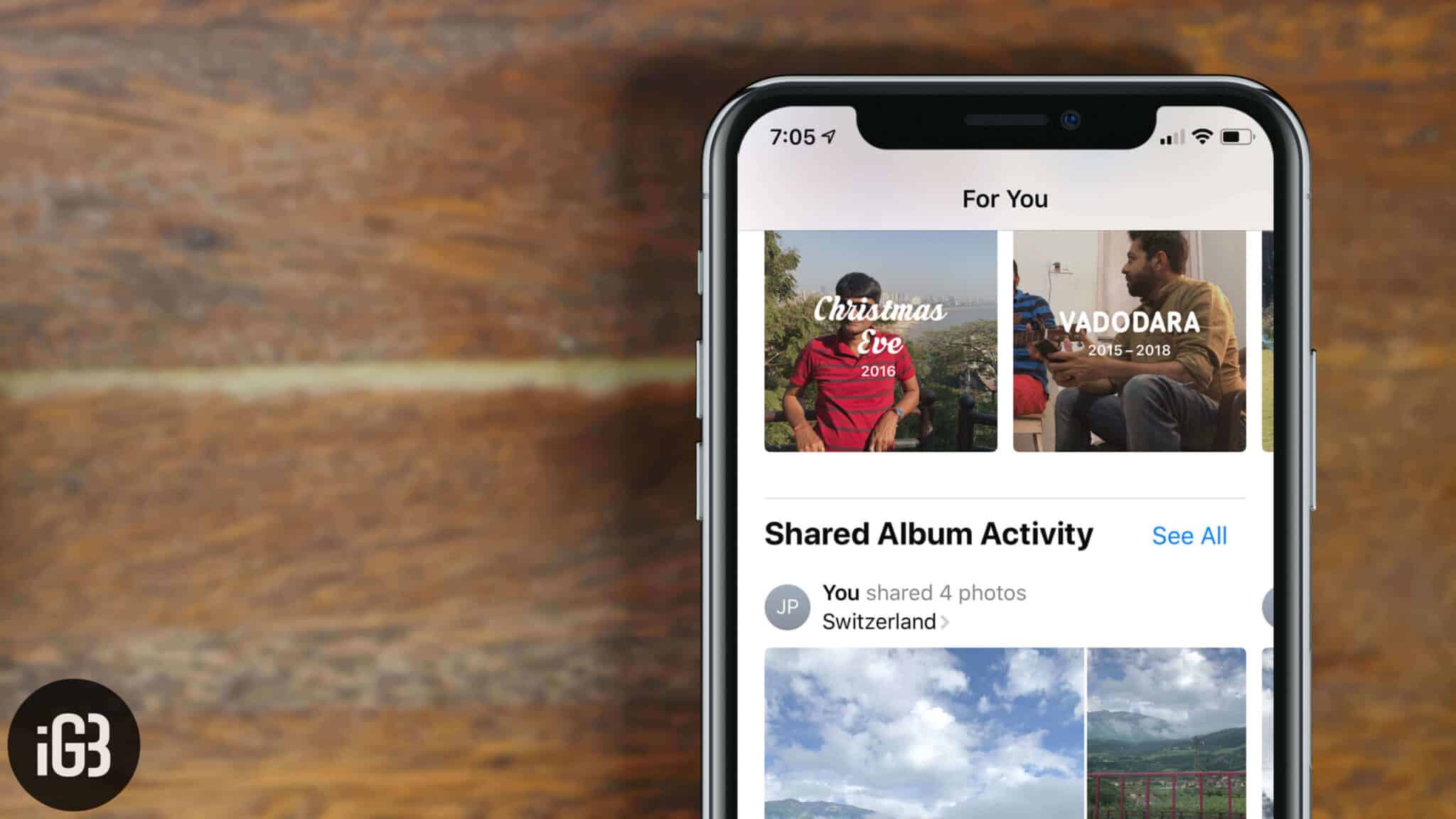You might be taking a lot of photos on your iPhone while going out with friends and family. That’s a lot of fun. But once you are back from the outing, you’d get constant requests for photos. Some of those might have iCloud; others might not. If that makes sharing photos irritating, and you need a one-stop solution, you can try sharing iPhone photos using an expiring link. Read on…
How to Share Photos or Videos With Temporary iCloud Link from iPhone
It’s more straightforward and faster than the traditional method. More significantly, it lets you share the shots even with those who aren’t using Apple devices.
The link is valid for 30 days after that it is automatically expired. But you can end its life even before the deadline.
To get going, ensure that you have enabled iCloud Photos on your iOS device. Simply head over to Settings → Apple ID banner → iCloud → Photos → and then turn on the switch next to iCloud Photos.
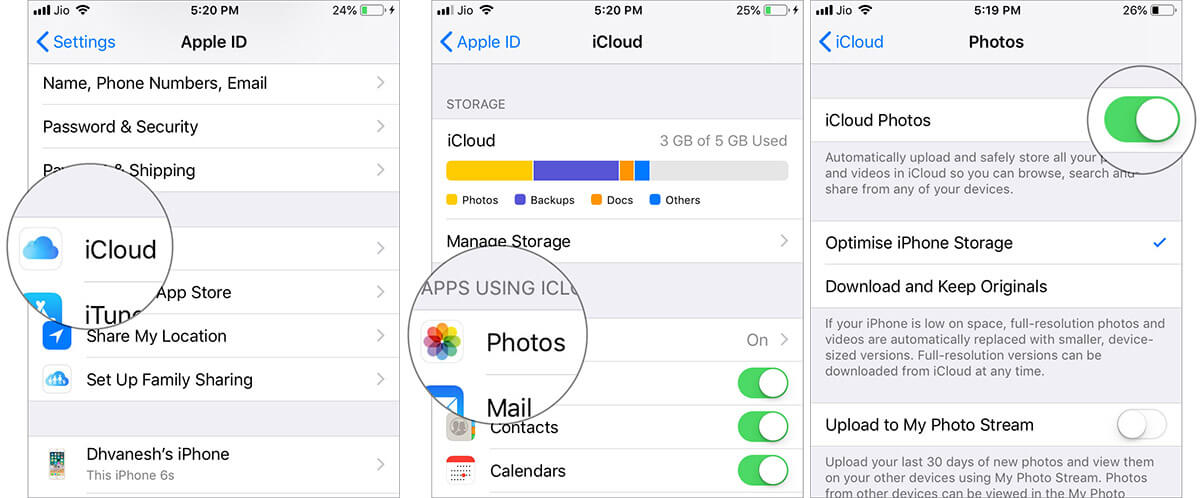
Step #1. Launch Photos app on your iOS device.
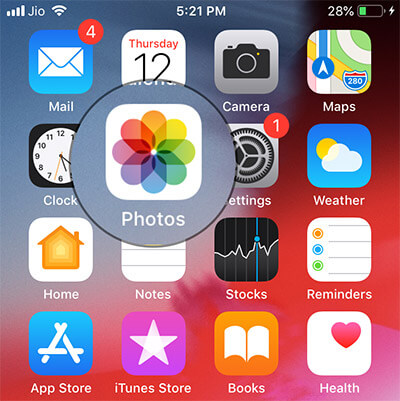
Step #2. Now, Select the photos you wish to send and then tap on the Share button.
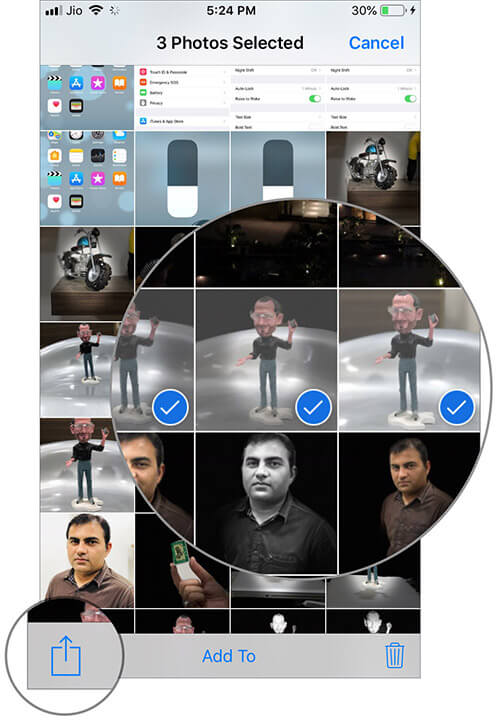
Step #3. Up next, select Copy Link in the share sheet.
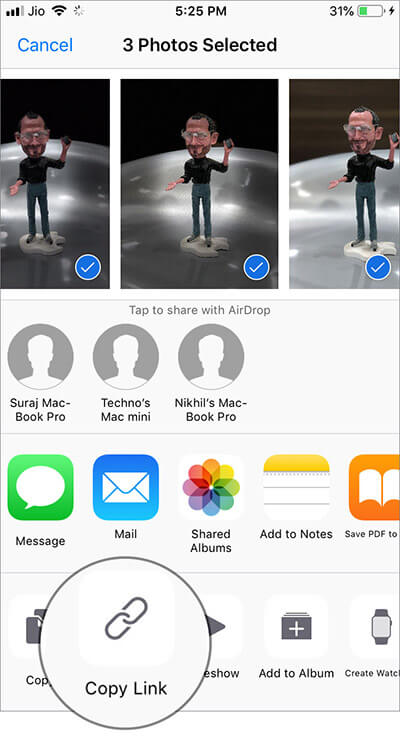
Step #4. Now, wait for some time until the link has been created. The time it will take depends on the file size.
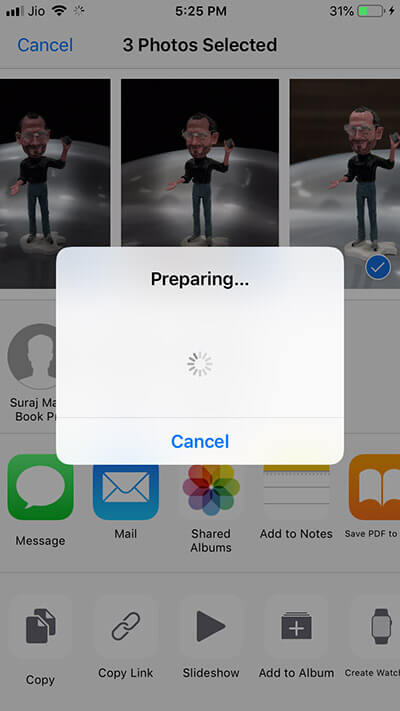
Step #5. Once the link has been successfully copied to the clipboard, you can share it with your preferred medium just like any other link. For instance, you can open the Messages app and paste the link in the text field. Then, send it as usual.
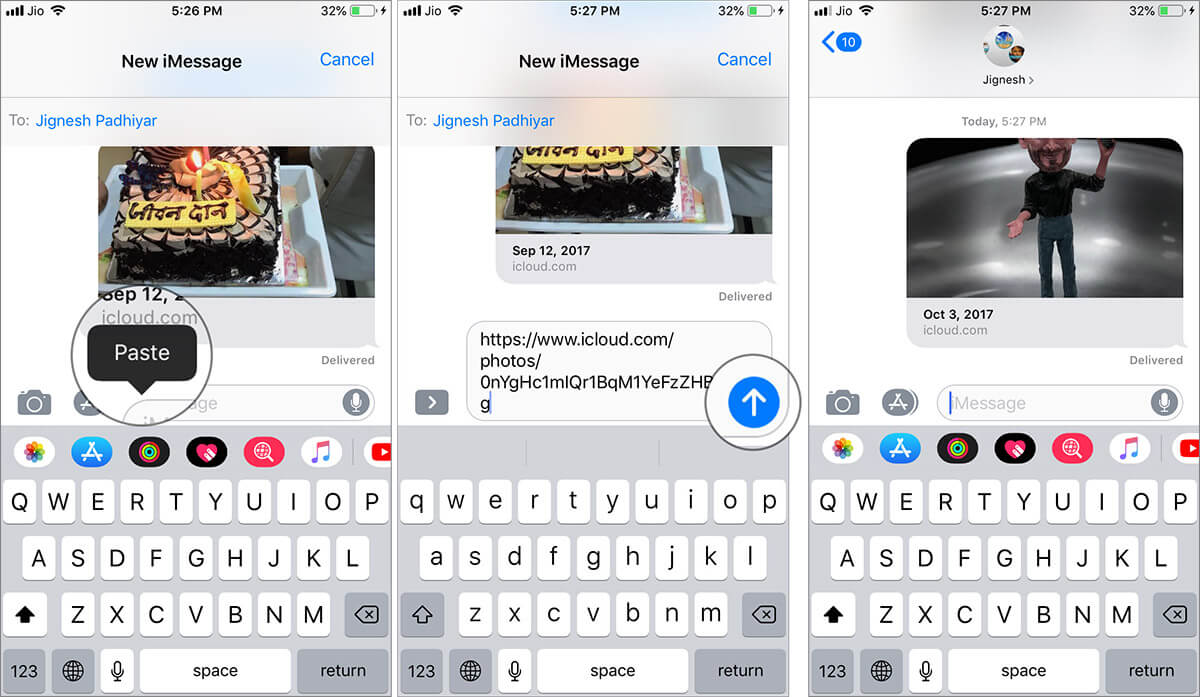
Receiving the Shared Photos
On Android device, or iOS devices that are not running iOS 11 and computer
Upon tapping/clicking the link, your friends will be directed to icloud.com where all of your sent images will appear. There will also be an option to download the images.
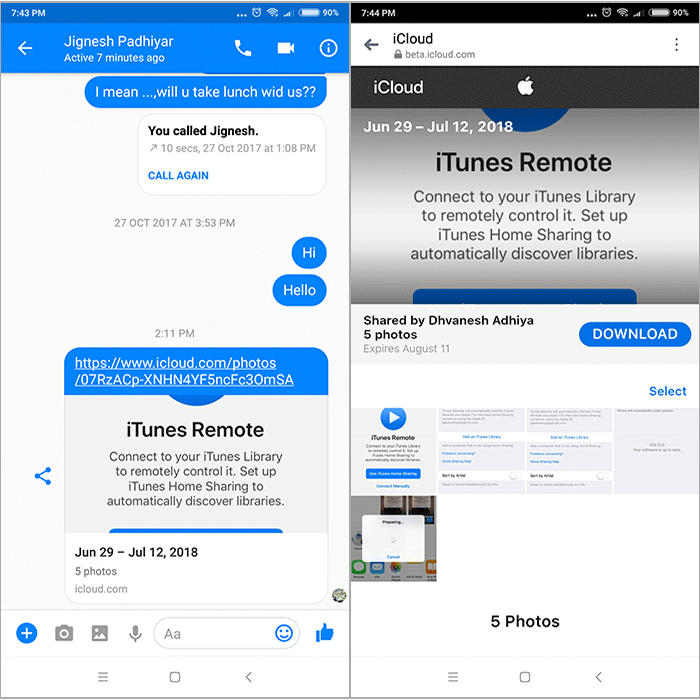
Besides, they can choose to select or deselect the images before hitting the download button.
On iOS your iPhone or iPad
When your friend taps on the link, he/she will get a popup reading, “Open”? “Your Name” shared this. You will join as “Your friend’s name.” He needs to tap on Open. Now, the images will open in the “For You” section of the Photos app. There will be an option called “Add All” to add the images to the library.
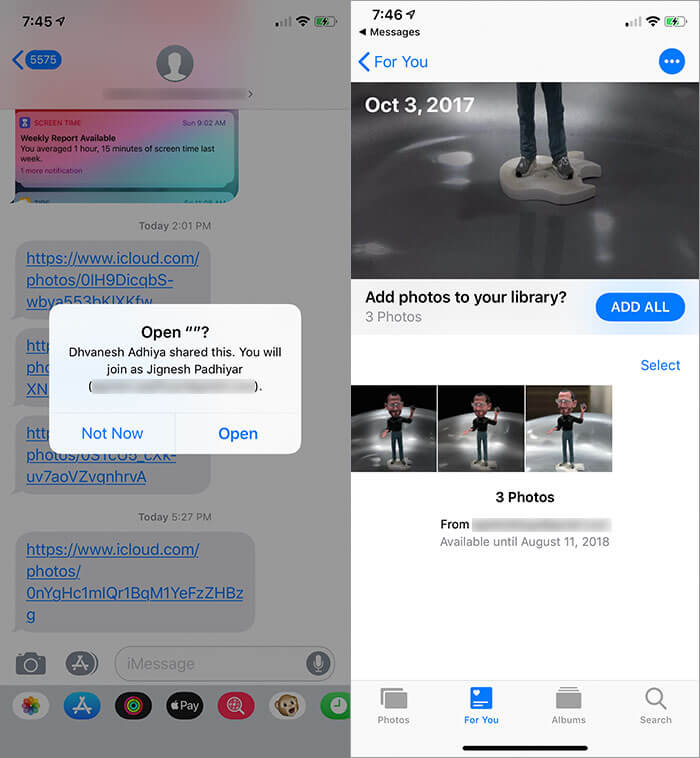
To add a single photo to the library, tap on the one you like and then hit the “Add to the Library” button.
How to Copy the Link of the Shared Photos
Later, if you want to share the same photos with other friends, you don’t need to go through the entire process all over again at least till thirty days from the date of creating a link.
Step #1. Simply, open Photos app on your iOS device → For You tab → Recently Shared section.
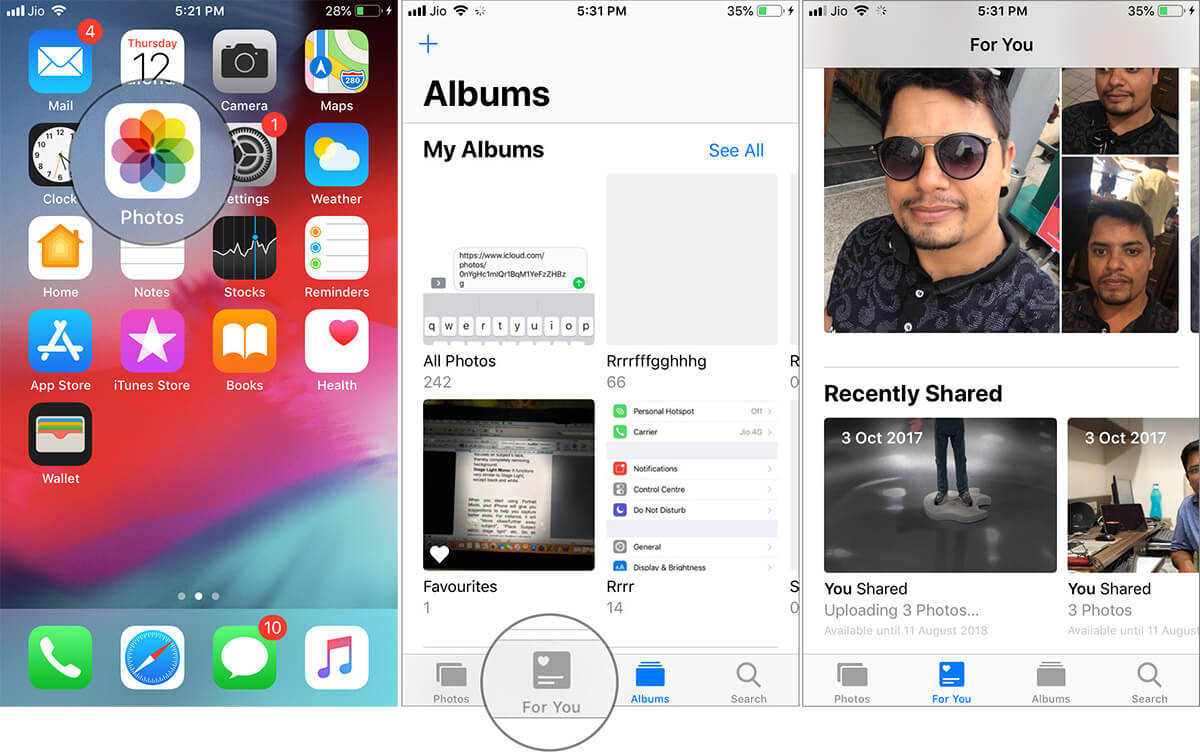
Step #2. Now, tap on the group of photos.
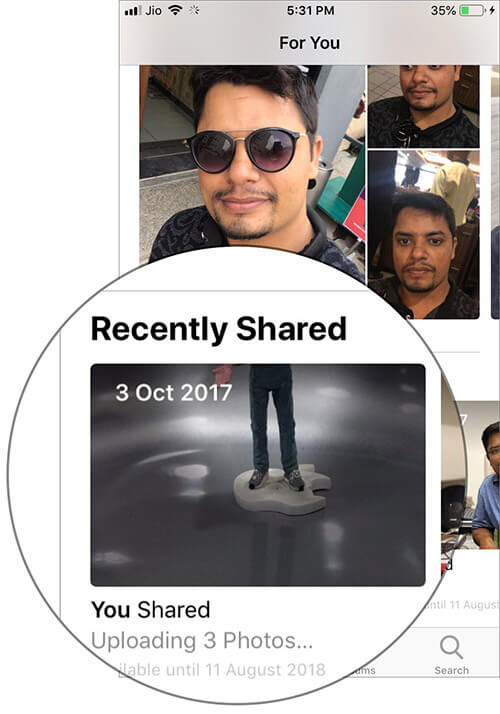
Step #3. Next, tap on the menu button at the top right and select Copy Link.
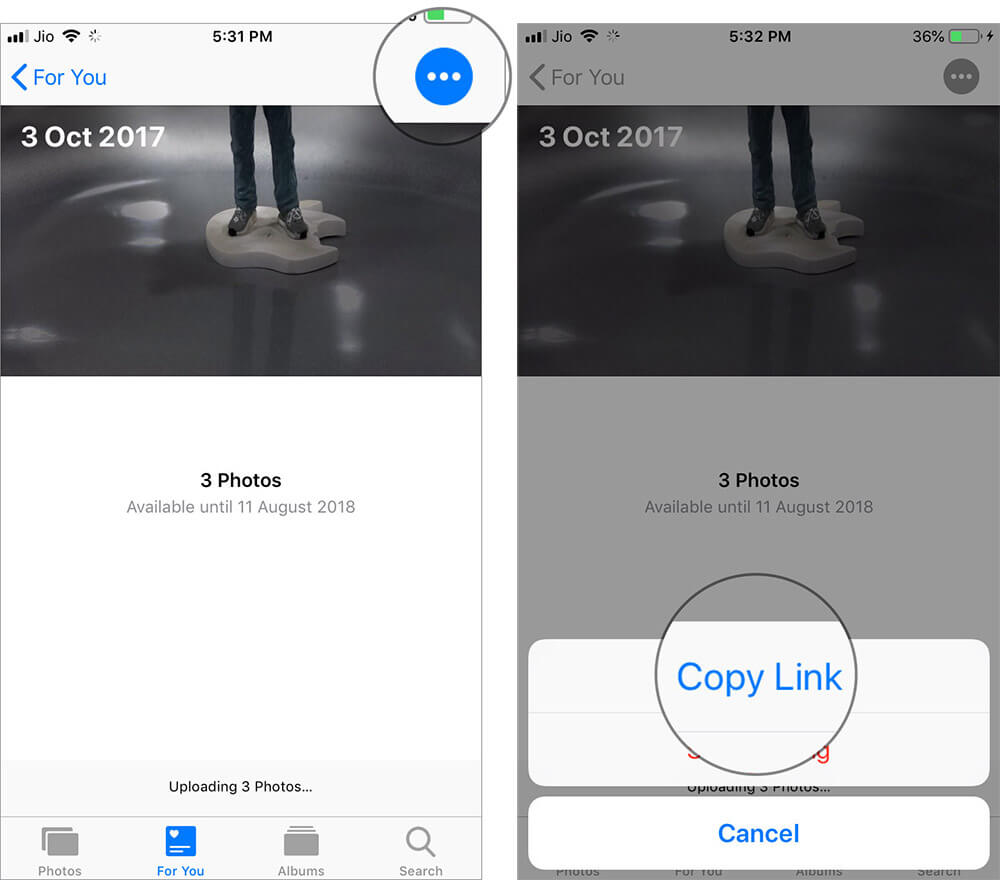
Now, you can share the link via your favorite medium.
How to Stop Your Friend from Viewing the Shared Photos
Step #1. Open Photos app → For You tab → Recently Shared section → select the group of photos.
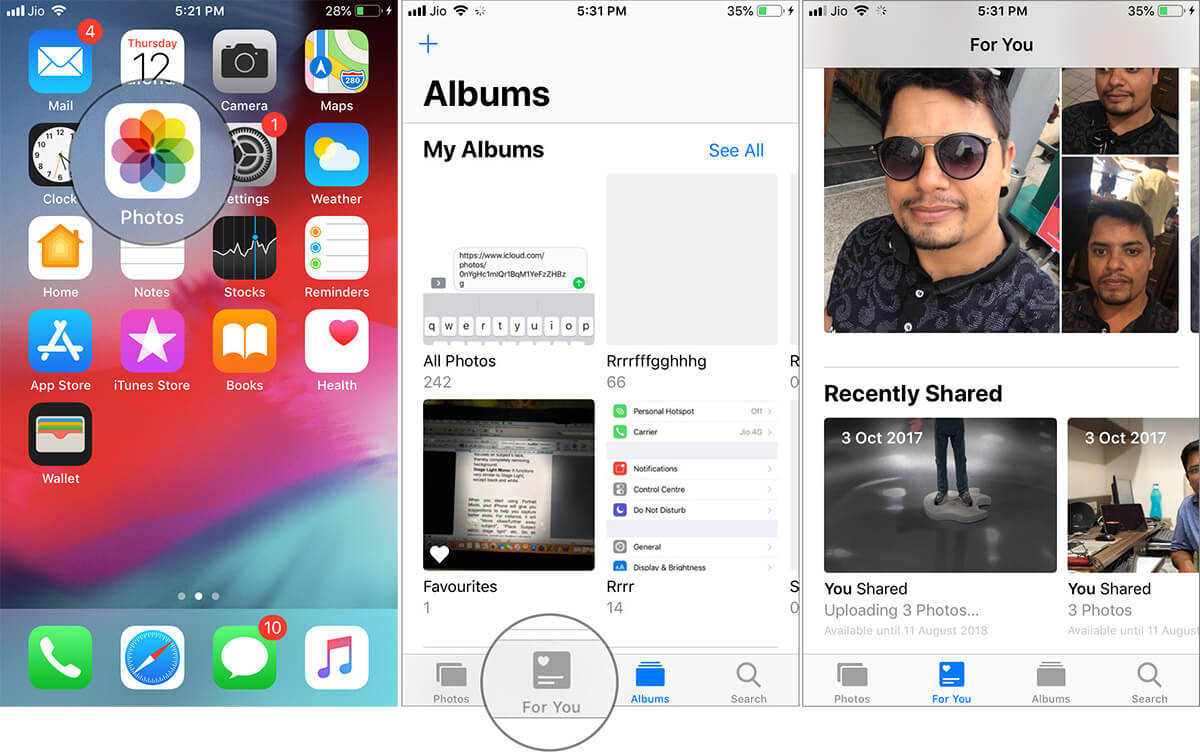
Step #2. Tap on the menu button at the top right and select Stop Sharing.
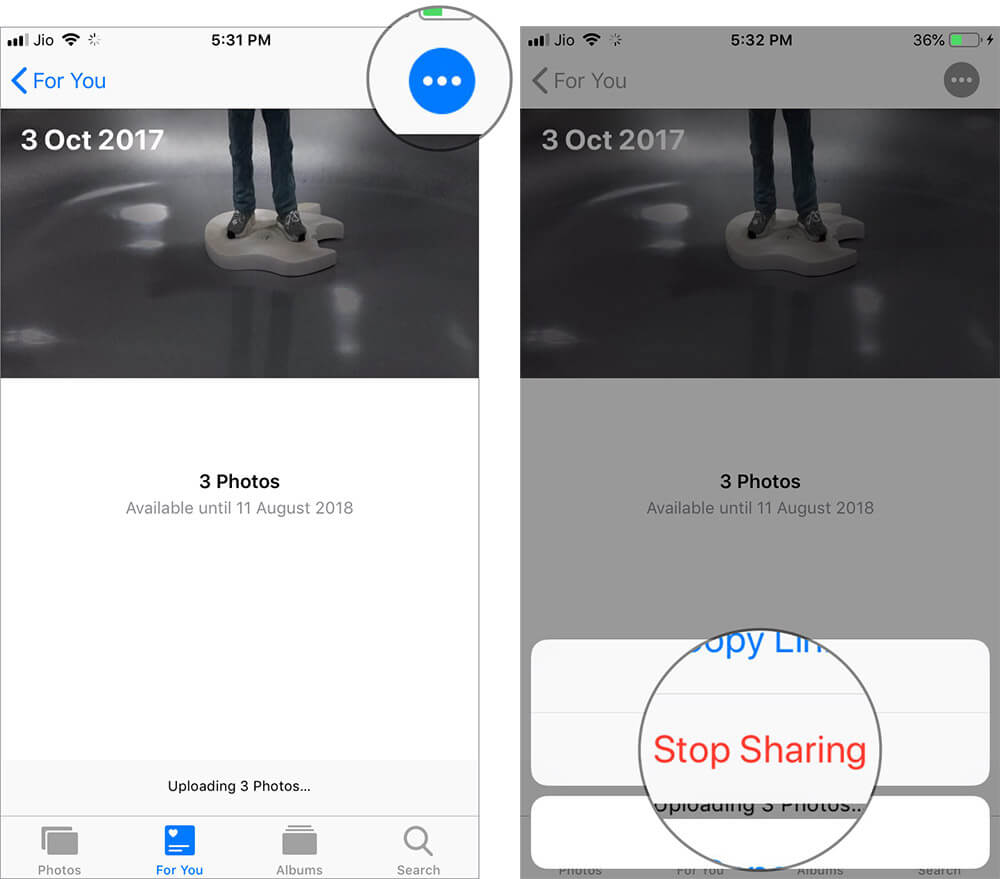
That’s done!
Your take:
What’s your take on this well-thought-out feature? Feel free to put your thoughts in the comments below.
You would like to catch up with these posts as well:
- How to Add Second Face ID on iPhone
- How to Use Memoji on iPhone and iPad Pro (Ultimate Guide)
- How to Use Measure App
🗣️ Our site is supported by our readers like you. When you purchase through our links, we earn a small commission. Read Disclaimer.