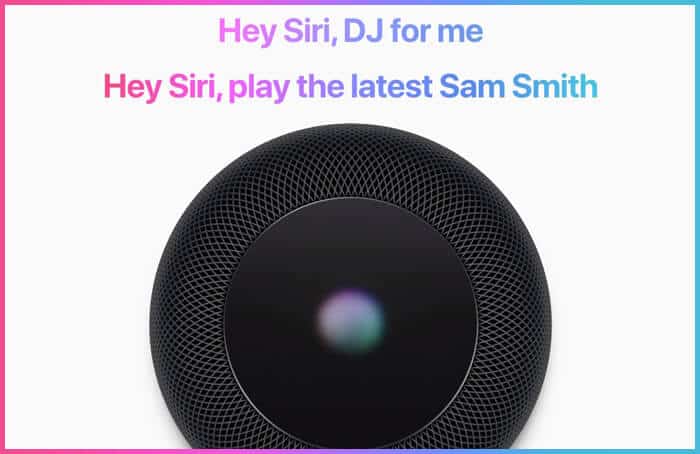You can use HomePod to quickly send messages, create notes, set reminders and more. But to use personal requests on your HomePod, you need to first set them up.
Do note that all the requests that require access to Contacts, Messages, Reminders, and Notes are handed off to your iPhone or iPad for processing. And anyone can make the personal requests on the smart speaker. Your device is disabled when it’s not on the same W-Fi network, or you are away from home. Read on…
How to Set Up and Use Personal Requests on HomePod
Quick navigation:
- How to Set Up Personal Requests on HomePod
- How to Use Personal Requests on HomePod
- How to Turn Off Personal Requests on HomePod
How to Set Up Personal Requests on HomePod
- Make sure HomePod and your iOS device are connected to the same Wi-Fi network
- Be sure to use the iOS device that you use to share your location with Find My Friends
- Make sure Siri has enabled your device as well. If you haven’t activated it, head over to Settings → Siri & Search and then turn on Listen for “Hey Siri or Press Home for Siri.”
- Siri language on your iOS device must be set to a language that HomePod supports
Step #1. Launch Settings app on your iOS device.
Step #2. Now, tap on the Apple ID banner.
Step #3. Next, tap on iCloud.
Step #4. Next up, tap on Share My Location.
Step #5. Up next, turn on the switch next to Share My Location.
Step #6. Tap on From and select This Device.
Step #7. Now open the Home app on your iOS device and then press and hold HomePod icon → tap on Details and turn on Listen for “Hey Siri” and Touch and Hold for Siri if they are not already.
Step #8. Also, in the Home app on your iOS device, tap on the tiny arrow and then select your name under People, and turn on Personal Requests.
How to Use Personal Requests on HomePod
Once you have successfully set up your device, making personal requests is pretty straightforward.
- Send a message: Say, “Hey Siri, send a message to Jignesh saying he should call me after an hour.” You will hear a ding sound if the recipient replies within few minutes
- Tell the Smart Speaker to Read your Messages: Say, “Hey Siri, read my unread messages” or “Hey Siri, read my messages from Jignesh.”
- Set Reminders: Say, “Hey Siri, remind me to complete my work in an hour.” You can also refer to places, which are in Contacts on your iOS device. For example, you can say, “Hey Siri, remind me to charge my iPhone my when I reach home.”
- Create and add to notes: To create a new note, simply say, “Hey Siri, create a new note called Important Tasks.” If you want to add to an existing note, just say, “Hey Siri, add the Car Insurance to my Important Tasks.”
That’s it!
Take a peek at these posts as well:
- How to Set up HomePod
- HomePod: Everything You Need to Know About Apple’s Smart Speaker
- How to Stream Spotify, Pandora, and SoundCloud to HomePod
🗣️ Our site is supported by our readers like you. When you purchase through our links, we earn a small commission. Read Disclaimer.