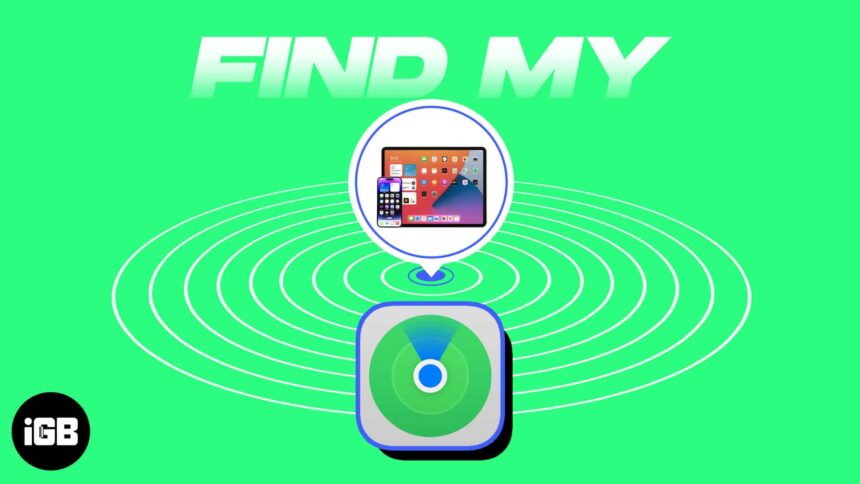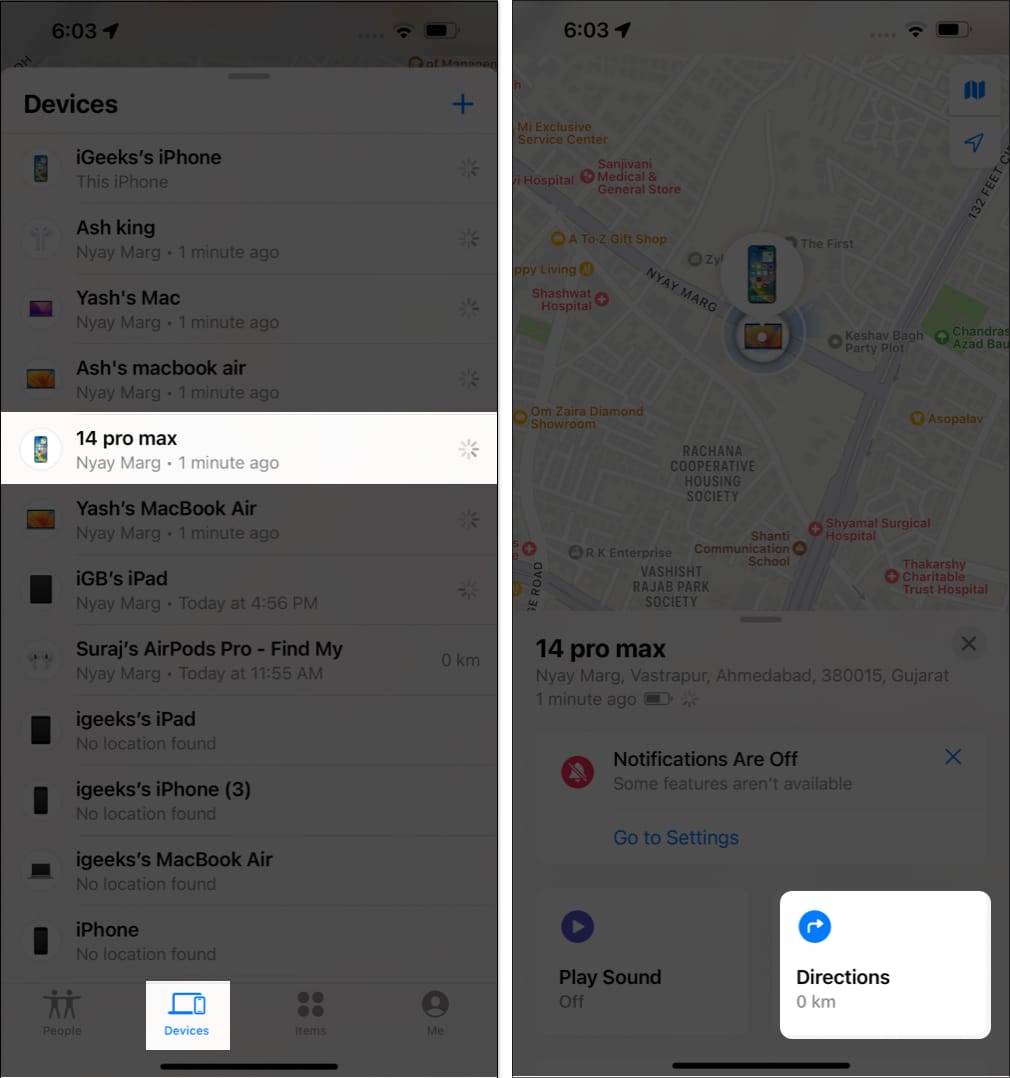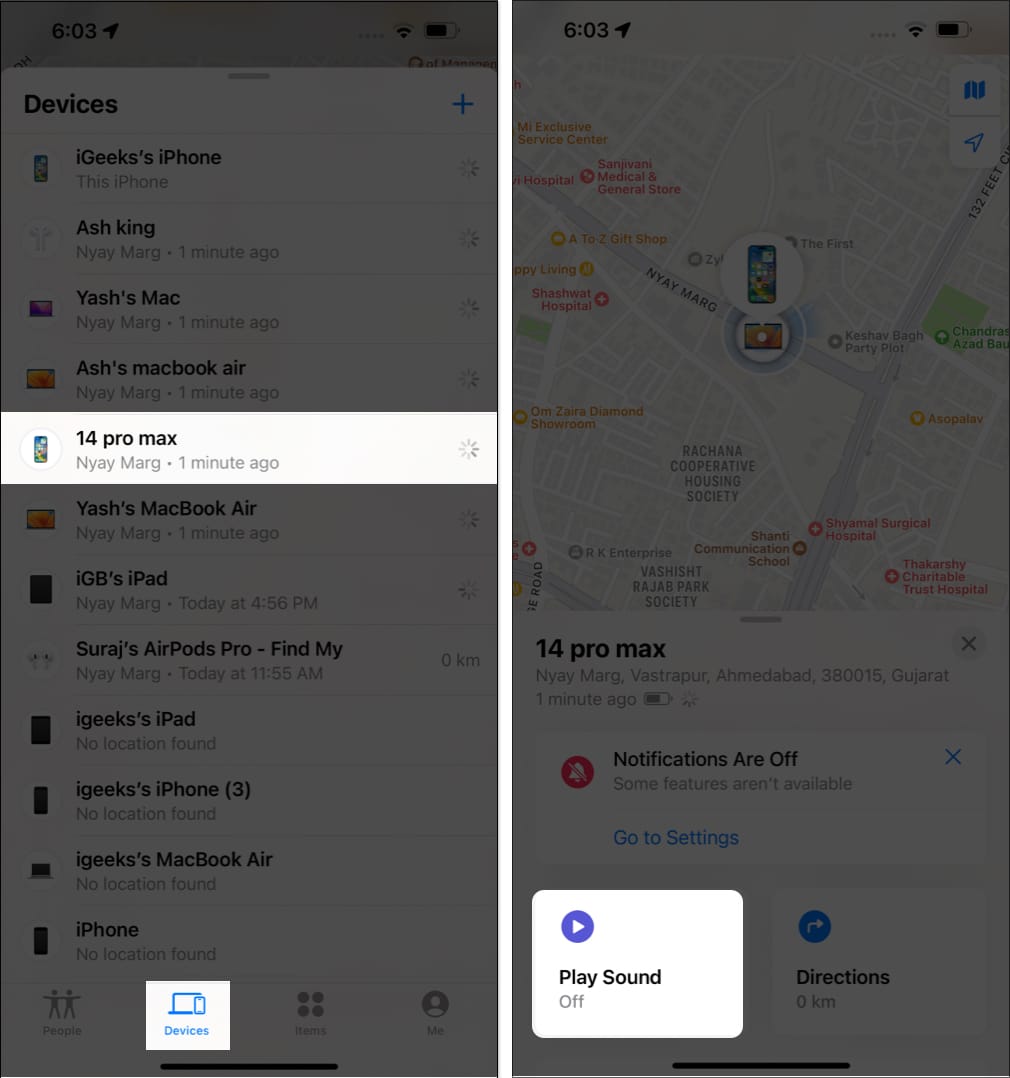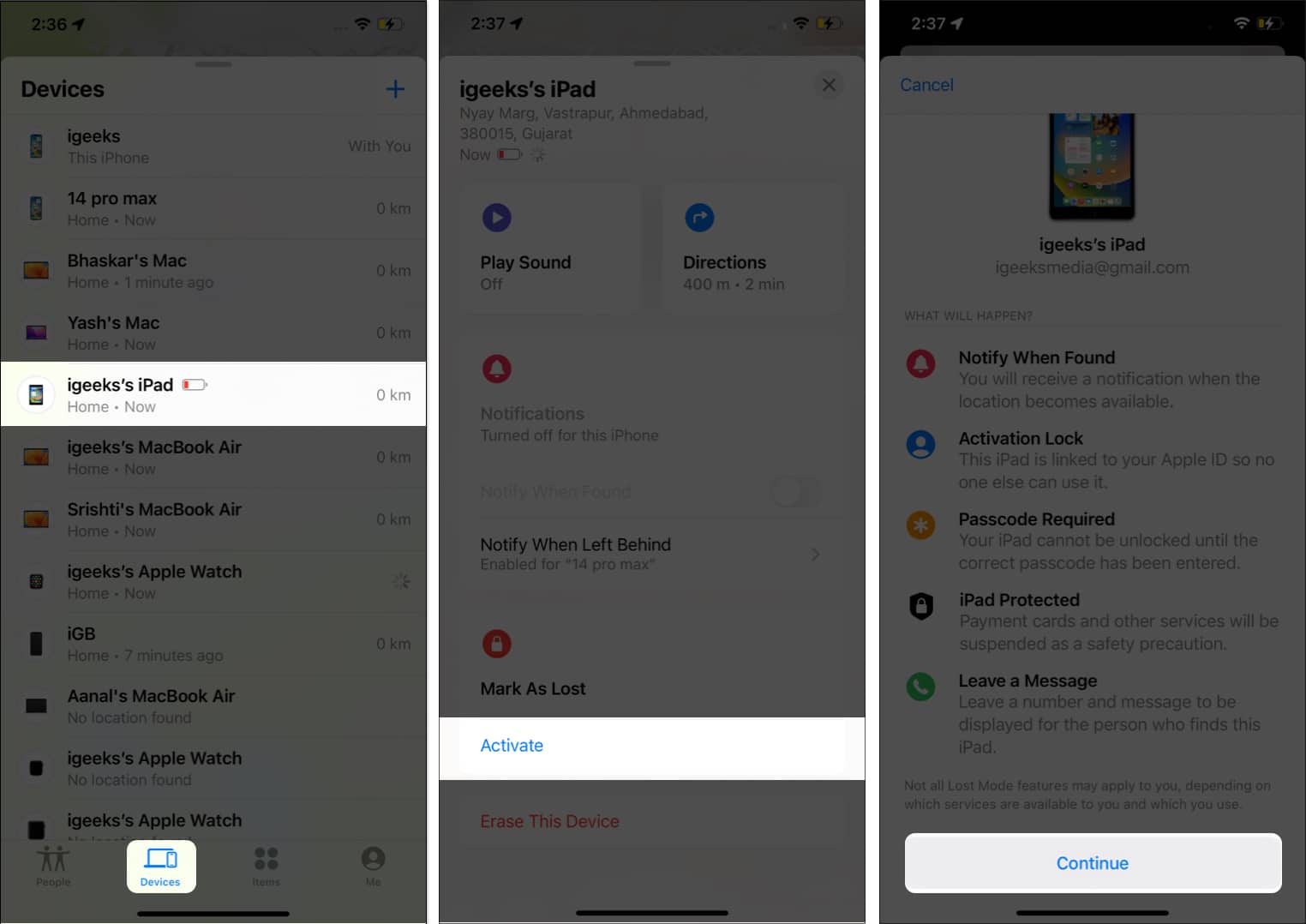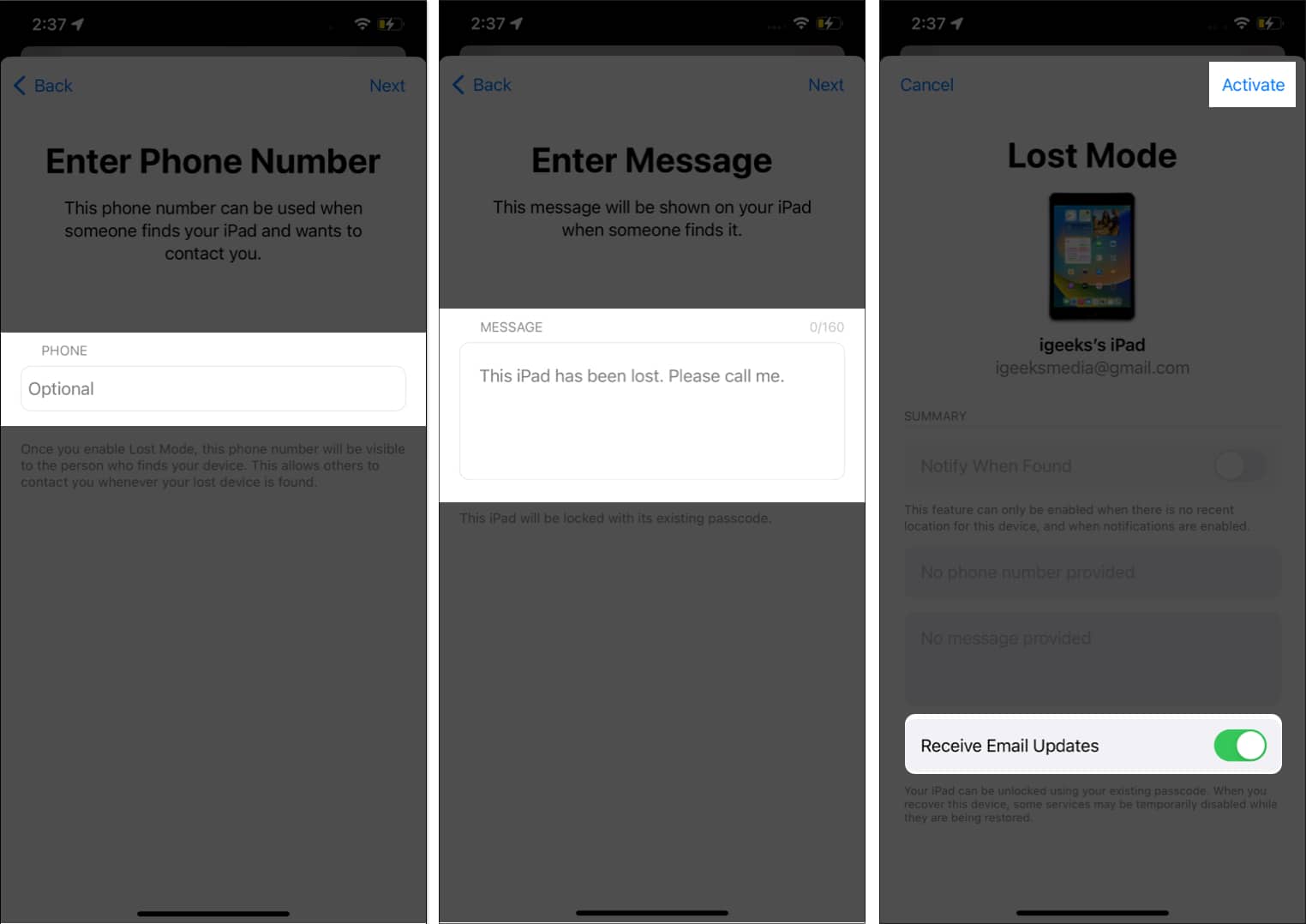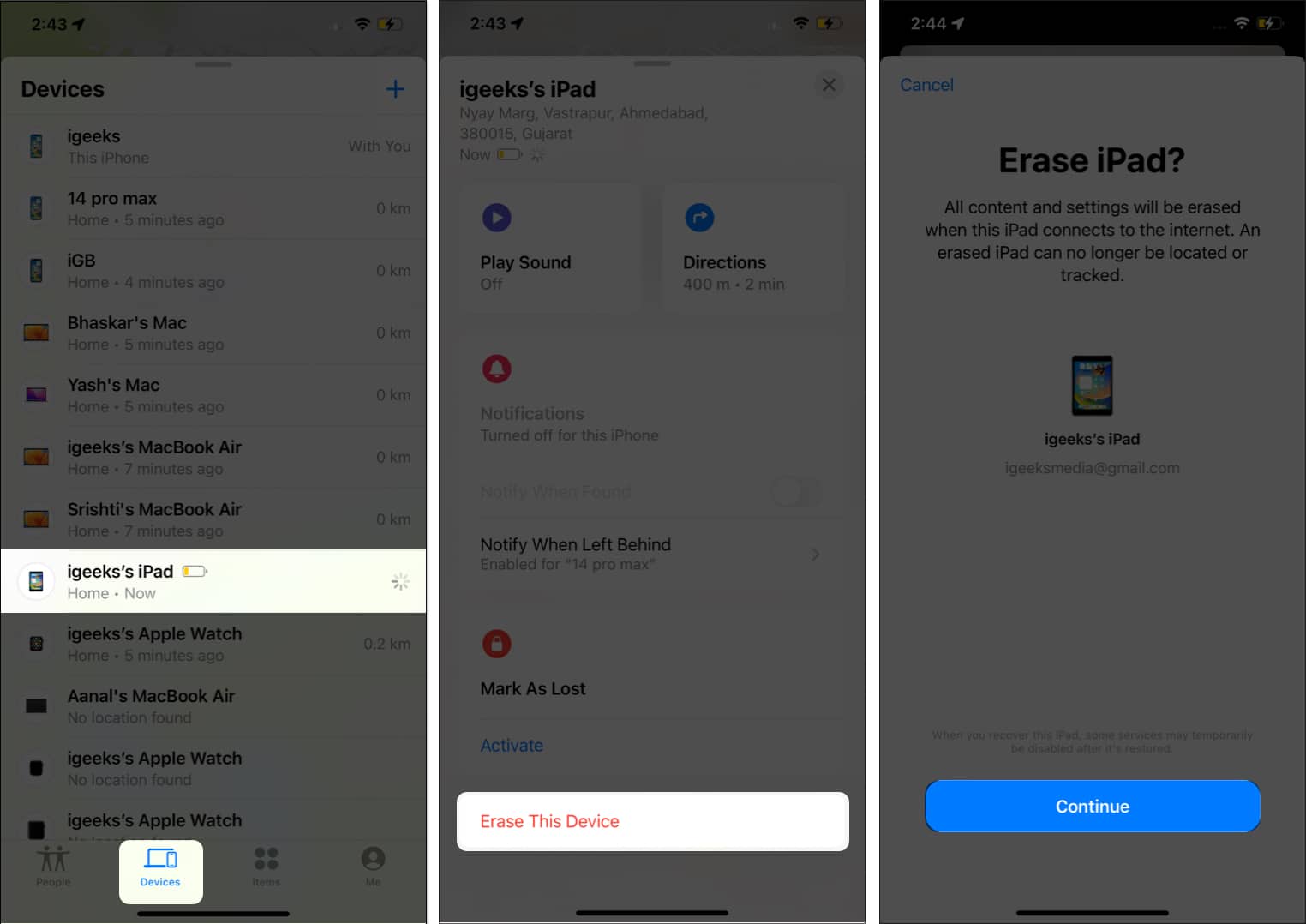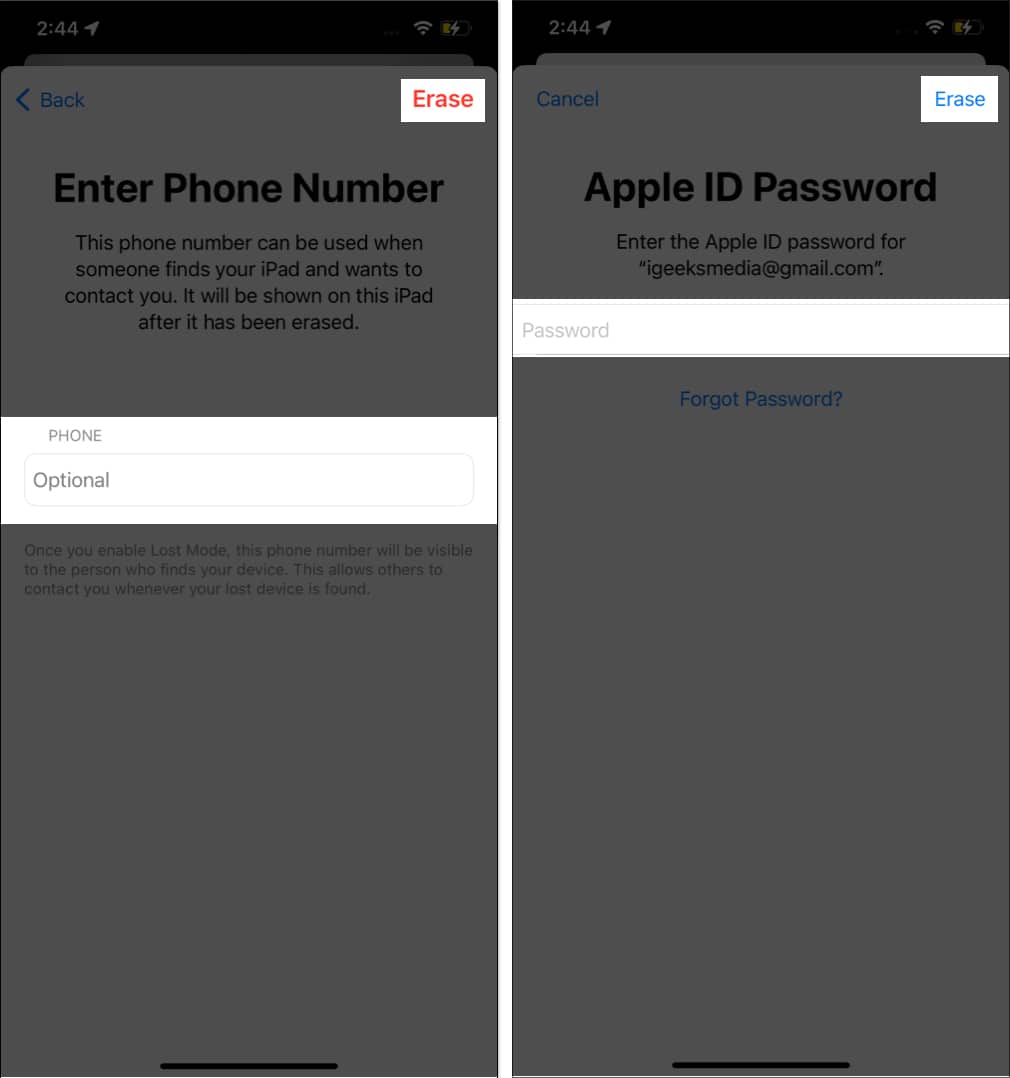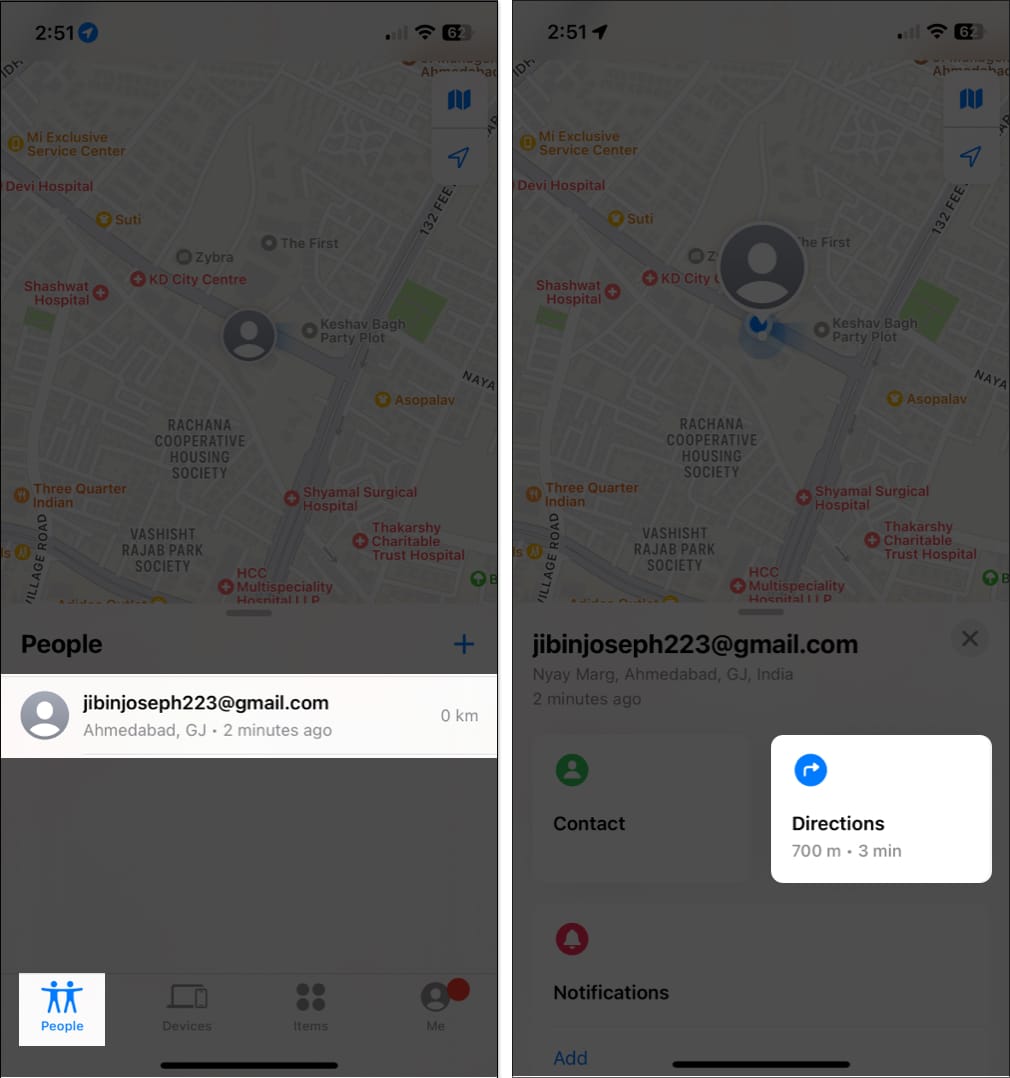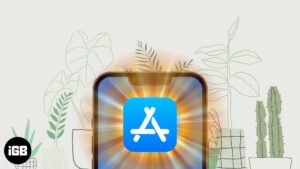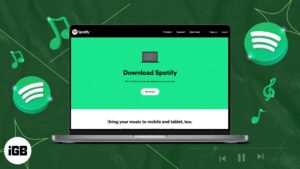Apple’s Find My service helps you track down your or a family member’s lost or stolen device, remotely wipe the data, lock your phone, and more.
However, with the latest iOS 17 update, the Find My app gets a smart update allowing it to support locating compatible third-party accessories too!
Let me tell you everything about it and show you how to use the Find My app on iPhone or iPad running iOS 17 or 16.
What features are available for your missing iPhone or iPad?
If your iPhone or iPad is stolen, misplaced, or lost, you can use the Find My iPhone app to perform the following actions: View the location of your device.
- View the location of your device.
- Play a sound on your Apple device.
- Activate Lost Mode, which marks the device as lost.
- Perform a remote erase so that no one can access your data.
- Receive a notification when the device is found.
- Receive a notification when the device is left behind.
How to find a lost or stolen iPhone or iPad using Find My app
Using the Find My app, you can locate your misplaced device and erase it if needed. From getting map directions to marking it as lost, the app will let you configure your device accordingly.
However, make sure the missing device has to Find My iPhone/iPad enabled from the iPhone settings. If so, let’s get started with finding the location of your device.
Note: This method will only work if you have Find My set up on your device.
See your lost device on a Map
- Open the Find My app → Head to the Devices tab in the bottom navigation bar.
- Pull up the Devices section from the bottom of the screen.
- Tap on the misplaced device.
You’ll also view all the devices of the family sharing group. - Select Directions.
- Now, you’ll be redirected to Apple Maps. Follow the instructions provided on the screen to locate your iPhone.
Play a sound
Ensure that if your device is offline, no sound will be played unless it’s connected to an internet network.
- Launch Find My app on your iPhone,
- Make sure you’re on the Devices tab.
- Locate and tap your misplaced device in the Devices list.
- Tap Play Sound.
Mark your device as lost
- By marking remotely locks your lost iPhone or iPad with a Passcode, securing your device information.
- Once it is activated, Apple Pay will be disabled automatically.
- A confirmation mail will be sent to the email address linked with your Apple ID. Later, when you recover your device, you’ll have to enter your passcode to unlock it.
The following steps can be taken to mark your device as lost:
- Head to the Find My app.
- Choose Devices → Select the misplaced device from the list.
- Scroll down and select Activate underneath Mark as Lost → Tap Continue.
- You’ll now have to enter the below-mentioned (it’s optional):
- Phone number
- Message
- Toggle on Receive Email Updates → Choose Activate from the top right corner of the screen.
Once you precisely follow the instructions above, you will see the Activate button in the Mark As Lost section turn red and update to Activated. Additionally, your message and phone number will appear on the screen of your lost device.
Erase your device remotely when it’s lost or stolen
This is something you need to reconsider before going ahead as it cannot be undone. Make sure you’ve tried the above-mentioned steps to recover your device. Only then, proceed with the steps shared below.
- Launch the Find My app on your iPhone.
- Head to the Devices section → Locate and tap your misplaced device.
- Scroll down and select Erase This Device → Choose Continue.
- Enter your Phone number (it’s optional) → select Erase.
- Provide your Apple ID password → tap Erase on the top right corner of the screen.
Erasing your device makes sense when you want to remove your data so no one can access it. Once you erase, all your credit and debit cards for Apple Pay are removed from your device. Also, you can’t locate it using the Find My app anymore.
Note: I suggest filing a complaint instead if you have AppleCare+ Theft and Loss coverage for your device.
How to track your turned-off or dead iPhone
Don’t panic if you’ve misplaced or lost your iPhone and it’s turned off or dead. You can still track your iPhone or iPad using Apple’s built-in Find My app.
When the owner activates the Lost Mode and turns on the Find My feature, the device emits a Bluetooth signal that nearby Apple devices can detect, enabling them to track its current location.
If your iPhone runs out of battery or if you switch it off, the iPhone or iPad will have some reserved battery power that can power Bluetooth in the worst-case scenario. This enables you to still use this feature. Find My uses Wi-Fi and GPS signals in addition to Bluetooth signals to track the location of a lost iPhone.
Note: Apple states that enabling the Find My network on a compatible iOS/iPadOS allows for locating the device within 24 hours of turning it off or up to 5 hours when in power reserve mode.
How to locate your friends with Find My app
There is no hard and fast rule that says you can only use Find My if you’ve lost or misplaced your device. In fact, you can use this app to track the whereabouts of your loved ones and share location information with your partner, friends, and family. Simply follow the steps outlined below to accomplish this.
- Launch Find My app.
- Select the People tab from the bottom.
- Tap on the friend’s name in the people section → Choose Directions.
- You will now be redirected to the Apple Maps; tap on GO to start the tracking. Once tracked, you can view the directions, and by following the on-screen directions, you can meet up with your friend.
How to track third-party accessories using Find My app
Before we delve into the steps to locate your AirTag, it is important to ensure that you have the latest iOS version.
Once you have linked your AirTag to your Find My, you can easily follow the steps below to locate it.
- Open the Find My app.
- Head to the Items tab from the bottom navigation bar.
- Select the item you’d like to locate.
- Choose Find to track down the item.
You will now be taken to Apple Maps, where on-screen instructions for locating your lost item will be displayed. By following these directions, you will be able to find your misplaced belongings.
Aside from Air Tag, Find My is compatible with a variety of third-party accessories. The following devices are currently compatible with Find My:
However, this list is expected to grow in the near future.
If you have lost or had your iPhone or iPad stolen, the initial step is to access the Find My app and label your device as lost. Following this, it is recommended to contact authorities and file a missing report. In the interest of safety, you may also choose to remotely lock or erase your device by utilizing the Find My app.
The location information provided by the Find My app can be precise to a few meters depending on the strength of your device’s GPS signal. However, the location information should only be used as a rough guide and not for pinpoint accuracy.
That’s it!
Losing an iPhone or iPad can be upsetting, but you can use Find My to locate your device using the methods described above. If you haven’t already, spend some time exploring the features of Find My, as it can help you stay connected with your devices and loved ones. If you have any concerns or questions about your Apple devices, please leave them in the comments section below.
Read more:
- How to find my lost AirPods, AirPods Pro, or AirPods Max
- What to do if your Apple Card gets lost or stolen?
- Tile – Bluetooth Tracker Gadget And iPhone App
🗣️ Our site is supported by our readers like you. When you purchase through our links, we earn a small commission. Read Disclaimer.