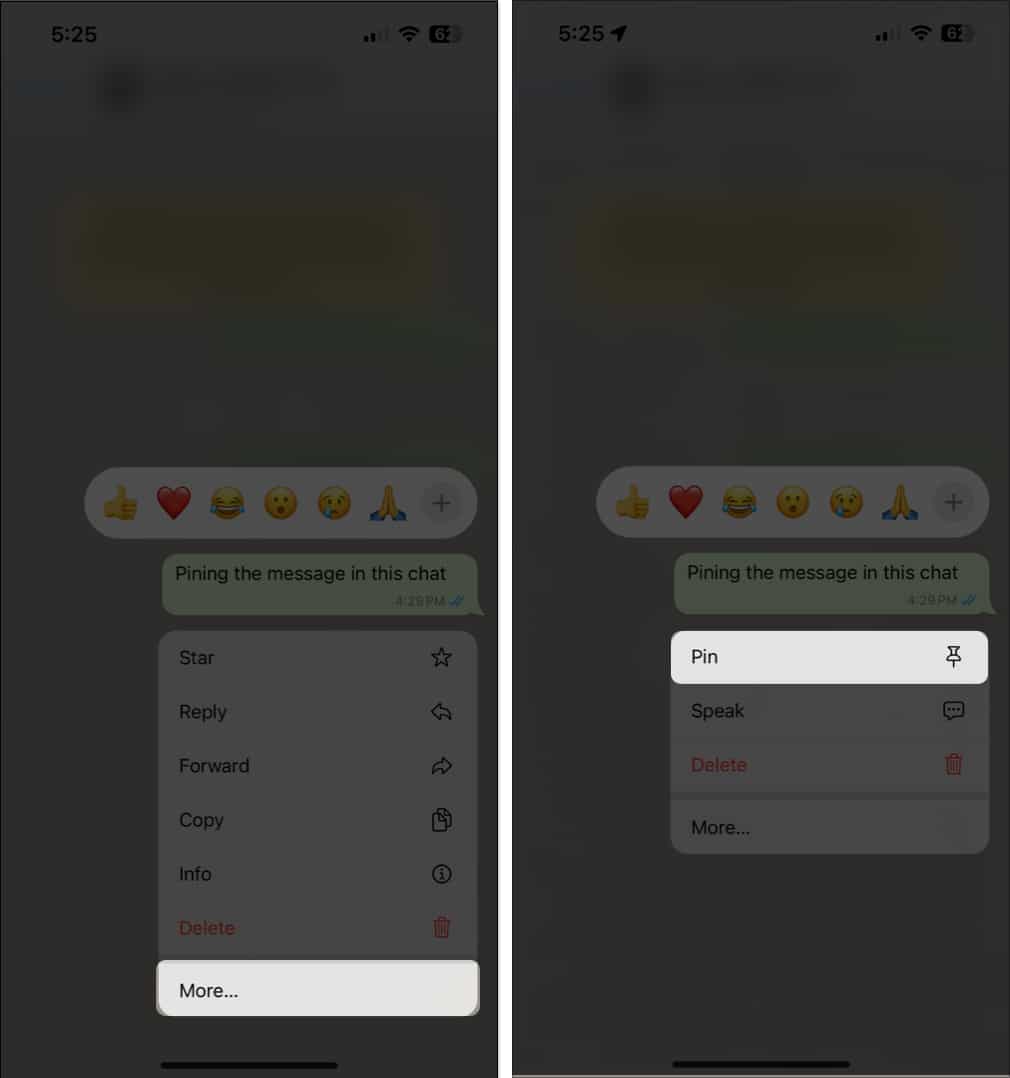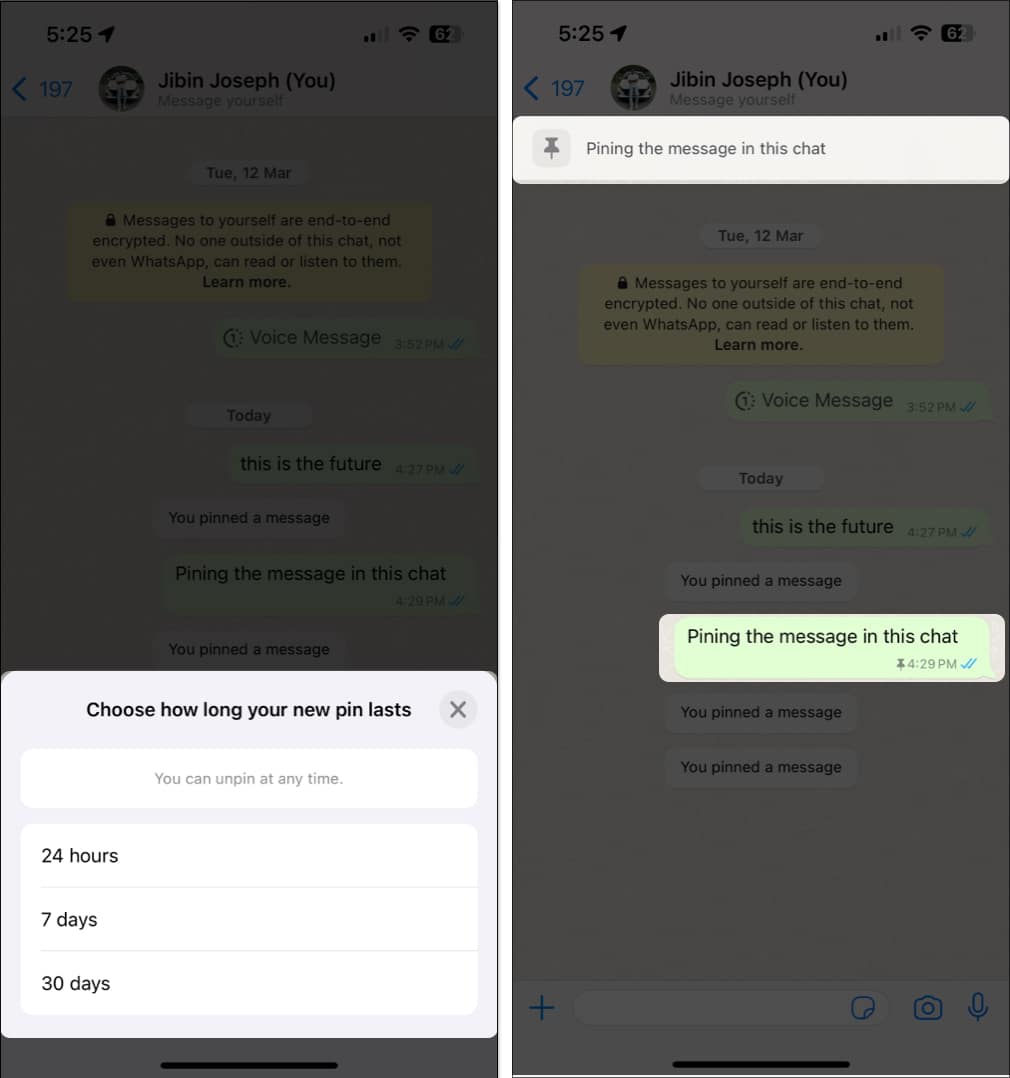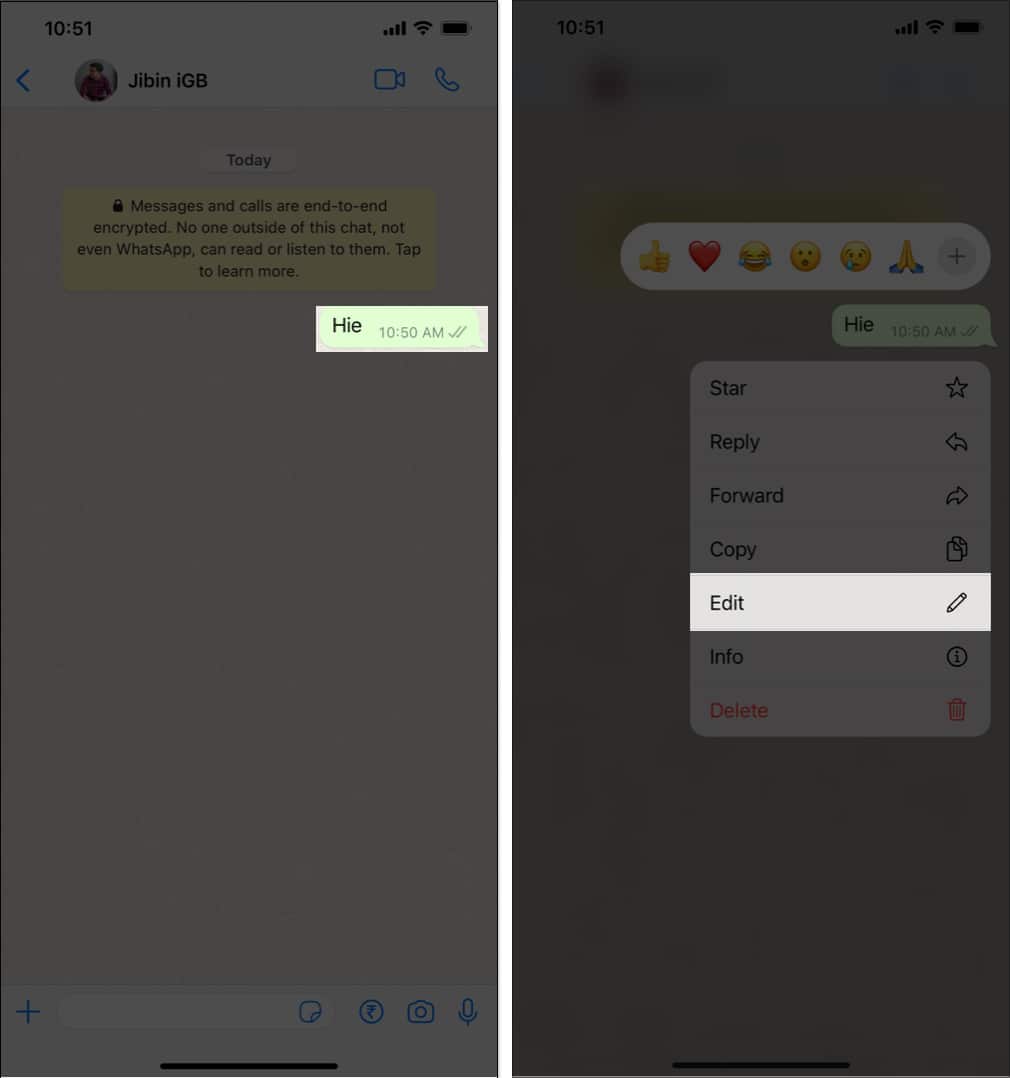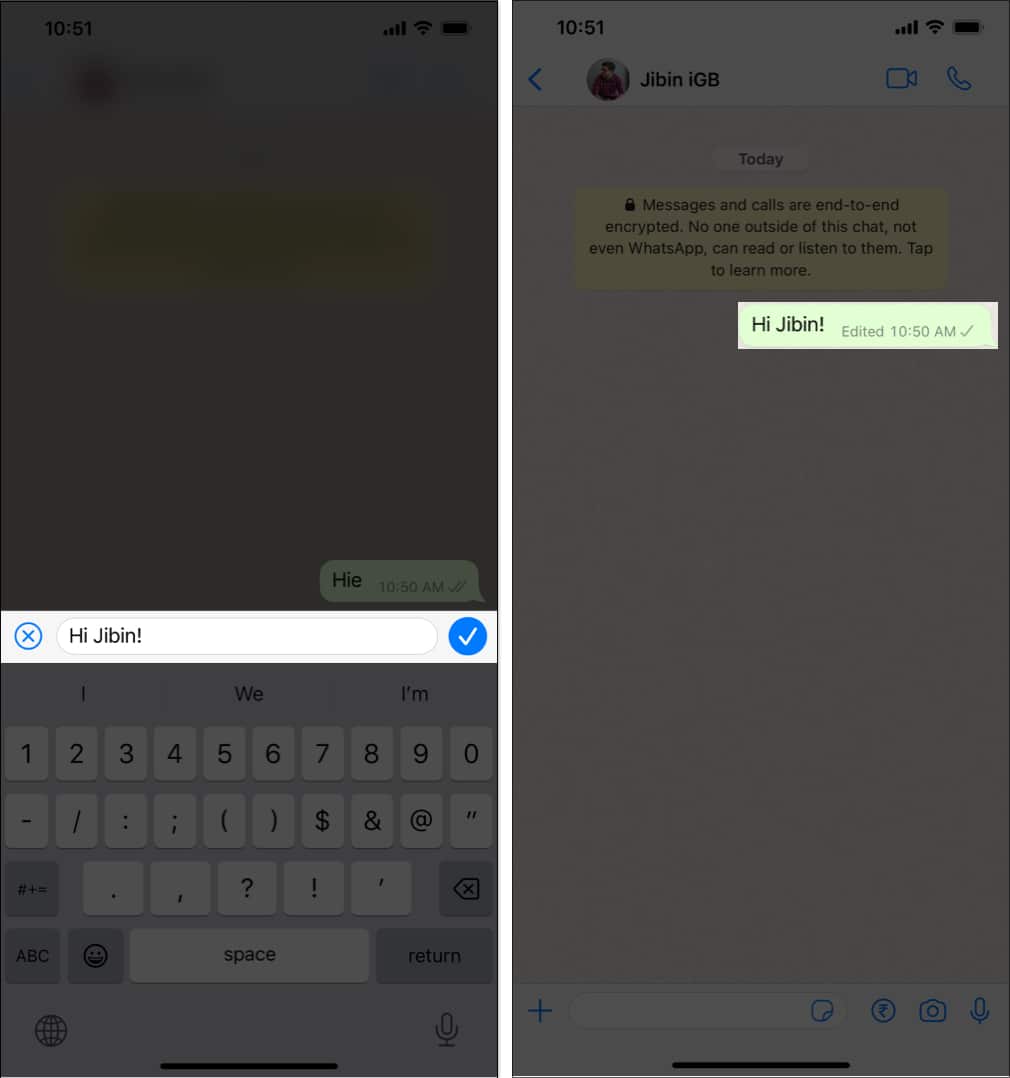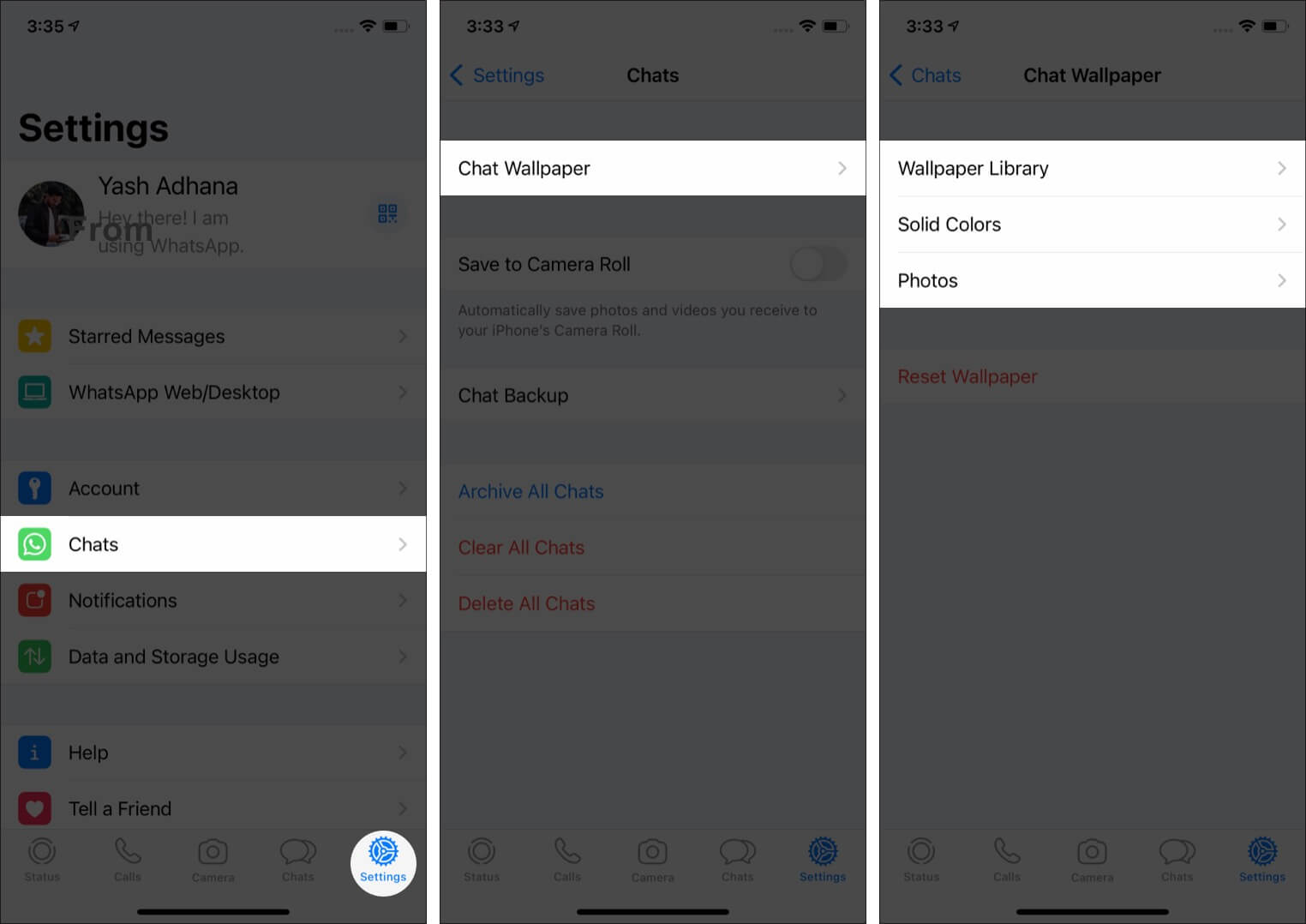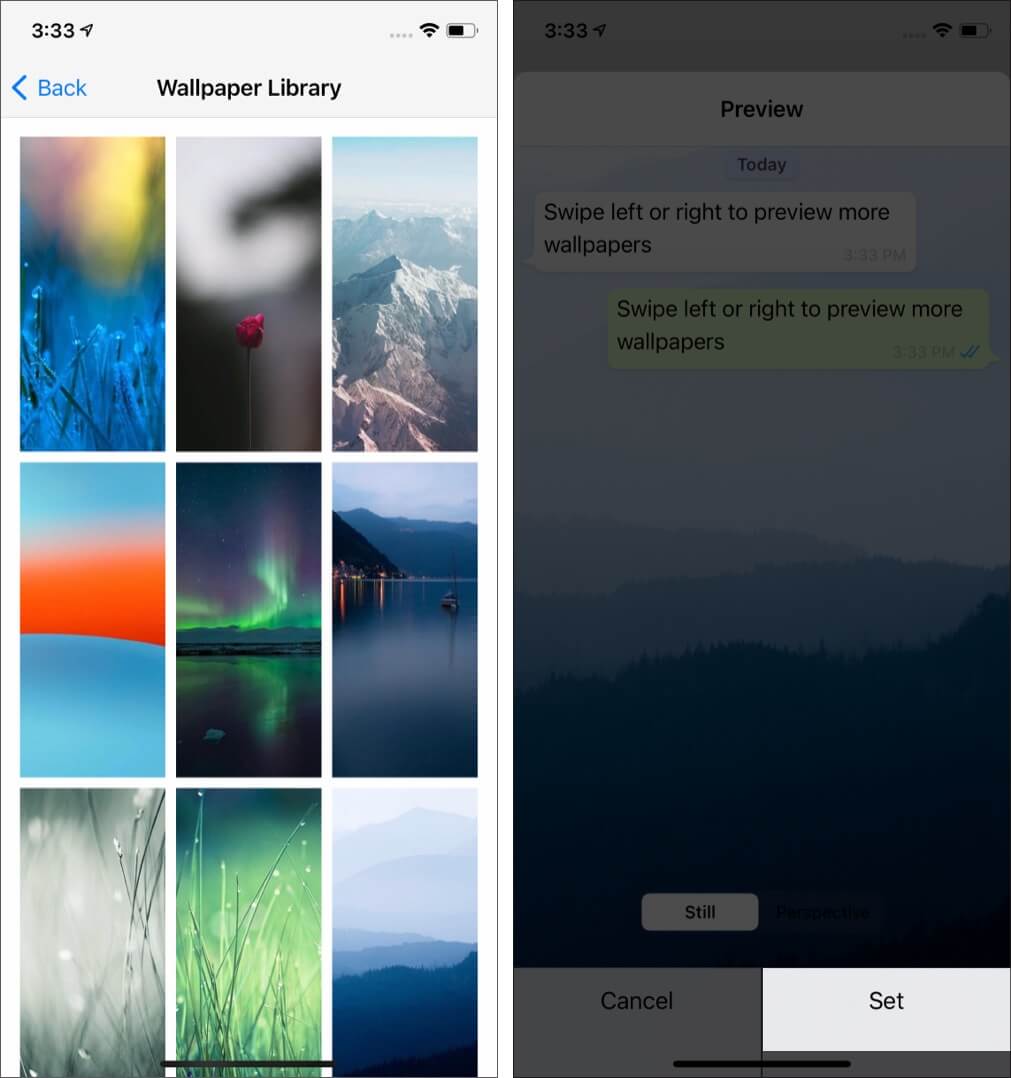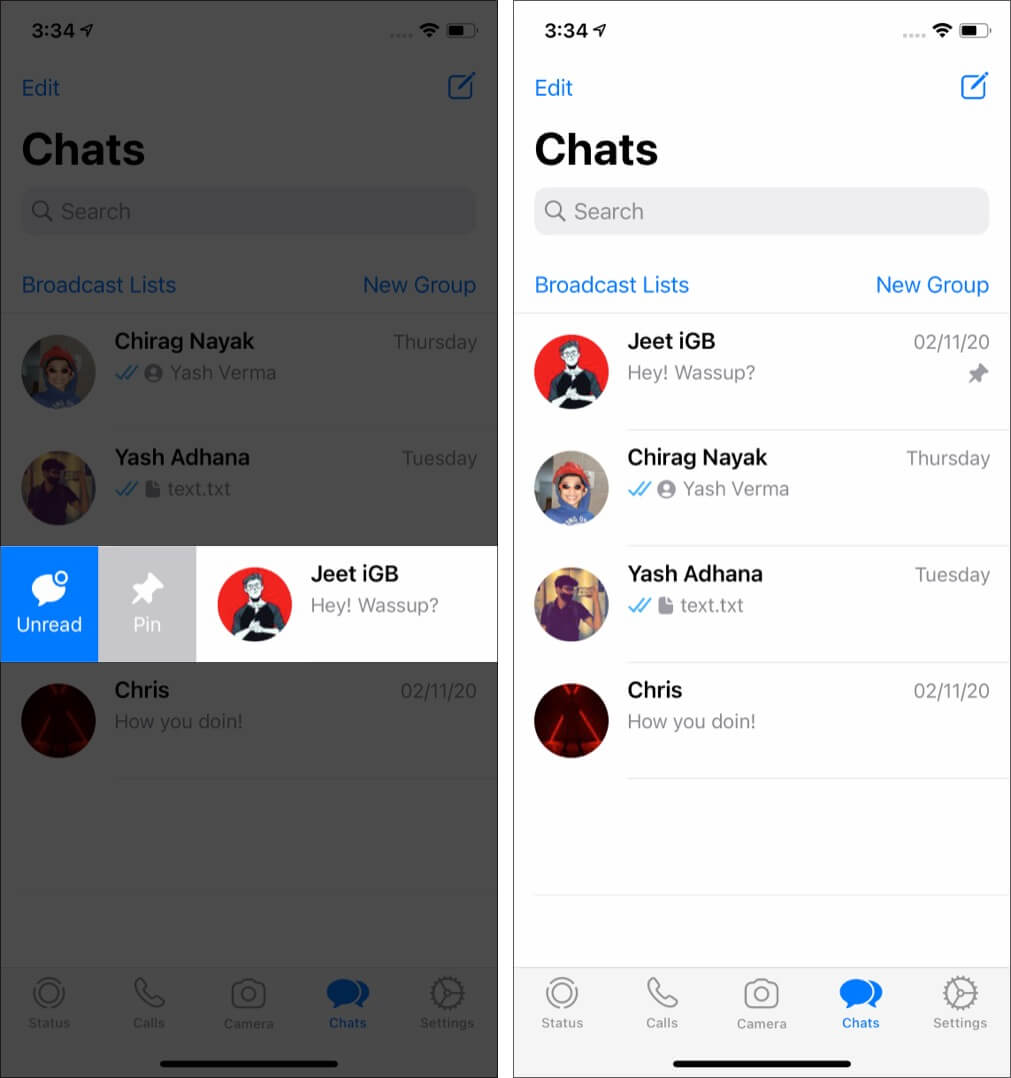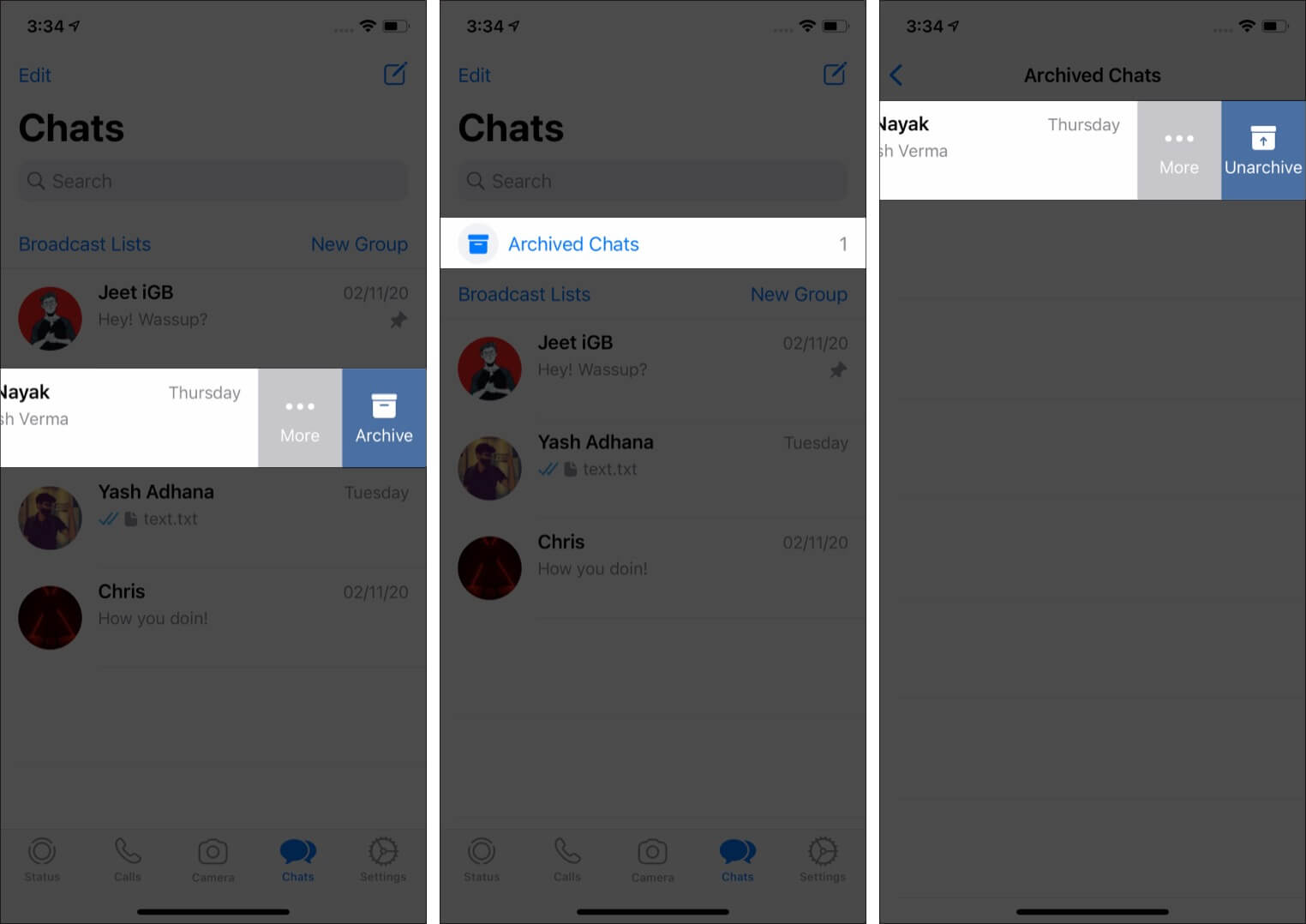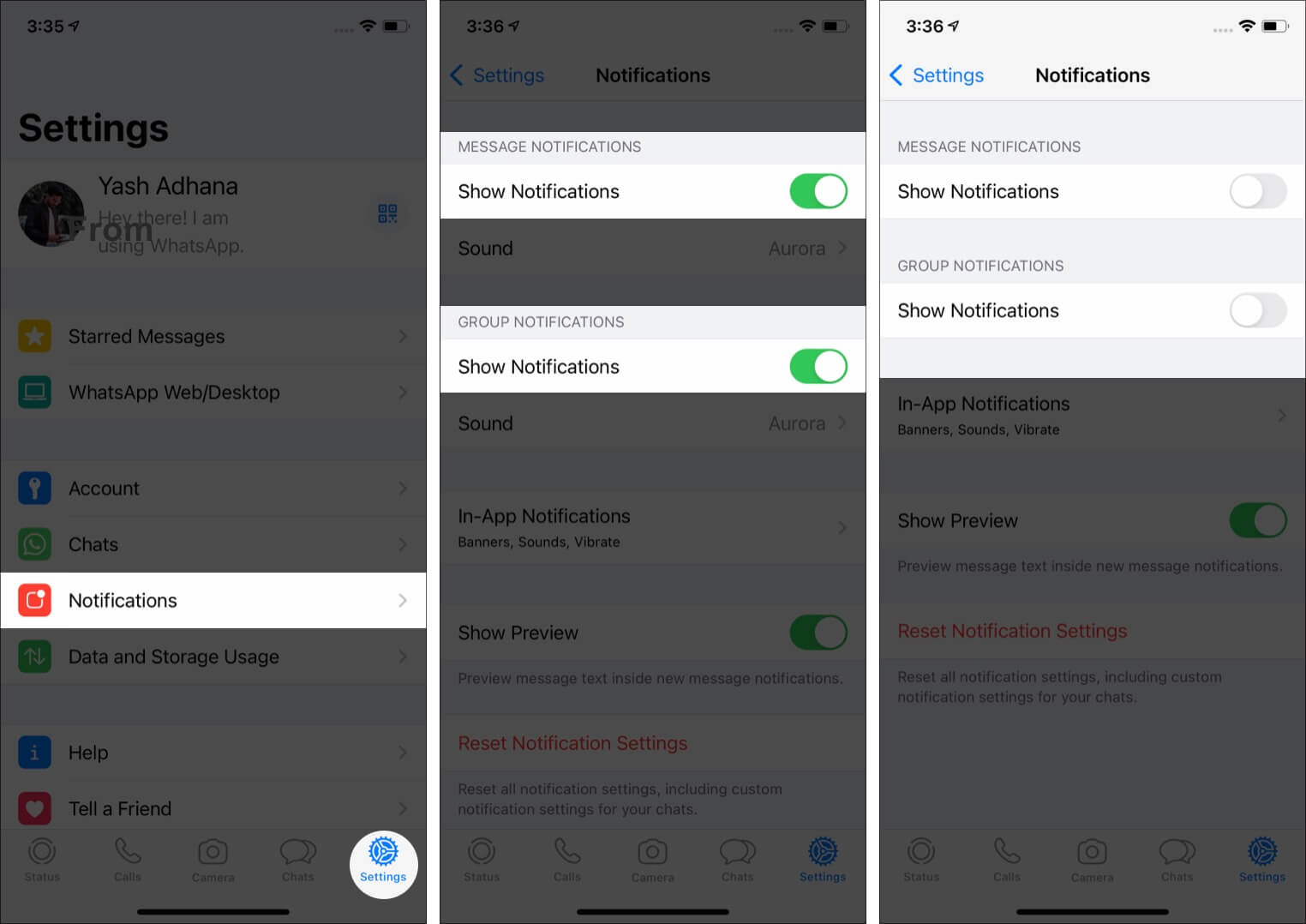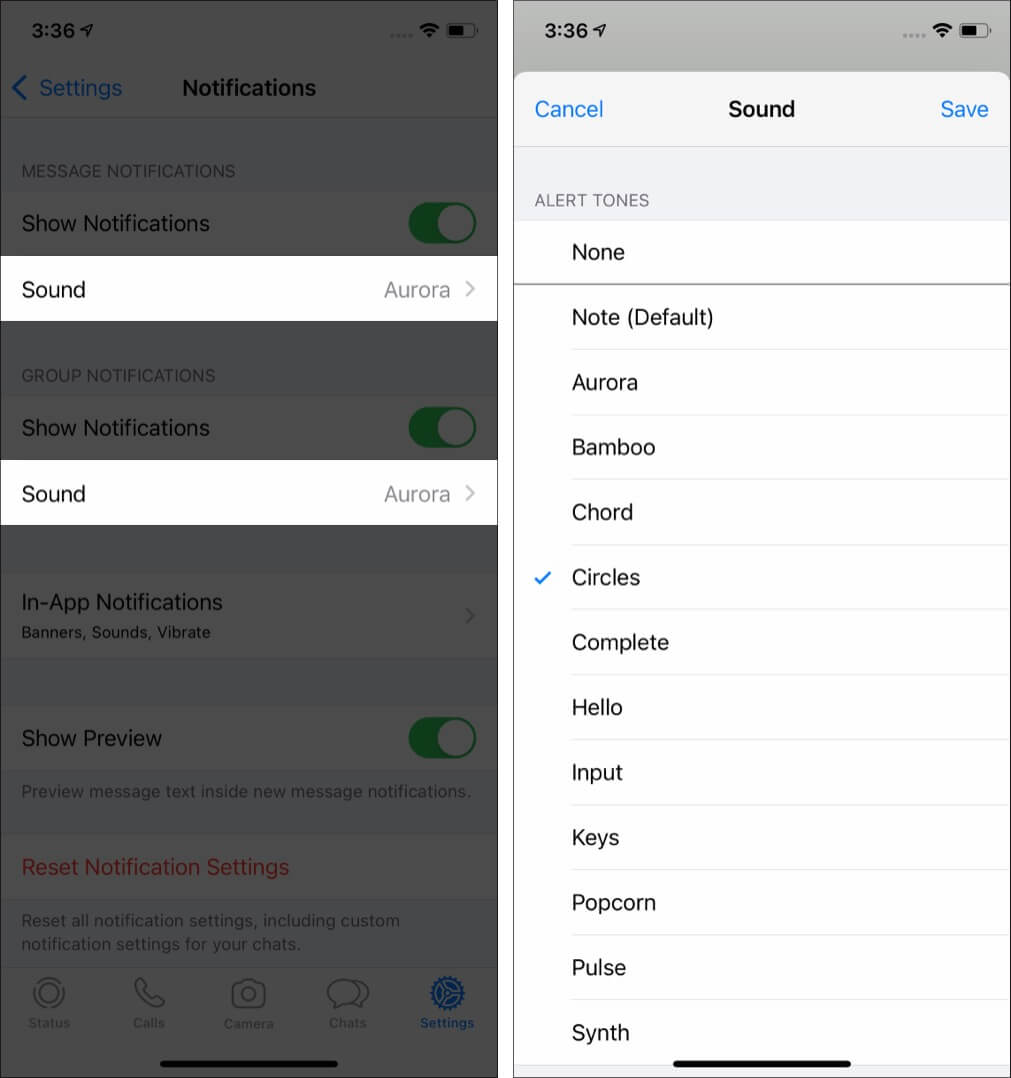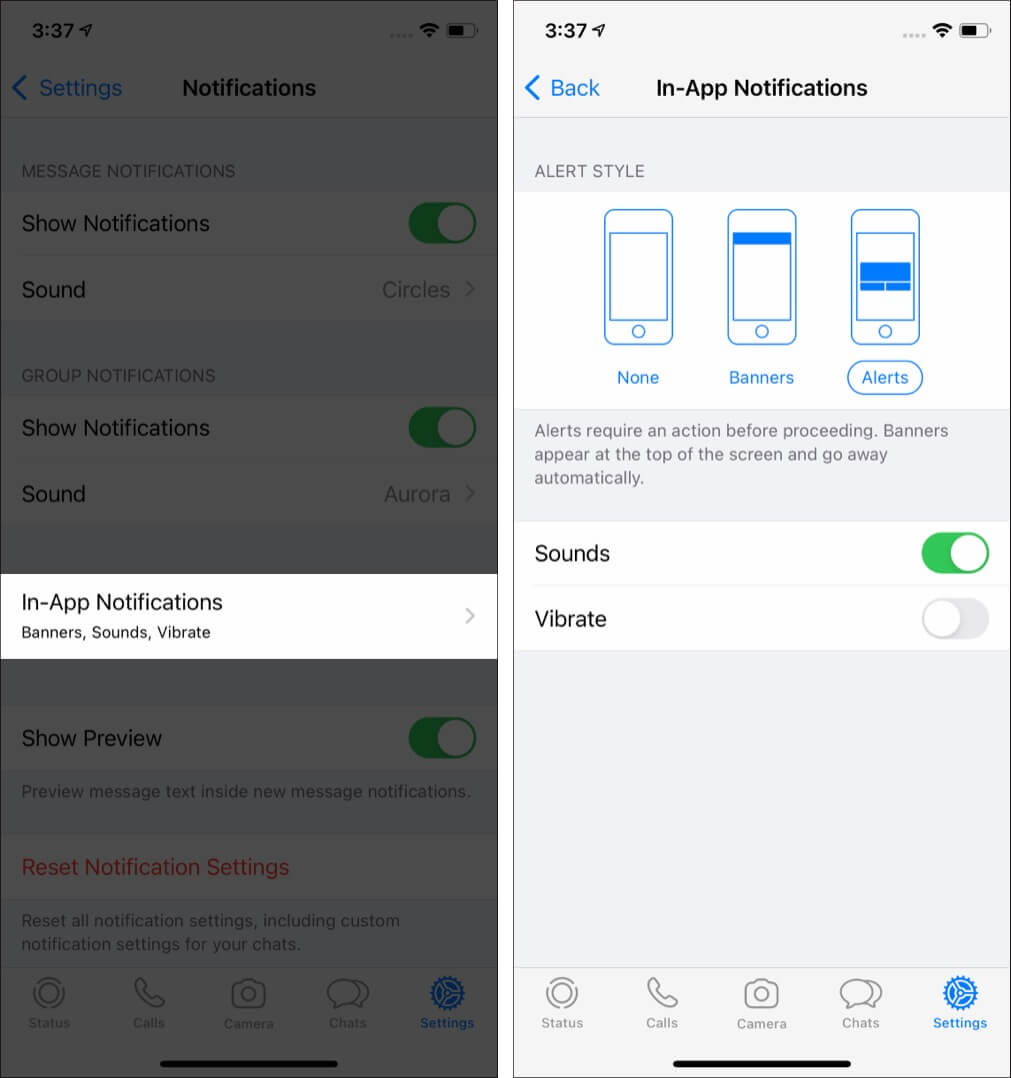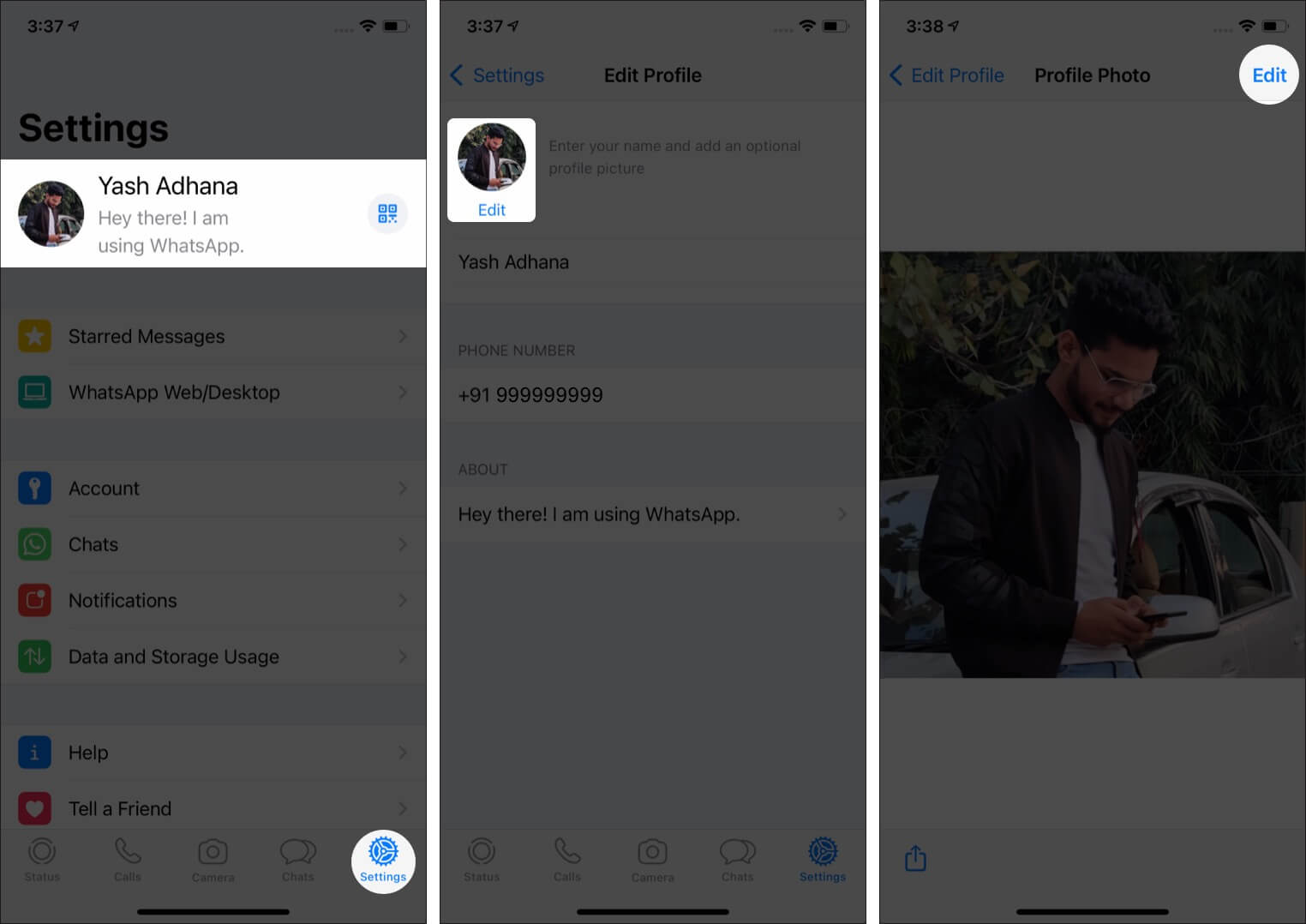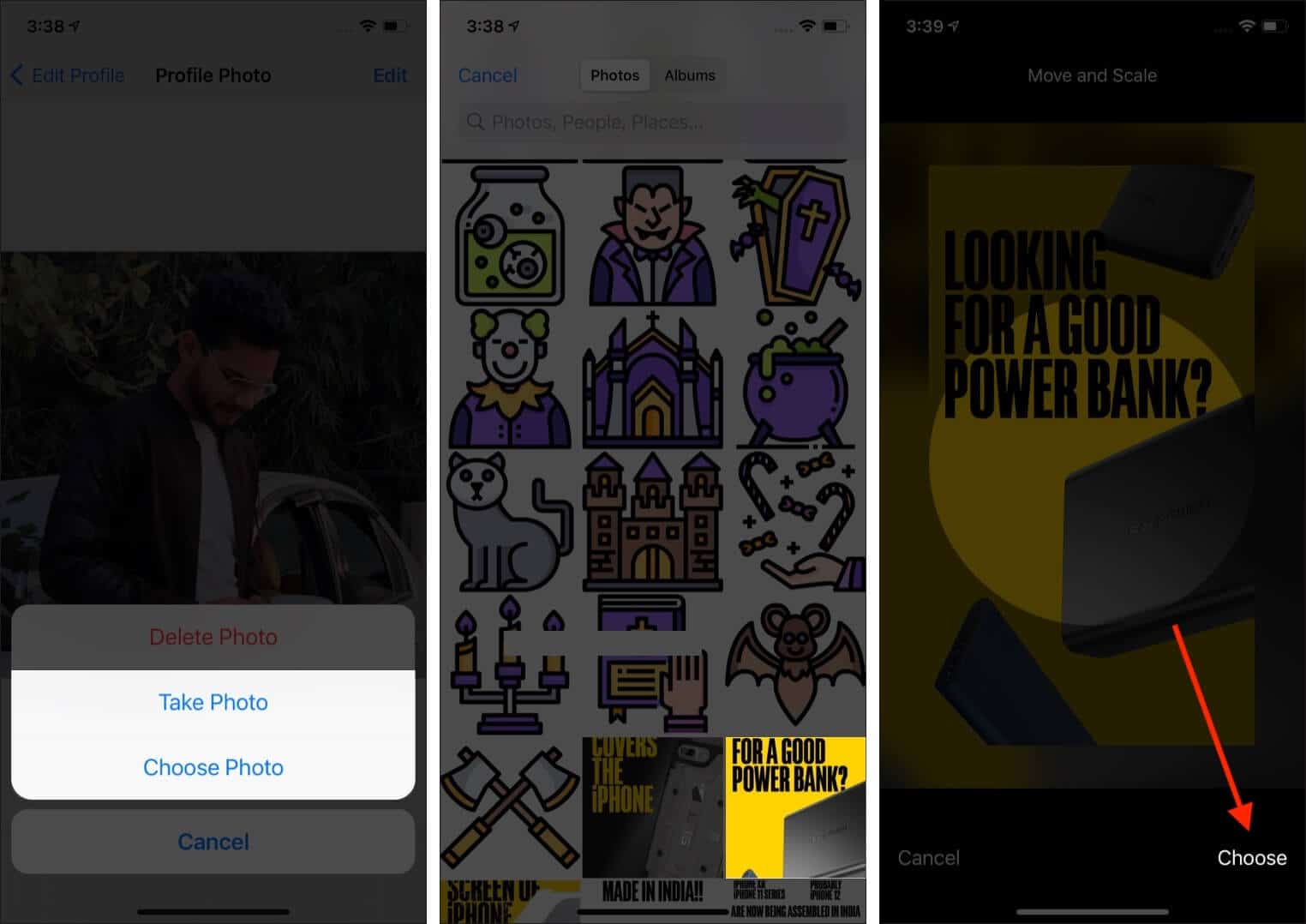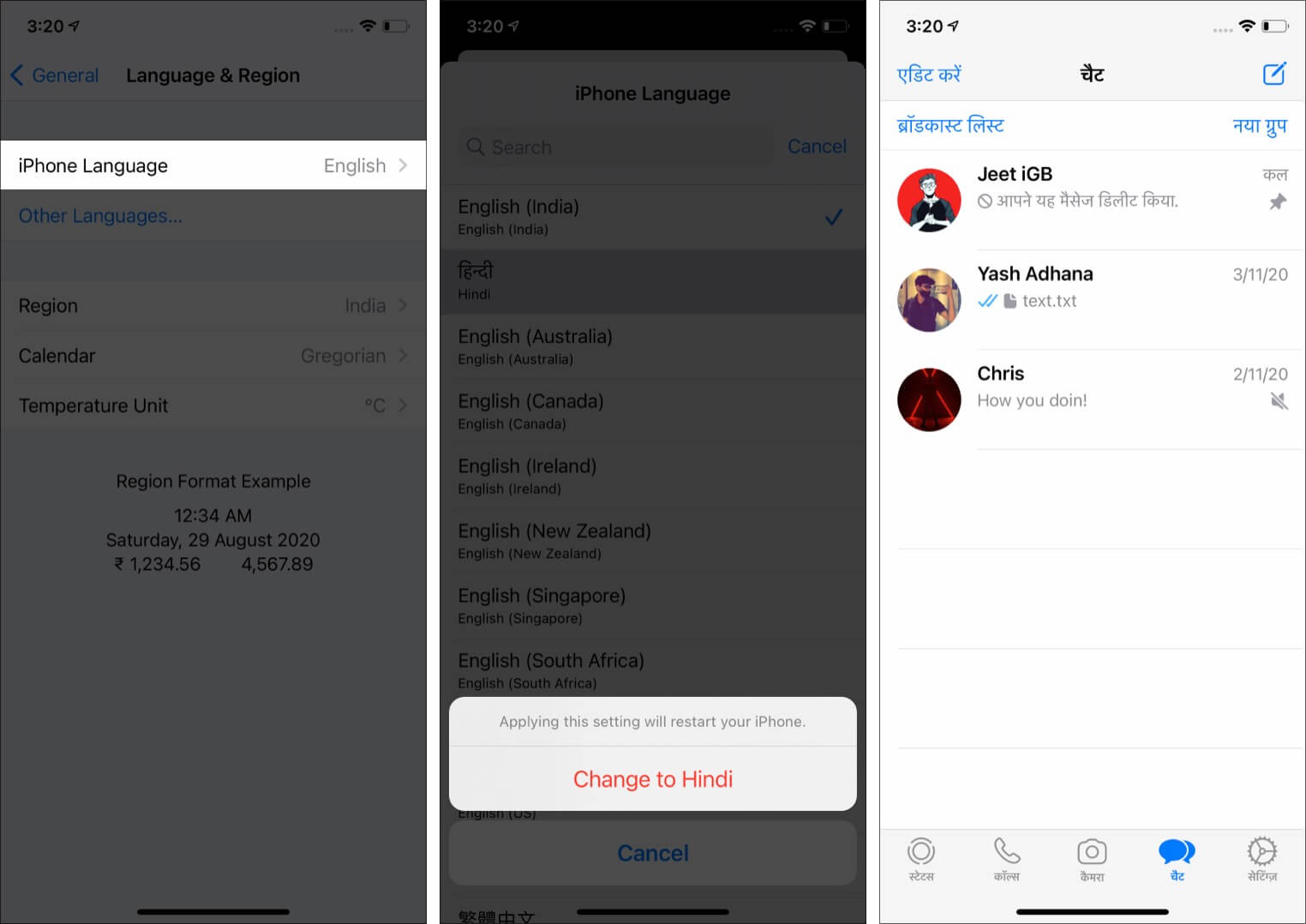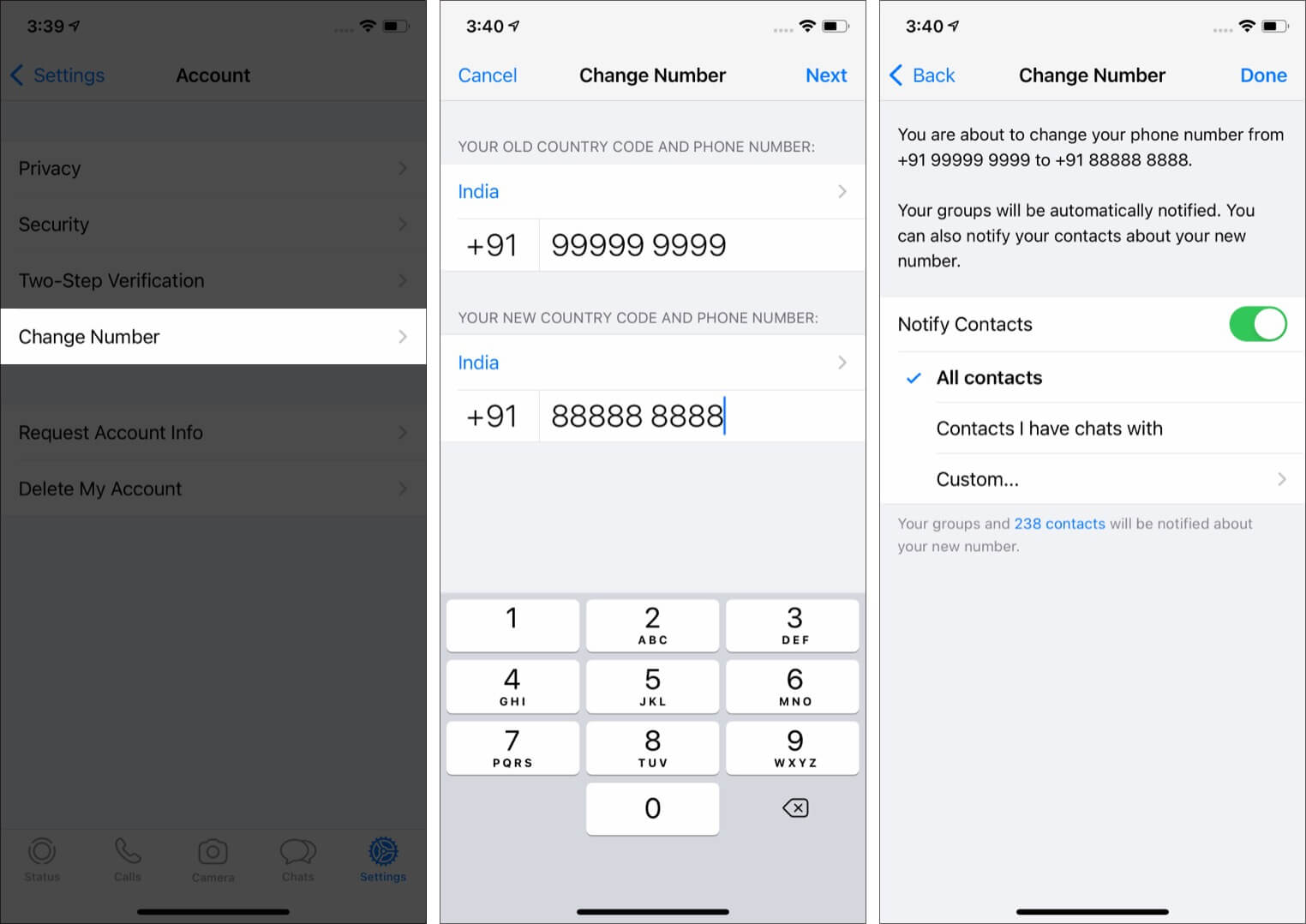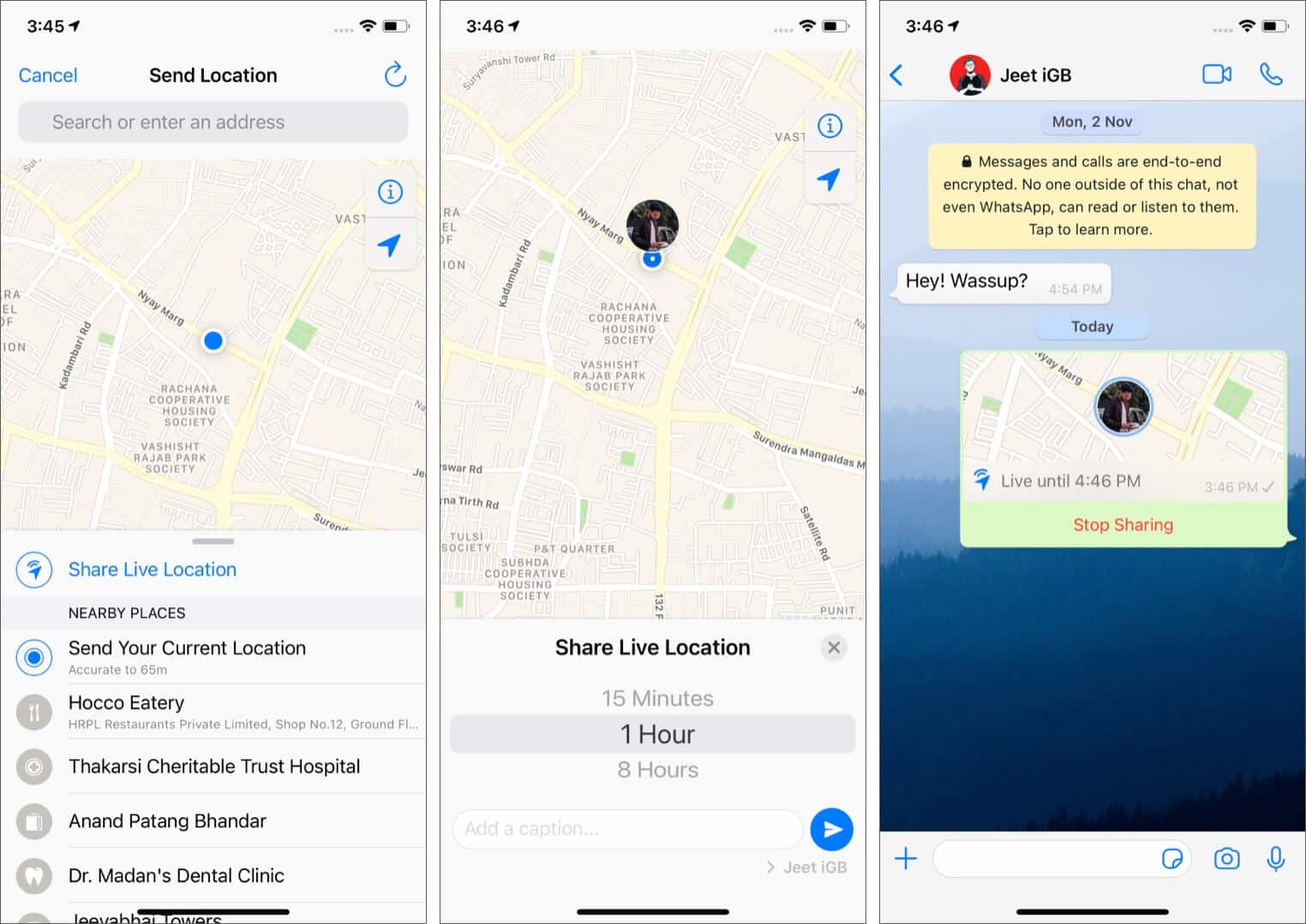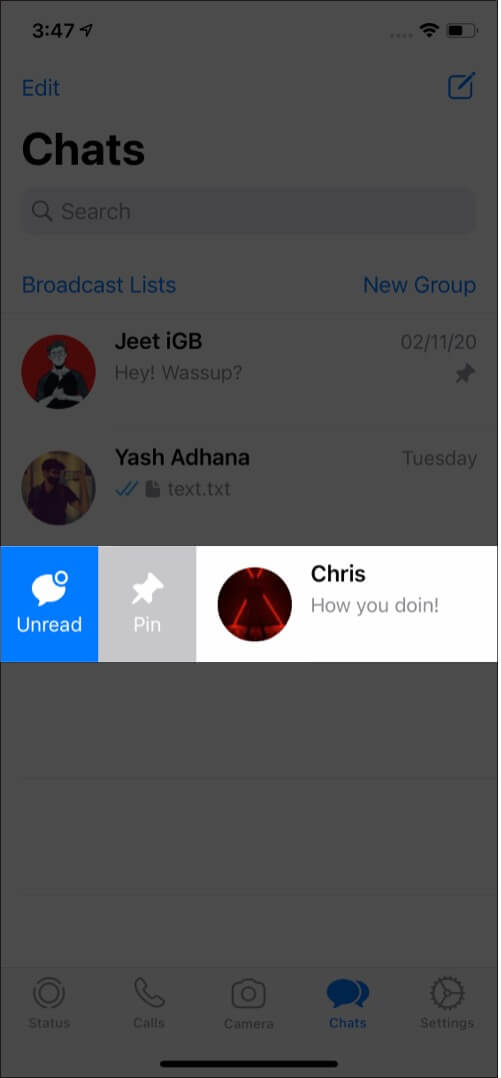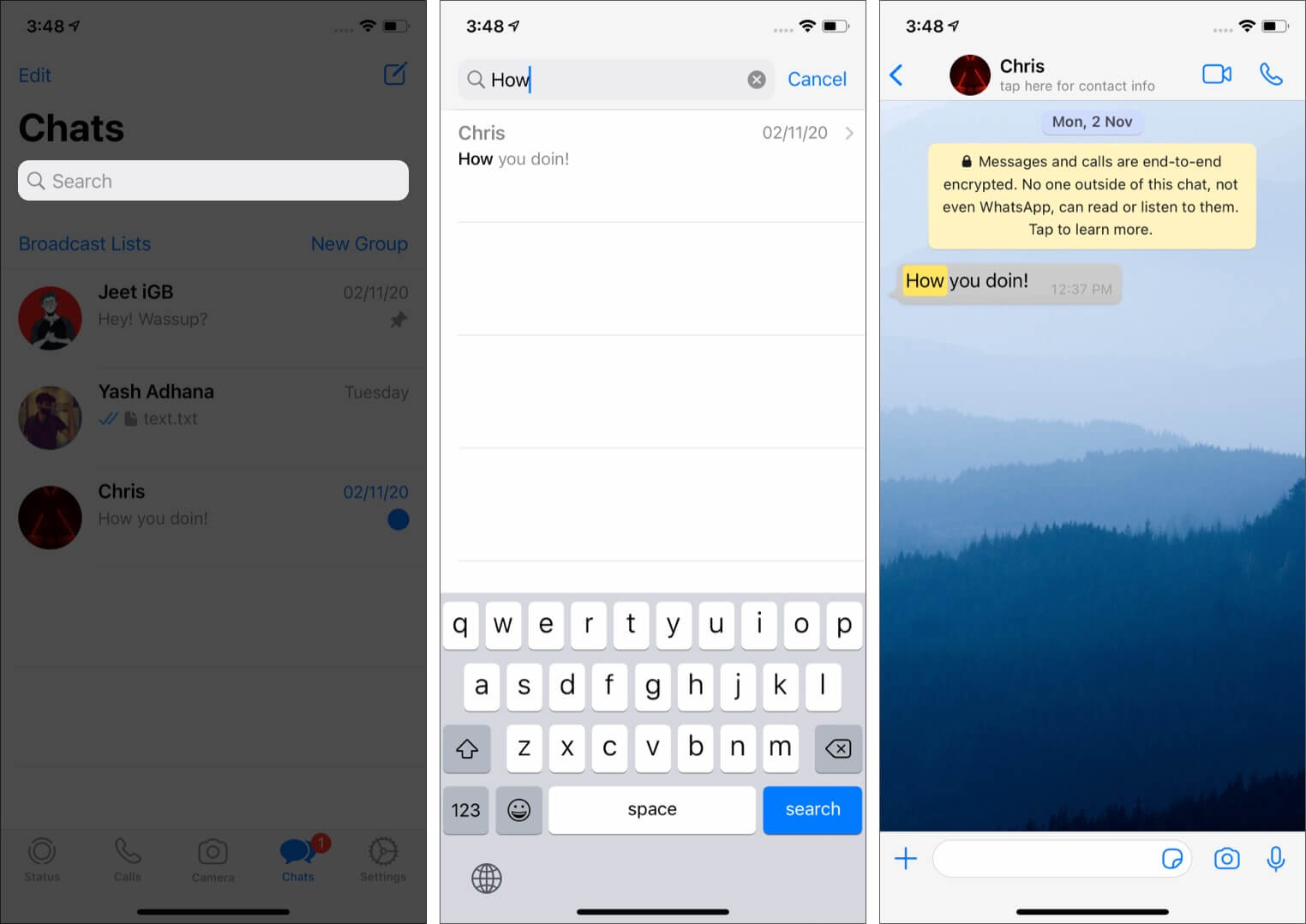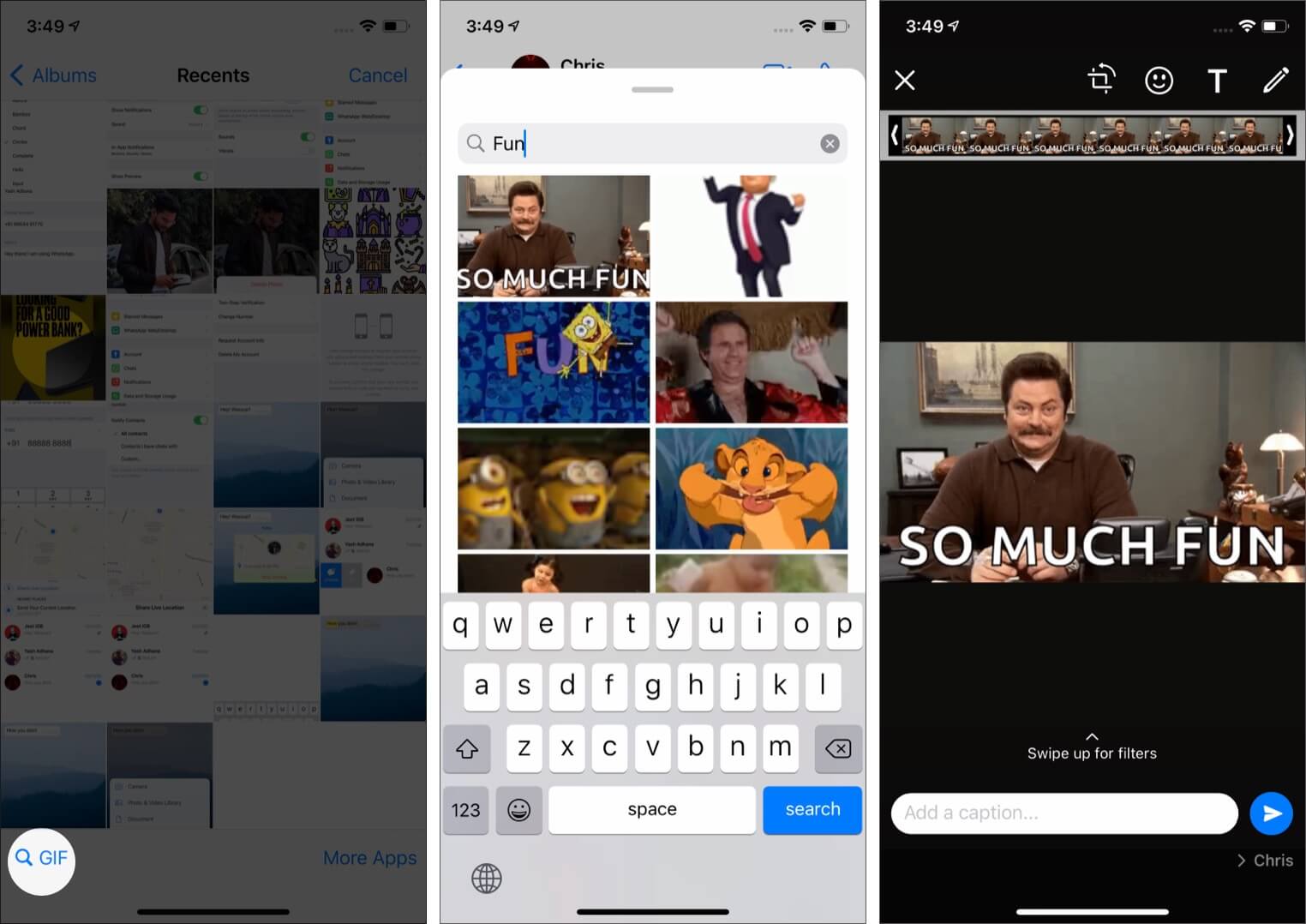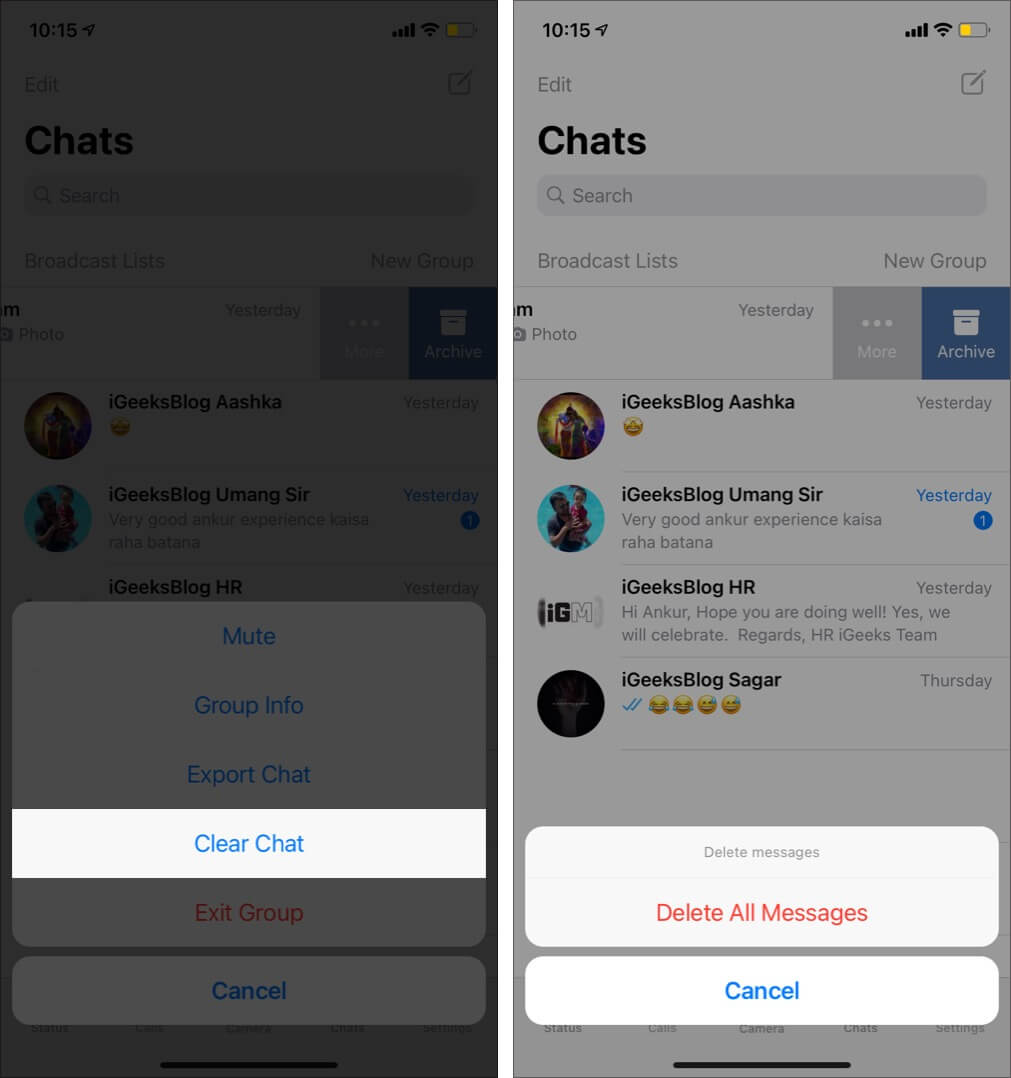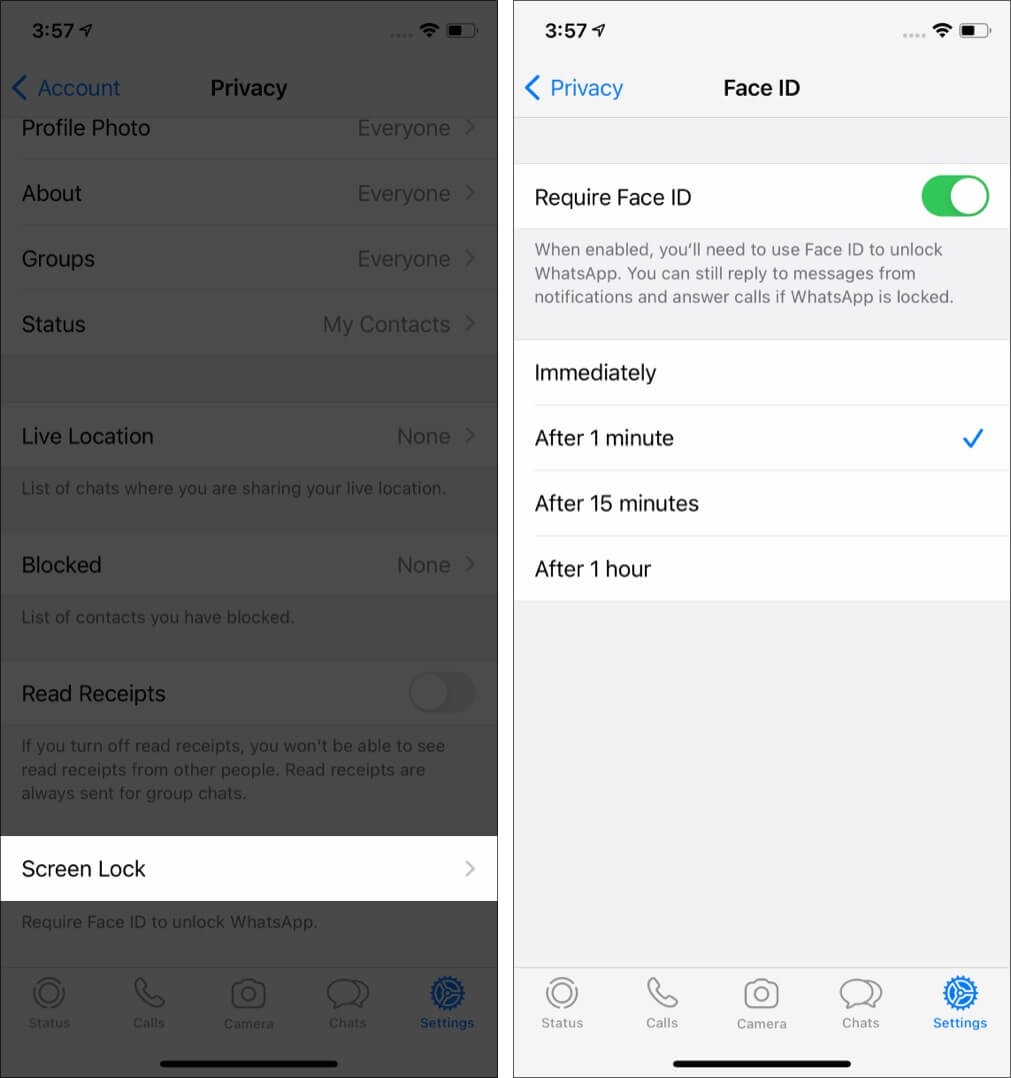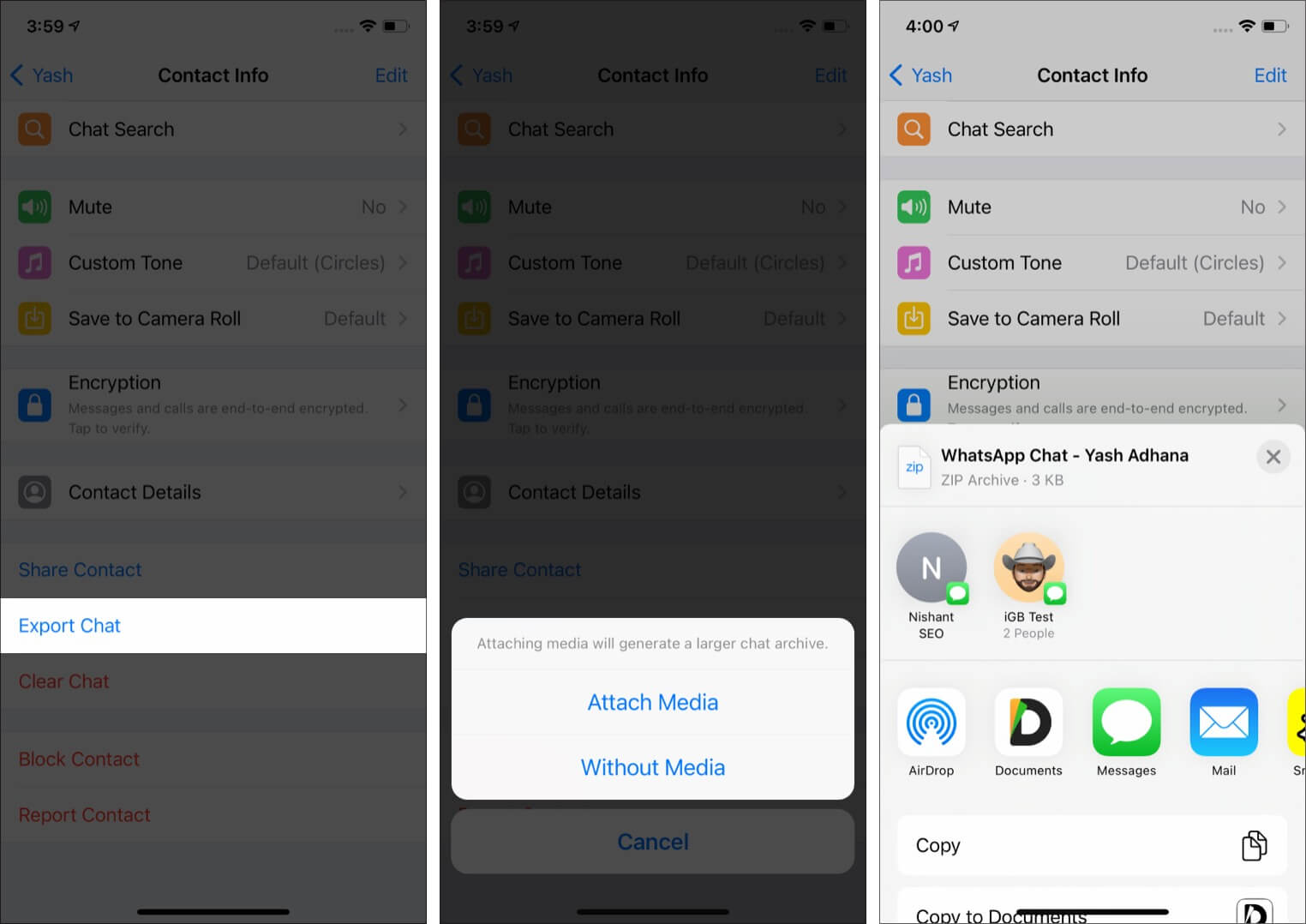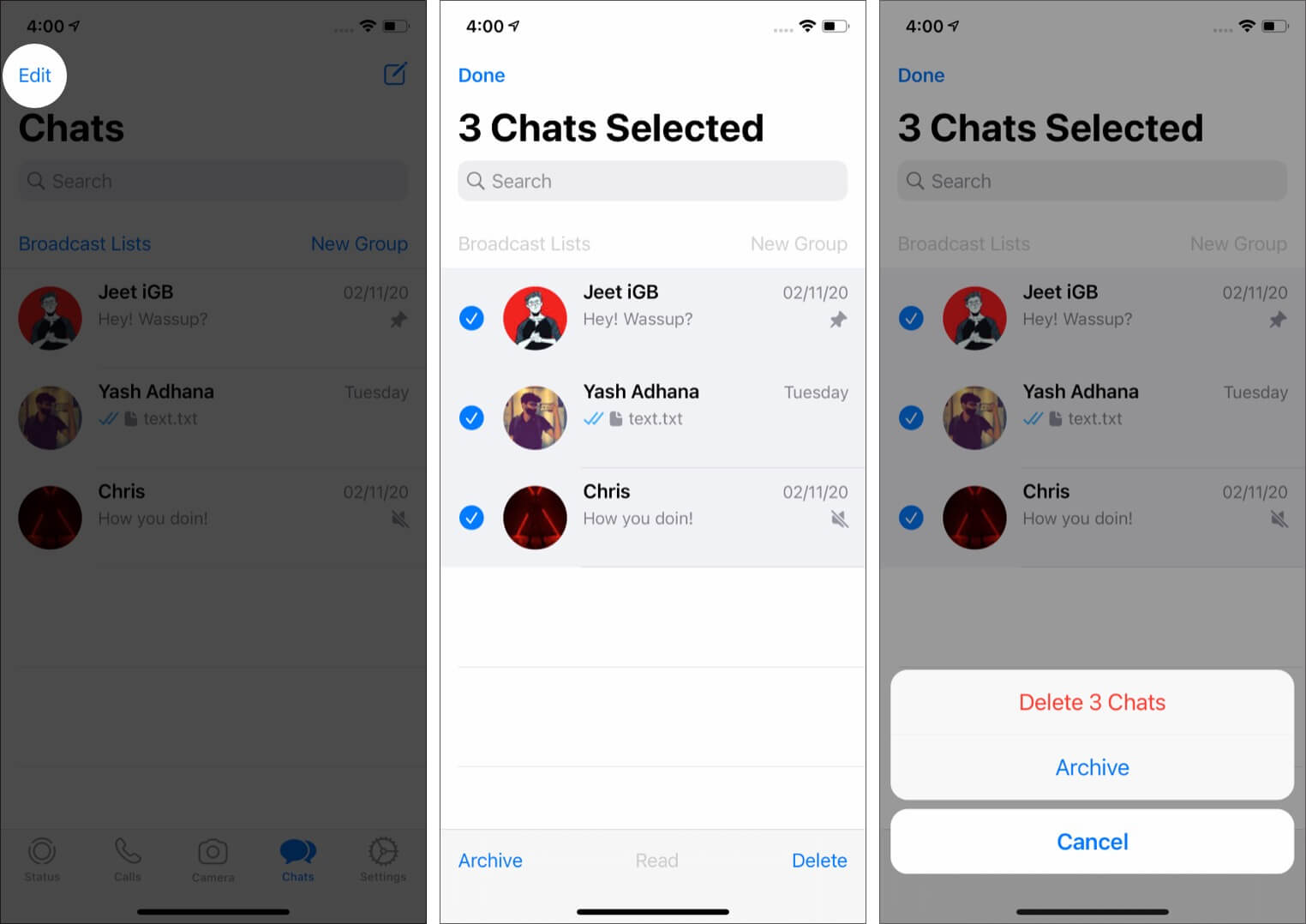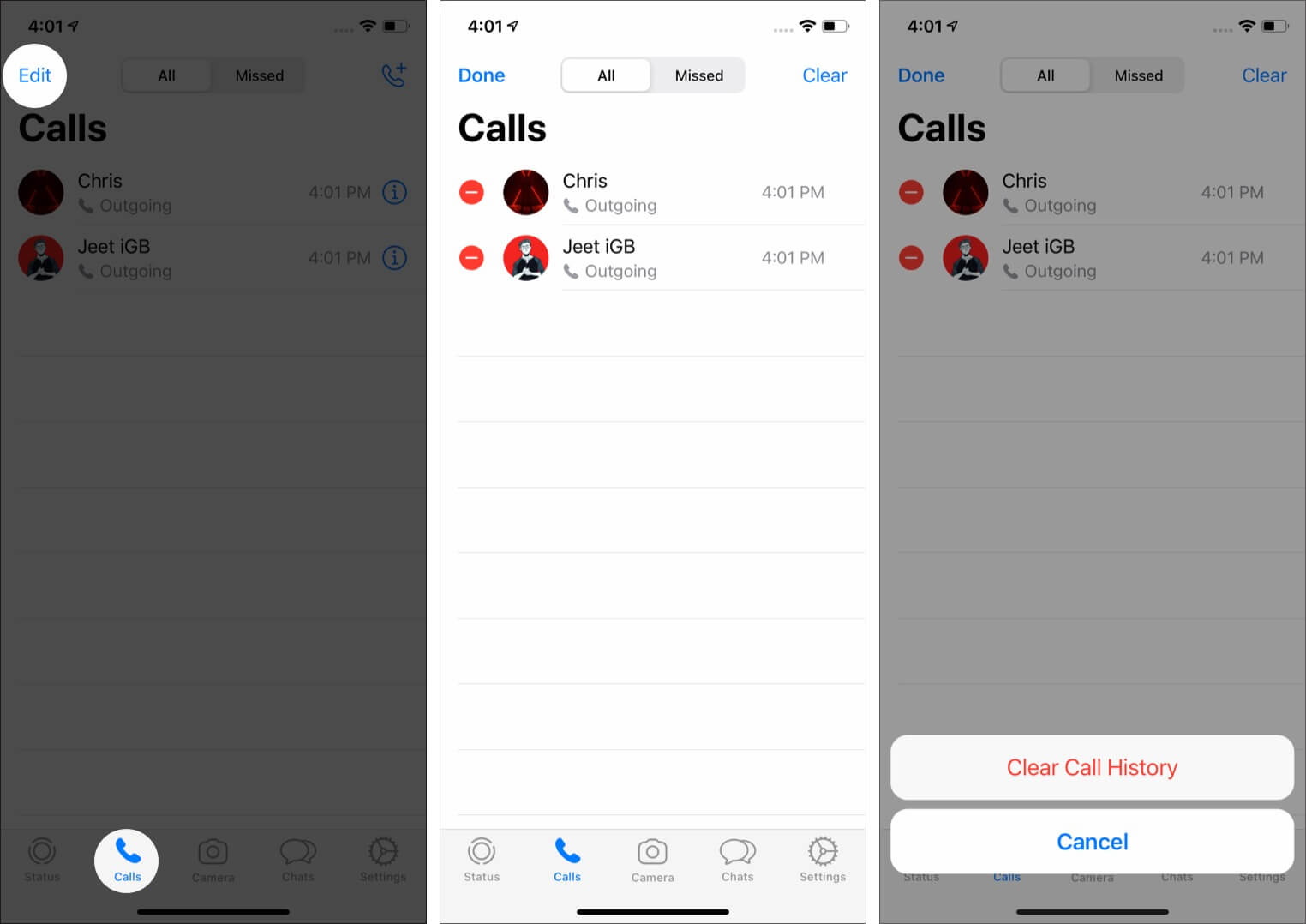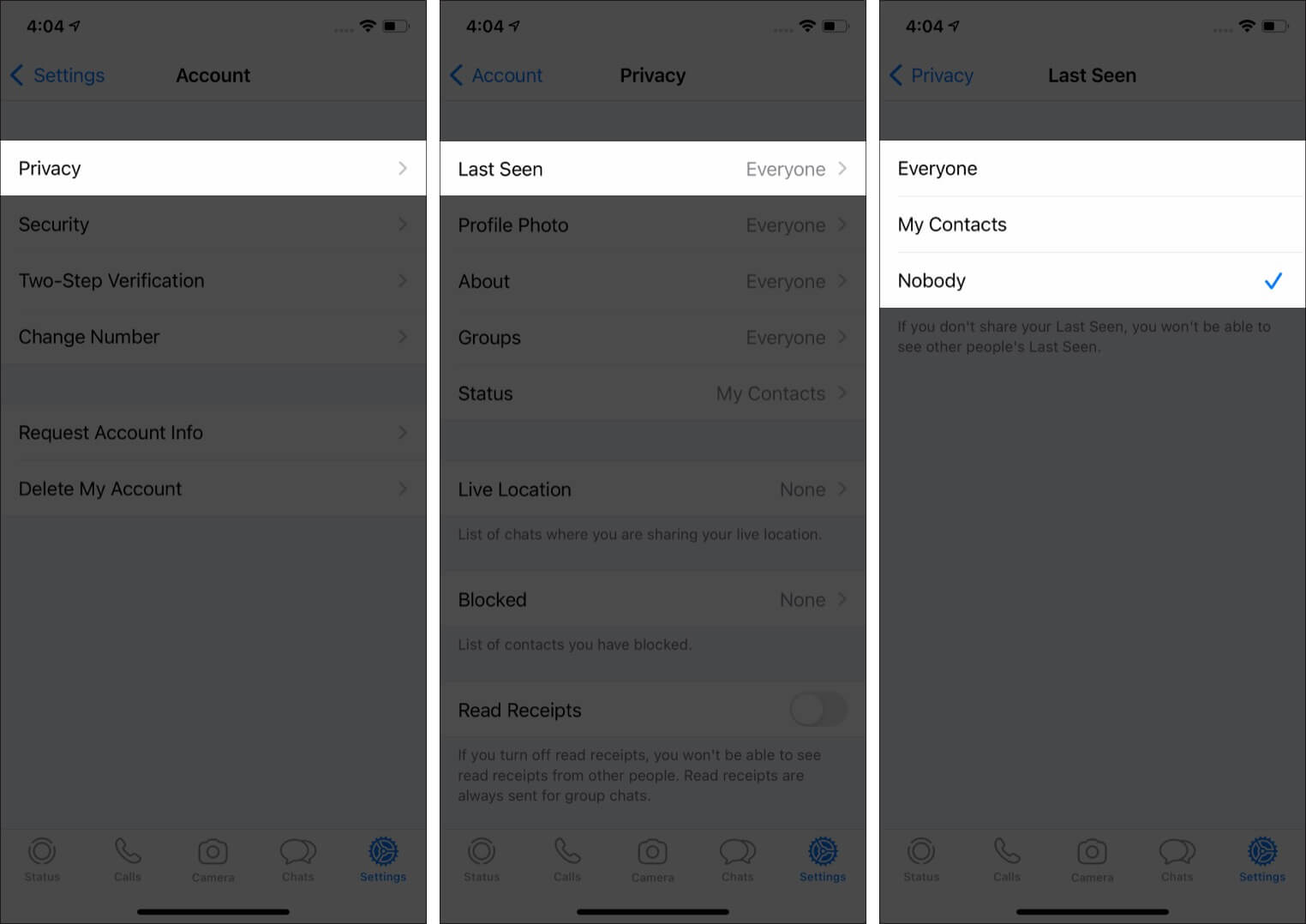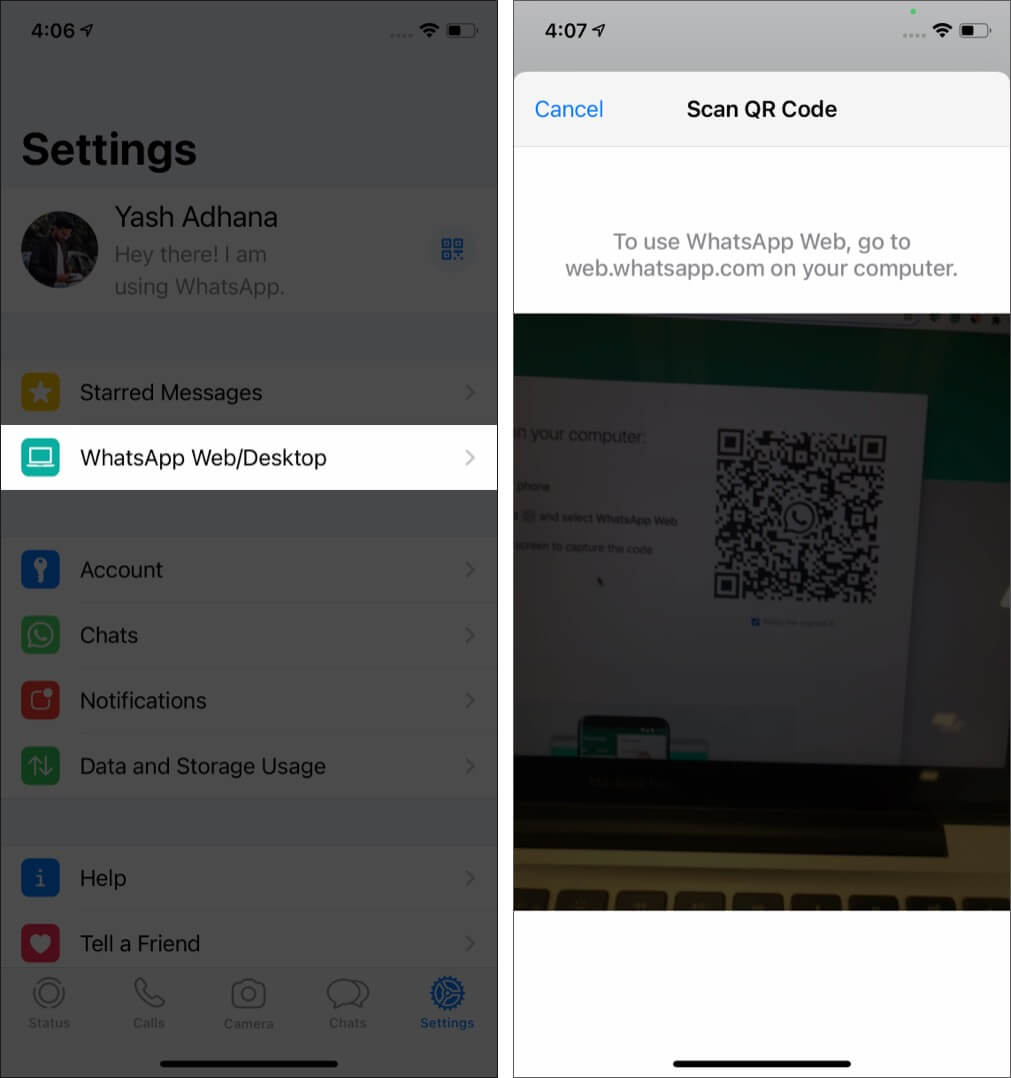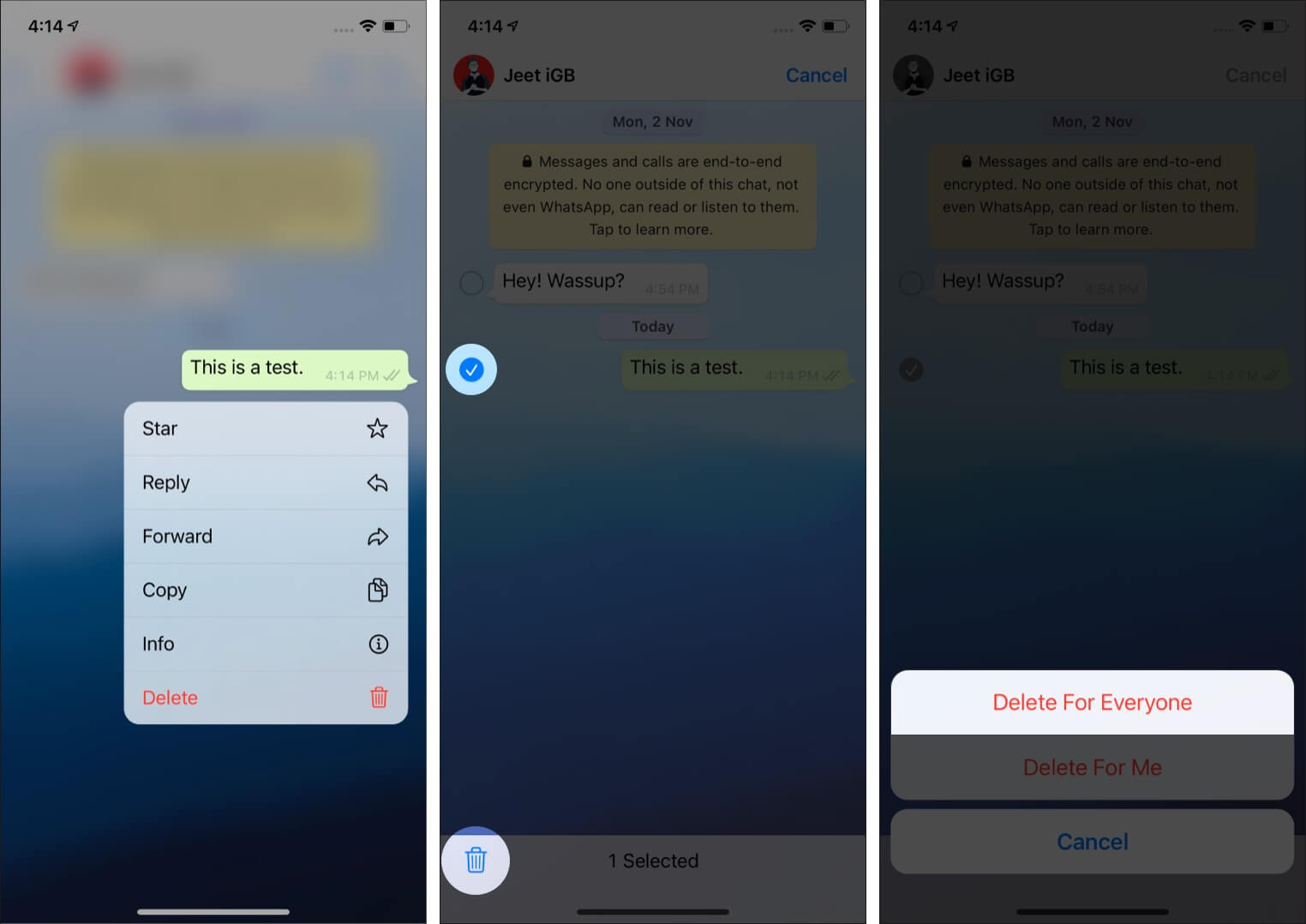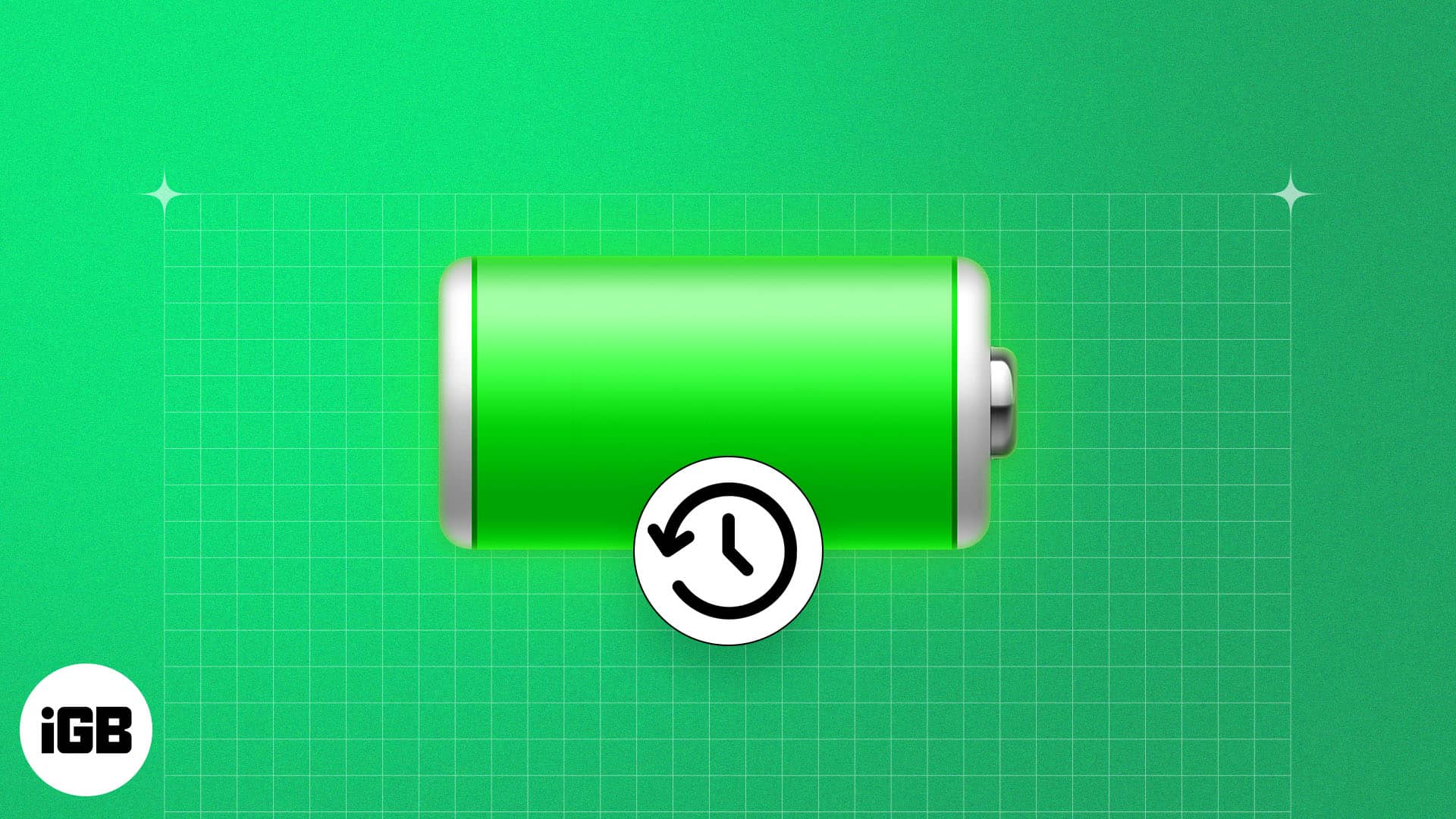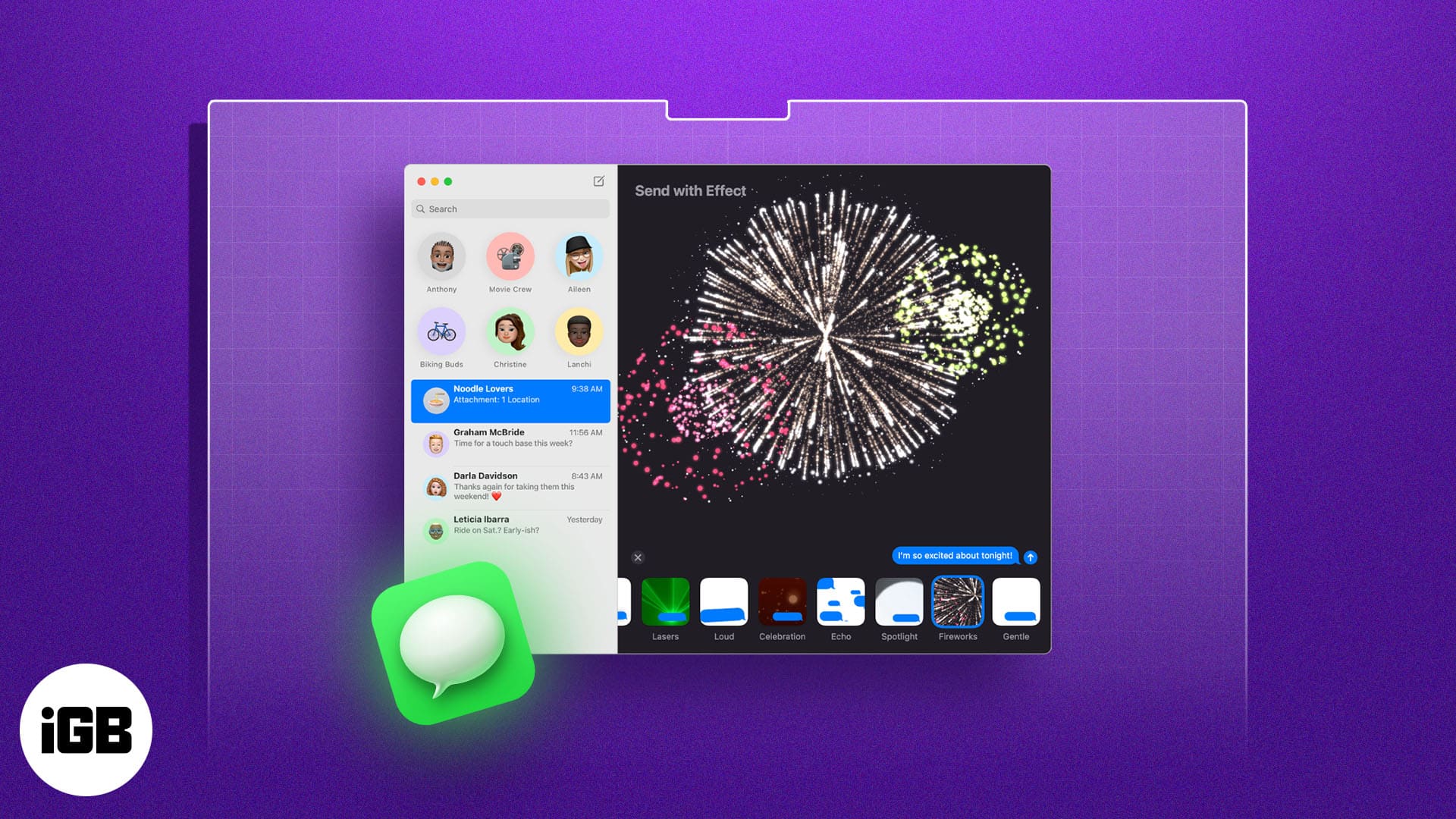Over two billion people love WhatsApp, which makes it the most popular instant messaging and calling application globally. Many of your friends and family might already be using it, and to communicate effectively with them, you must learn about certain settings and features that will help you use the app like a pro. In this article, I show you some cool WhatsApp tricks and tips for the iPhone.
1. Pin a message in chat
WhatsApp lets you pin messages at the top of both individual and group chats. The messages can be pinned for 24 hours, 7 days, or 30 days. Here’s how it is done:
- Open a chat on WhatsApp.
- Tap and hold the message you wish to pin.
- Select More from the pop-up → Tap Pin.
- Choose the duration. You can pick one of 24 hours, 7 days, or 30 days.
- The pinned message should appear at the top.
According to Meta, you can pin up to 3 messages.
2. Format text in WhatsApp on iPhone
You can format your message on WhatsApp for better readability and presentation. This also makes the words look different and grabs attention. Here’s the formatting settings you can access on WhatsApp,
- Bold: Type an asterisk (star *) at the beginning and the end of a word, sentence, or paragraph.
- Italic: Insert an underscore (_) at the beginning and end.
- Strikethrough: Enter a tilde (approximate sign ~) at the beginning and the end.
- Monospace: Place three backticks (“`) at the beginning and the end.
- Bulleted lists: Enter a hyphen (–) and a space before the word.
- Numbered lists: Write a digit and a period, then enter one space before the message.
- Block quote: Insert the greater than sign (>) symbol and a space.
- Inline code: Type a backtick (`) at the beginning and end of the code.
3. How to edit your WhatsApp text messages
With the latest update, WhatsApp lets users edit their text messages within 15 minutes of sending them.
- Tap and hold the message you have just sent.
- Select Edit from the pop-up.
- Edit the text as per your preference → Tap the blue checkmark to complete the process.
When editing WhatsApp messages, remember these points:
- Editing is only allowed within 15 minutes of sending a message.
- WhatsApp doesn’t keep a record of edited messages.
- The recipient and the sender will see a banner indicating that the message was Edited.
- Editing is also possible in disappearing conversations.
4. Activate WhatsApp Dark Mode on iPhone
- Open the Settings app on the iPhone and tap on Display & Brightness.
- Under APPEARANCE, choose Dark.
- Finally, launch WhatsApp to enjoy it in dark mode.
If you use system-wide dark mode on your iPhone, WhatsApp, too, inculcates it.
5. Change WhatsApp Chat Wallpaper
The default chat wallpaper is pretty good. But you can customize it to a solid colored background, some other pre-saved images, or pick a personal picture from the Photos app. Here’s how.
- Open WhatsApp and tap on Settings from the lower right.
- Tap on Chats.
- Tap on Chat Wallpaper.
- From here, choose an image from the Wallpaper Library, Solid Colors, or your Photos.
- After making the desired selection, tap on Set. (Tip: If you choose Perspective, the background will slightly move when you tilt your iPhone.)
6. Pin or Unpin WhatsApp Chats on your iPhone
I love this feature! It lets you have your most loved (or essential) chats always at the top of the conversation list. Let me run you down the quick steps.
- Open WhatsApp and make sure you are in the Chats tab.
- Swipe left to right on a conversation and tap on Pin.
- This person or group chat will move to the top of the list and stay there.
Note: To unpin, follow the same steps. You can have a maximum of 3 pinned chats.
7. Turn Off WhatsApp Read Receipts on iPhone
After a message is read, the sender sees a blue tick. If you would like not to let the other person know that you have read their message, here’s how to turn it off.
Note: This doesn’t apply to group chats. In groups, read receipt is always sent.
8. Archive WhatsApp Chats
When you archive a chat, it is removed from the usual ‘Chats’ tab and listed under ‘Archived Chats.’ You can have meaningful or sensitive conversations here. This will prevent them from accidentally deleting and even hide them from the regular chat list.
- Open WhatsApp and ensure you are in the Chats tab.
- Swipe right to left on a chat and tap on Archive.
- To see your Archived WhatsApp chats, swipe down the chats list and tap on Archived Chats.
- To unarchive a chat, follow the same steps, and tap on Unarchive.
9. Change WhatsApp Notification
- Open WhatsApp and tap on Settings.
- Tap on Notifications.
- Turn off Notifications all together: Tap on the toggle for Show Notifications. You can do this for individual or group chats.
- Change Notification Tone: Tap on Sound and choose the desired melody.
- Change Notification Style: Tap on In-App Notifications and choose to enable banners, screen alerts, sound, and vibration for new messages, when you are inside this app.
- If you do not want new messages preview at the top of the screen when you are inside WhatsApp, turn off the toggle for Show Preview.
10. Change WhatsApp Profile Picture
- Inside WhatsApp, tap on Settings from the bottom right.
- Tap on your name from the top. Now tap on the current picture, and on the next screen, tap on Edit. Choose one of the desired options – Take Photo (to click a picture now) or Choose Photo (if the image is in your iPhone’s Photos app).
- Select the image. For perfection, you can zoom in and out or drag and adjust the image. When done, tap on Choose.
11. How to Change WhatsApp Language
- Open the Settings app and tap on General.
- Tap on Language & Region → iPhone Langauge.
- Select your preferred language from the list and tap Change to Hindi (or the one you choose).
- Now, launch WhatsApp, and you will find that its language has changed to the one you selected in the above step.
12. Change your Phone Number in WhatsApp for iPhone
- Open WhatsApp and tap on Settings → Account → Change Number → Next.
- Enter your old (current) WhatsApp phone number and the new one you want to use. Next, follow the one screen instructions. You can also choose to Notify Contacts that you have changed your number. (Group chats are always notified about your number change)
In case you are planning to change your WhatsApp number on a new phone, first backup your WhatsApp chat.
Next, change the WhatsApp phone number on the old phone using the steps above. After that, install WhatsApp on the new phone, register it using the new number, and restore your old chats.
13. Share Live Location in WhatsApp
- Inside WhatsApp, open the desired chat.
- Tap on the plus icon (+) from the bottom left and choose Location. If you see an iOS popup, allow the app to access the location.
- To constantly share Live Location: Tap on Share Live Location → OK → choose among 15 Minutes, 1 Hour, or 8 Hours, type a message if you want, and finally tap the blue send button. (See this if you face any location issues.) Tap on Stop Sharing when you no longer need it.
- To share current location: Tap on Send Your Current Location.
- To share any other location: Tap on a suggestion from the list or use the search bar on top.
14. Mark WhatsApp Chat as Read or Unread on iPhone
- Launch WhatsApp and make sure you are in the Chats tab.
- Swipe left to right on a conversation and tap on Unread.
15. Quickly Search Your WhatsApp Chat History
Sometimes you know the keyword but not the whole conversation or who sent that message. In such situations, the app-wide search feature acts as a life savior.
- Make sure you are in the Chats tab inside WhatsApp.
- Pull down the screen to reveal the search bar. Now, type the desired words, and you will see the suggestions below in real time. Tap one of the results to see the full message.
16. Search and Send GIF on WhatsApp
GIFs (animated moving images) are fun to share. WhatsApp lets you search from millions of these images via GIPHY and send them easily. Here’s how.
- Inside a WhatsApp chat, tap on the plus icon (+) from the bottom left. Next, tap on Photo & Video Library. Now, tap on GIF from the bottom left.
- Tap on a GIF or search for one. Finally, tap the blue send button.
17. Send Photos, Videos, Documents, and Contacts via WhatsApp
On WhatsApp, you are not limited to just texts, images, videos, and audio. It lets you send documents like PDF, word files, etc., as well as contact cards.
- Make sure you are inside a WhatsApp conversation. Tap on the plus icon (+) from the lower left.
- To send pictures and videos: Tap on Photo & Video Library. Tap on an image or video. If you want to add more, tap on the plus (+) icon in the bottom left and choose 29 other files (total up to 30). Finally, tap on the blue send button. If you want to add photos from the Files app, tap on More Apps. (left image below)
- To send PDFs, Docs, etc.: Tap on Documents. The Files app will open. From here, choose a document and tap on Send. (middle image below)
- To send a saved contact: Tap on Contact, select the desired contacts, and tap on Done. On the next screen, tap on Send. (right image below)
18. Clear WhatsApp Group Chats on iPhone
Unless you archive or leave the group, you can not remove a WhatsApp group from the main chat list screen (like other individual conversations.) However, you can delete all the messages inside the group. Here’s how.
- Inside the app, swipe right to left on a group’s name and tap on More.
- Tap on Clear Chat → Delete All Messages.
19. Lock WhatsApp with Face ID or Touch ID
Do you hand over your phone to others often? Want privacy? Here’s how to secure your WhatsApp on iPhone via PIN or biometrics authentication.
- Open WhatsApp and tap on the Settings icon.
- Tap on Account → Privacy → Screen Lock.
- Turn on the option for Require Face ID or Touch ID. Further, choose one of the four options if needed. If you see a popup asking, ‘Do you want to allow “WhatsApp” to use Face ID?’, tap on OK.
20. Mute Group Chat on WhatsApp
Are you looking not to get disturbed by unimportant notifications? It is effortless to mute individual or group chats on WhatsApp. For this, swipe left to right on a conversation, tap on More → Mute and choose the desired duration.
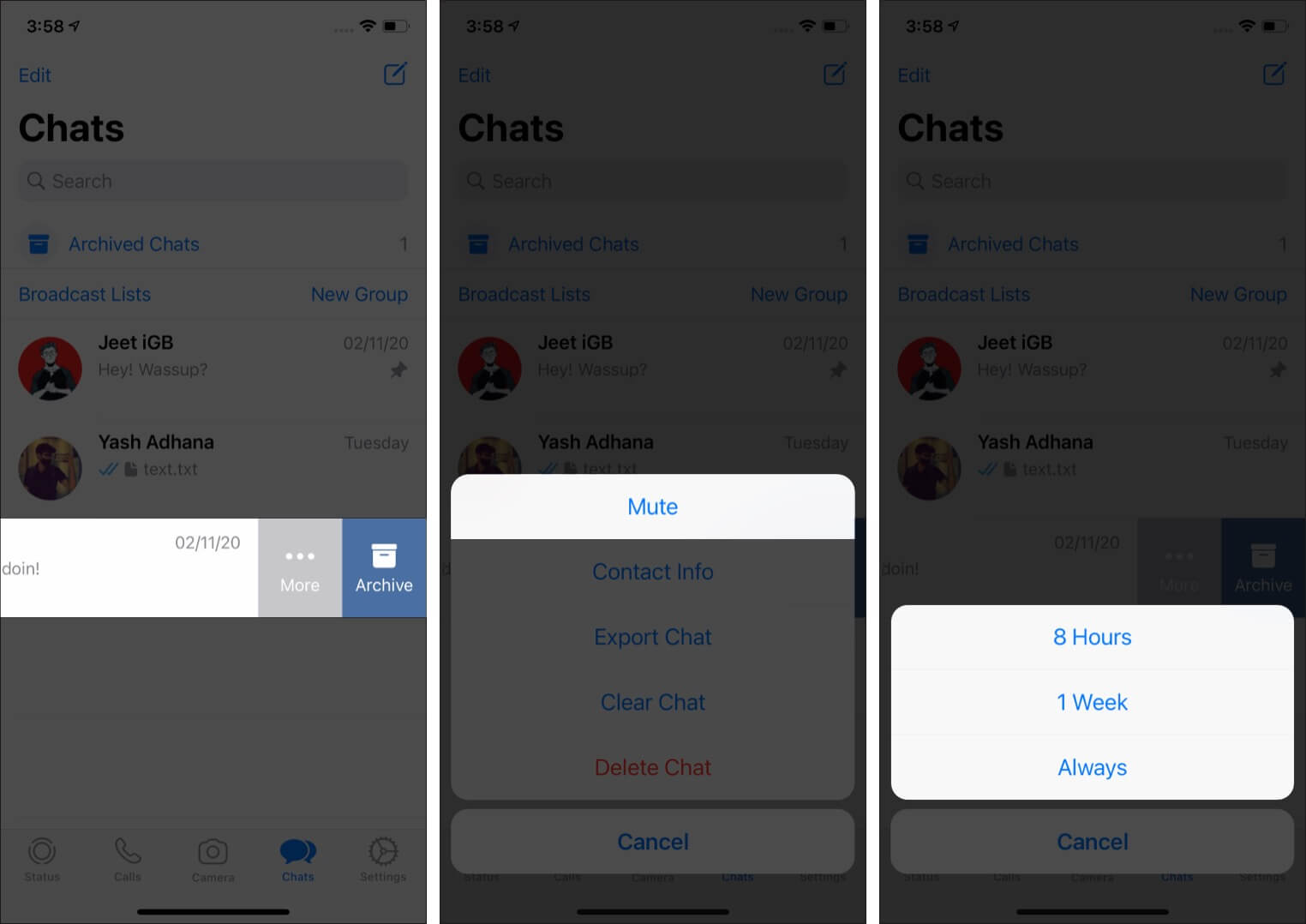
You can also do this by going to the individual chat or group information screen.
21. Clear WhatsApp Chat History
You can clean this messaging app by clearing the call logs, messages, group chats, etc. But before that, you may want to know how to export or email essential chats for safekeeping. Let me tell you about all these in the subsequent headings.
Export WhatsApp Chat History
- Open an individual or group chat inside WhatsApp.
- Tap on the person’s name from the top.
- Scroll down and tap on Export Chat. Choose to include media (images, videos, voice notes, documents, etc.) or not.
- You can now save it to the Files app, Drive, Dropbox, email it, AirDrop, or use one of the available options from the iOS Share Sheet.
Clear Chats and Voice Call Entries
By precise, we mean to delete the chats and call logs. Before you proceed, make sure you know what you are doing. This will permanently remove all the texts, images, videos, documents, etc., from these chats.
- From the Chats screen inside WhatsApp, tap on Edit from the top left.
- Select all the individual (not group) chats and tap on Delete. Finally, confirm your action.
- To clear voice and video call history: Tap on the Calls tab from the bottom. Now, tap on Edit → Clear → Clear Call History to remove all entries. You may also choose to only delete individual call logs by tapping on the red minus icon → Delete.
22. Tag Someone in WhatsApp Group Chat
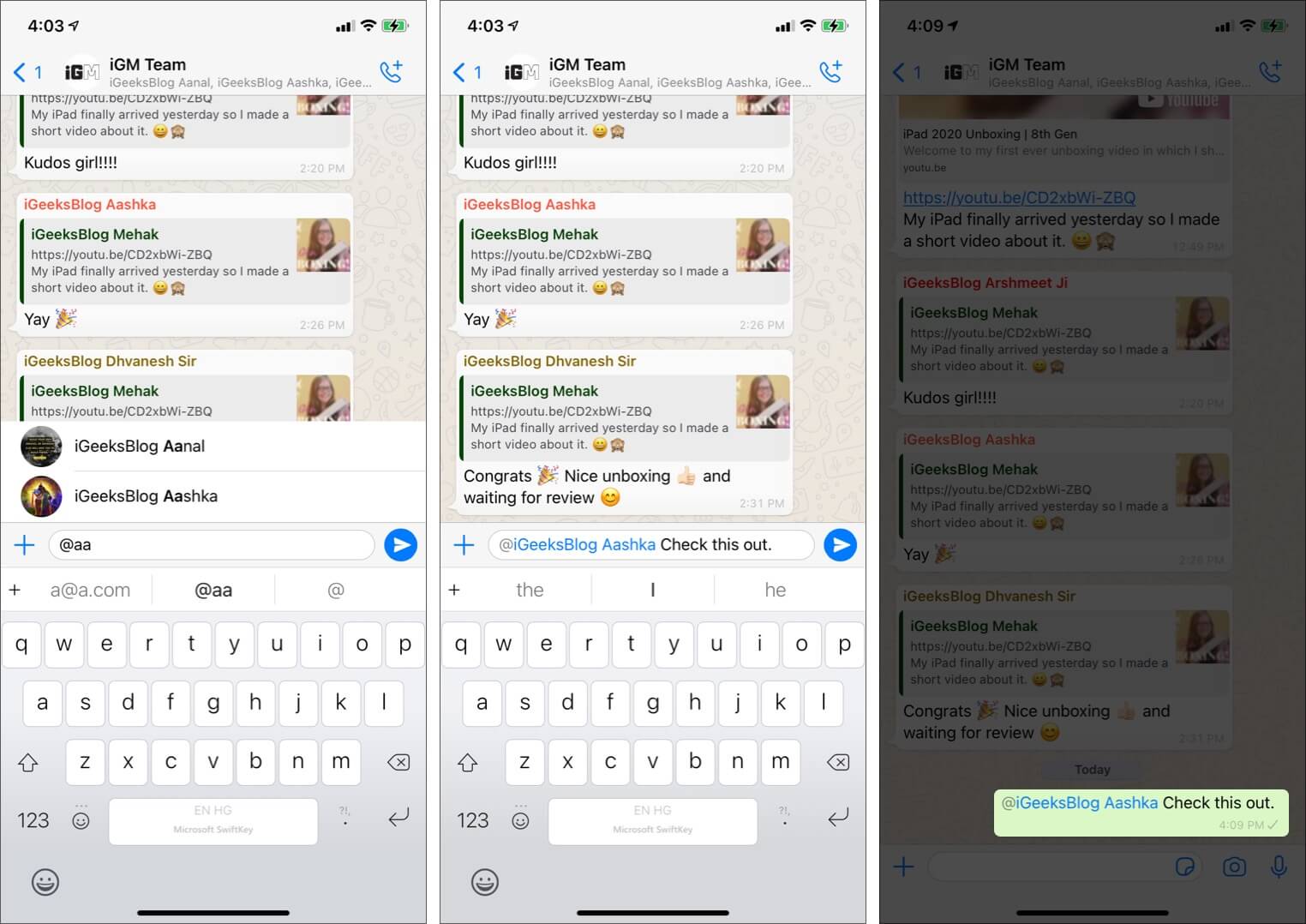
Inside a group chat, when you are typing a message, add @ and then select a person from the recommendation. Or after @ type the initials of the person you want to tag.
23. Hide Last Seen in WhatsApp
Occupied in late-night chats and do not want others to know of this! Here’s how to go stealth.
- Tap on Settings inside WhatsApp.
- Tap on Account → Privacy → Last Seen → choose one of the options from Everyone, My Contacts, or Nobody.
24. Send WhatsApp Message or Make Calls Using Siri
Siri can send messages or call someone on WhatsApp. But it needs your consent to do so. The easiest is to launch Siri by pressing the Side/Home button (or saying Hey Siri), and then say something like ‘Send a message to Jeet on WhatsApp.‘
Siri will ask for your permission to access your WhatsApp data. Tap on Yes. From now on, you can say things like ‘Tell Donald on WhatsApp that I will reach by 10 AM‘ or ‘Call Joe on WhatsApp,‘ and so on.
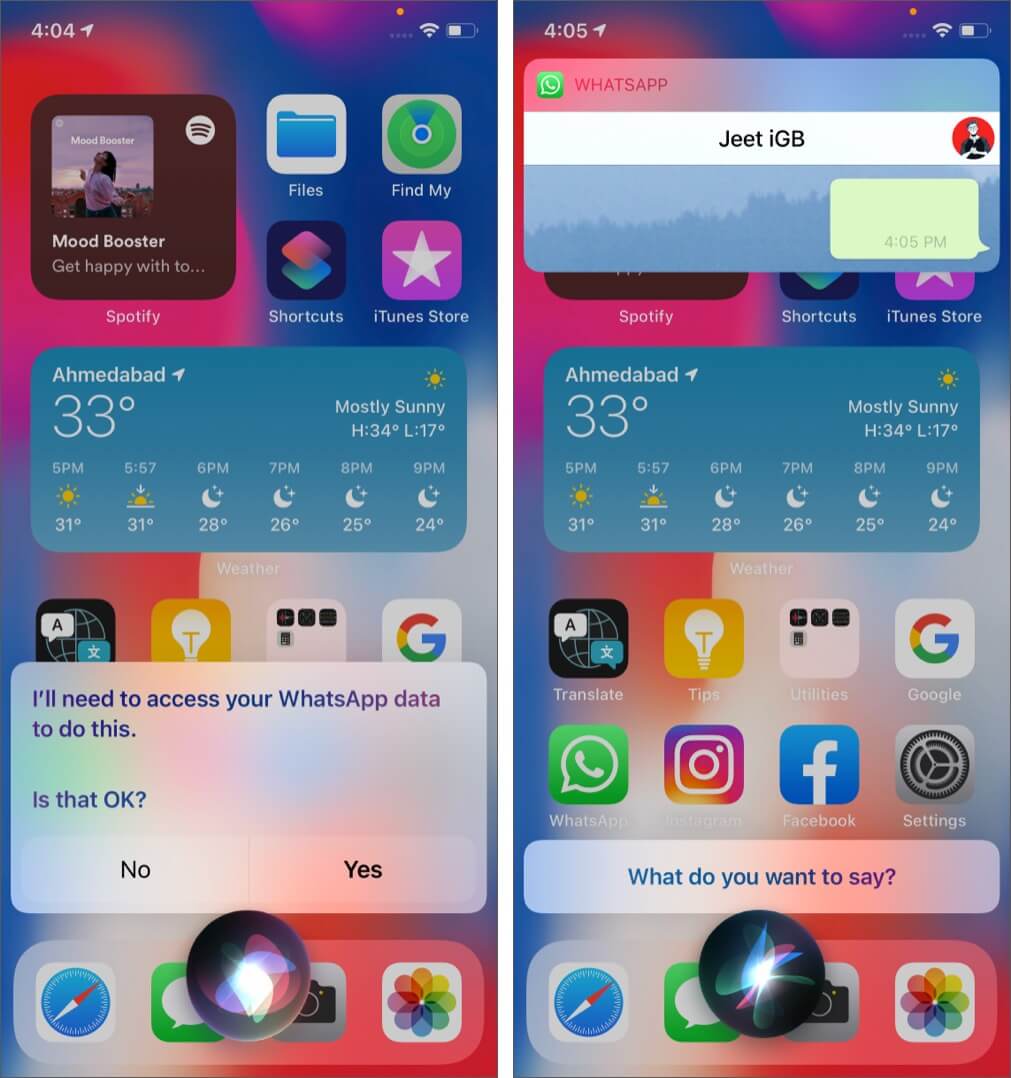
Alternatively, open the Settings app → Tap on WhatsApp → Siri & Search → enable Use with Ask Siri. From now on, Siri can send texts or call people on WhatsApp.
25. Use WhatsApp Web
- On your computer (or even iPad), visit web.whatsapp.com in a browser.
- Now, open WhatsApp on your iPhone and tap on the Settings icon → WhatsApp Web/Desktop.
- Scan the QR code you see on your computer. Within a few seconds, you will be able to use WhatsApp from your desktop.
Notes: For WhatsApp Web to keep working, your iPhone (and obviously your computer as well) must be connected to the internet. Tap on three dots on WhatsApp Web and choose Log Out, if needed.
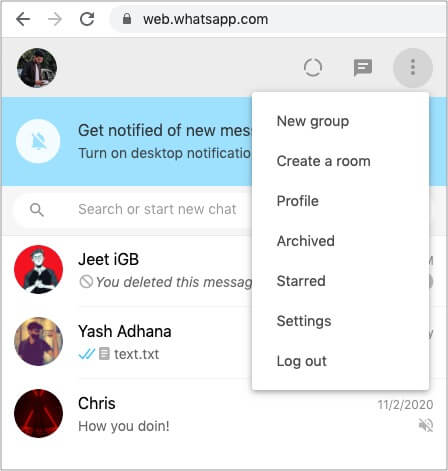
26. Delete All Media Files for Specific WhatsApp Chat on iPhone
Here’s a convenient way to see the media files received on WhatsApp and delete them effortlessly.
- Inside WhatsApp, tap on Settings → Data and Storage Usage or Storage and Data → Manage Storage.
- On top, it will show the space WhatsApp occupies. Below that, you have the chats sorted according to size. Tap on one.
- From here, tap on an image, video, etc., and tap on the delete icon. Or, tap on Select to choose multiple files (or tap Select All). Finally, tap on the delete icon and confirm. Note: If needed, tap on the sorting icon (circle with three lines) from the bottom left for ease.
You can also perform this action by going to a person’s or group’s profile and tap on Media, Links, and Docs.
27. Delete Sent WhatsApp Messages Before They Are Read
Want to delete a WhatsApp message even after it is delivered (or seen)? It is easy. Trust me, this WhatsApp tip is a lifesaver in a few situations.
- Long-press on the message you sent and tap on Delete.
- Next, (select more messages, if needed) tap on the Delete icon from the bottom left and choose Delete For Everyone.
The message will be deleted from your and the recipient’s ends. However, the placeholder text ‘This message was deleted‘ will still be visible to the other person.
Finally, you only have an hour to delete the message for everyone. After that, you can delete it only from your end. Also, if automatic media downloads and Save to Camera Roll are enabled on the recipient’s iPhone, in that case, it is possible that the image you sent is automatically saved in the Photos app. It will remain saved even after you use ‘Delete For Everyone.
28. Add voice note to Status
Recently, WhatsApp launched a new feature that lets users add voice notes to their Status.
- Launch WhatsApp → navigate to the Status bar.
- Tap the pencil icon.
- Now, press and hold the Mic to record your voice note. Release it to complete the recording.
- Now, tap the blue arrow to share your recording on Status.
Note: The voice note can be 30 seconds long.
29. Send and Receive Money Using WhatsApp
In a few countries like India and Brazil, WhatsApp even lets you send and receive money. This is similar to Apple Pay on iMessage. In case you are interested, here is our easy guide on how to set up and use WhatsApp payment on iPhone and Android.
Quick WhatsApp Tips and Tricks on iPhone Video
If you have any related queries or suggestions on WhatsApp tips for iPhone, please feel free to make sure of the comments section below.
You may also read:
- How to use WhatsApp channels on iPhone: Beginner’s Guide
- How to create WhatsApp call link on iPhone
- How to make WhatsApp video and audio calls on Mac
🗣️ Our site is supported by our readers like you. When you purchase through our links, we earn a small commission. Read Disclaimer.