Accidentally deleted an important file in Dropbox and regretting over the action? No need to worry about that mate! It’s possible to restore deleted Dropbox files or folders.
If are using Dropbox Basic (free) or Plus account, you will be able to recover any file or folder deleted within the last 30 days. But if have a Dropbox Professional or Business account, you get 120 days to recover your deleted Dropbox files. However, if you had previously purchased the extended version history add-on, you will have a full year to retrieve your files. (Unfortunately, extended version history is not available for purchase anymore.)
How to Recover Recently Deleted Dropbox Files or Folders
How to Retrieve Specific Deleted Dropbox Documents
One important thing worth noting is that permanently deleted files are not recoverable even with extended version history.
Step #1. Head over to dropbox.com and sign in to your account.
Step #2. Now, click Files in the left sidebar and select Deleted files in the left sidebar.
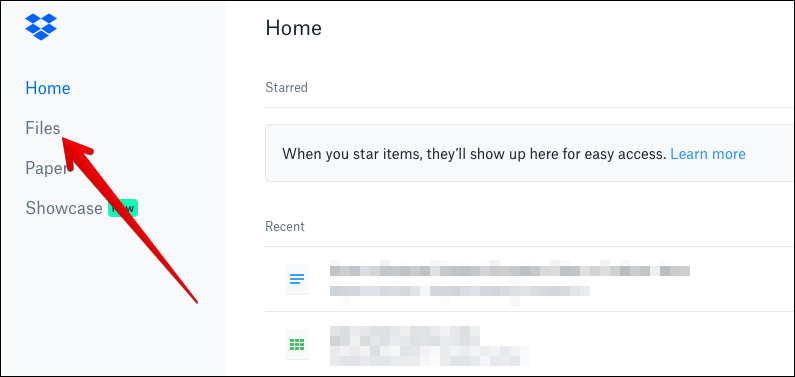
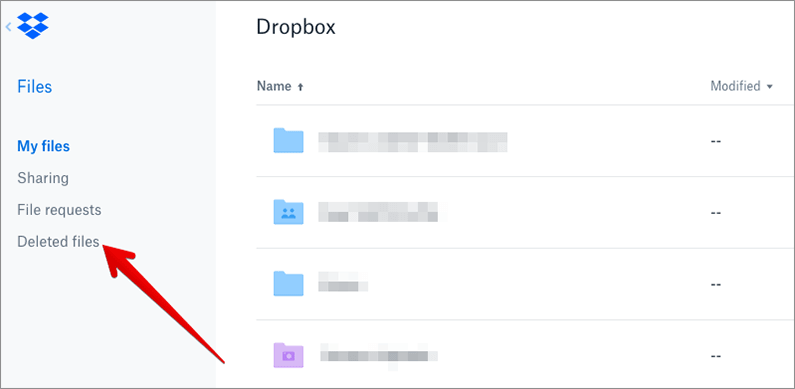
Step #3. Next, find out the deleted file or folder you wish to recover and click on the name.
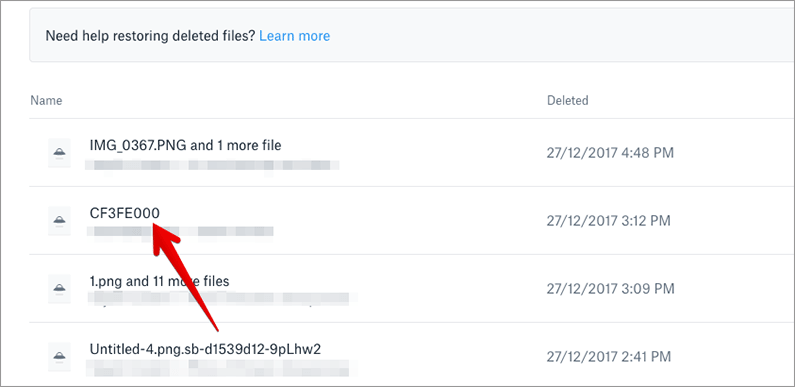
Step #4. Click Restore.
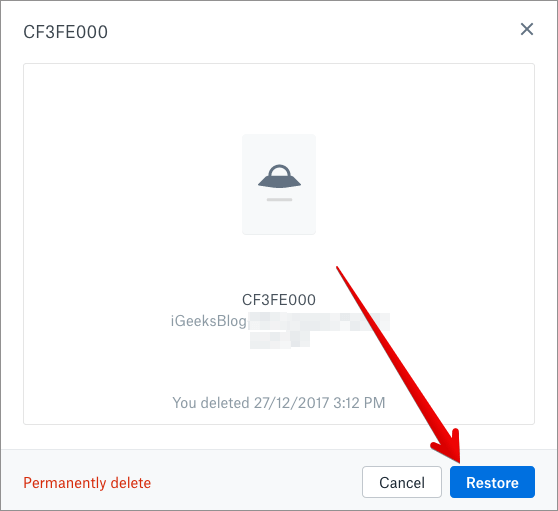
The restorations time depends on the size of your files. So, if you are restoring a large file, you might have to wait for a minute or two for the process to be completed.
How to Recover Multiple Deleted Files Or Folders At Once in Dropbox
Step #1. Go to dropbox.com and sign in to your account.
Step #2. Now, you have to click on Files in the sidebar.
Step #3. Next, click deleted files in the right sidebar.
All of your deleted files and folders will appear in the list in gray.
Note:
- You wouldn’t see the option to recover any file if you had deleted it long ago. For instance, if you have a basic account, you will be able to delete a file, which you deleted in the last 30 days
- If you want to recover an individual file, click ellipsis icon. Then, click on Restore to retrieve it
Step #4. To restore multiple files or folders at once, click the checkbox icon before each file you want to retrieve.
Step #5. Finally, click the Restore button to recover your deleted files.
That’s all!
Wrap up:
I hope you have been able to get back all of your mistakenly deleted documents. Have any feedback? Toss it up in the comments below.
Catch up with these posts as well:
- How to Add Dropbox to Files App on iPhone and iPad
- How to Clear Dropbox Cache on iPhone and iPad
- How to Add Dropbox to the Sidebar in Finder on Mac
🗣️ Our site is supported by our readers like you. When you purchase through our links, we earn a small commission. Read Disclaimer.



