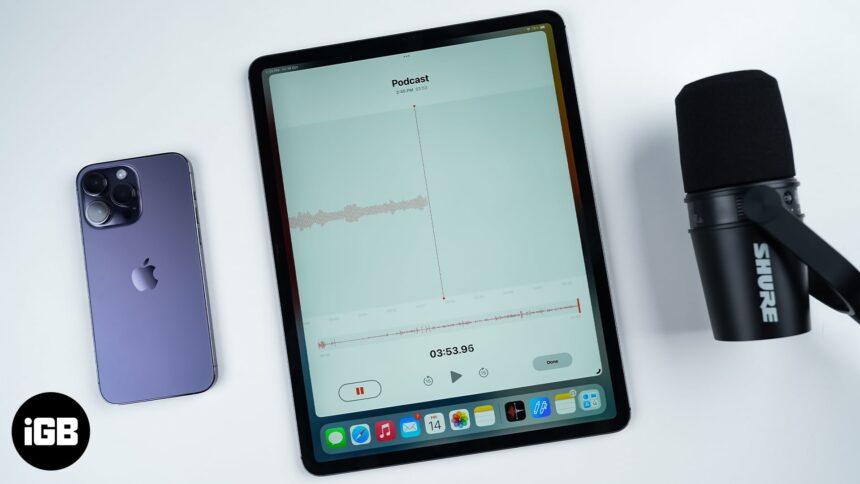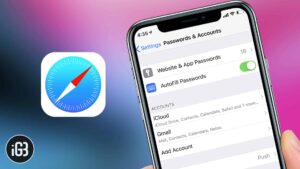Podcasts are a great way to reach an audience through what is essentially a radio talk show, which is placed online so that listeners can stream or download it at their leisure. There is no need to lug around suitcases full of recording equipment as anyone with an iPad has the basics of what they need to become a podcast producer.
So, how do you record and broadcast podcasts on your iPad? It’s become much easier thanks to some top-notch recording apps. Let me help you get started!
Tips to Record and Broadcast Podcasts on iPad with Ease
Mic Selection & Placement is Critical
One of the first steps you should take for recording your podcast is to connect your lightning cable and adapter to a USB port and plug in a good quality USB microphone. You can easily spend several hundred dollars on a proper mic, but even some of the lower priced mics can provide acceptable sound quality.
Some of the USB mics also have an XLR connector which allows you to interface them directly to separate mixers. A stand with a gooseneck is preferred by podcast producers as it allows the mic to be placed at the best position to capture the voices of the participants.
Generally, the mic is set up at about a 45-degree angle from the speaker’s face which will keep the sharper sounds such as Ps and Bs from popping in the mic’s diaphragm.
The App allows you to Preload Dozens of Tracks
Bossjock is an app which allows you to have everything you need to record your podcast on your iPad at your fingertips. What the app presents to you is not too different from what a radio producer would be utilized to produce a talk show.
The app allows you to have up to 35 soundtracks preloaded into the iPad which you can trigger from a series of boxes on the screen as you are recording or editing your podcast. These can be short little special effects that you can use for emphasis, as well as the full-length intro and outro tracks for every aspect of your podcast.
Placing these sounds into the Bossjock app is simplicity itself as you can “load cart” from your music library, any recordings you may have on your iPad already, or even Dropbox and iTunes. Note that Bossjock will identify any recording which has DRM placed on it and refuse to load it.
Color-Coded Boxes Gray out When Used
When you start a recording you can actually color code the various boxes to allow you to group boxes or simply to have quick recognition of what is what while you’re in the throes of recording or editing. Once you use a color-coded track it will gray out which will put you on notice that you’ve already used this track in this podcast and you might not want to use it again.
The Ducking has an Icon of a Duck
At the bottom of the screen is the microphone icon which allows you to turn your microphone on and off and also allows for fading in or out. Now that you have a full grasp of the basic recording interface, you can proceed to the mix options where you can mix level, your mic level, and your cart level. This allows you to adjust the various inputs so that all of the audio balances out.
The app allows you to duck your background tracks (with an apropos icon of a duck) so that when you are speaking the background music will fade down to a predetermined level and when you take a short break, the music comes back up by itself.
Some Royalty-Free Tracks are Infinite
There is looping enabled which allows you to keep playing a predetermined music track over and over again throughout your podcast which is a godsend to producers of longer recordings who don’t need to go locate tracks that are an hour-long or more.
There are many royalty-free tracks available through the various online providers which are perfect for this sort of looping and some of them are “infinite.”
They are tracks which are specifically designed to be looped so instead of having a beginning, middle, and an end like almost all tunes, the beginning, and the end are set up in such a way that they blend into each other in a looping scenario making it sound like the music essentially goes on forever.
A Graphic Representation of your Soundtrack
The Bossjock jr app allows you to set up in and out points on a graphic representation of your track so you can readily select exactly what you want to use in the way of music or sounds right throughout your podcast.
It’s also very handy for cutting out any mistakes, silent sections, coughing, or anything else you like. You can also readily bring up the iOS keyboard and annotate or title any track or section you want.
Both compression and limiting dynamics processing is applied by the Bossjock app to both the mic and mix. The app can also encode to all the primary podcast formats: mp3, m4, aiff, and wav.
A Wealth of Options for the Podcast Producer
I have found iTalk Recorder up to the mark. It’s because it makes recording quite straightforward. With the neat interface and the ability to record voice clearly, iTalk is worth a look.
One of the more fully featured iPad apps for podcast recording is the extremely powerful Garage Band, which not only is great for podcasting but you can easily record an entire music album on.
As you can imagine there are myriad options in both apps and hardware to complement your iPad podcast production, but even with the basics, you can compete with the best producers!
Best of Luck!
Hopefully, the above-discussed tips can prove to be handy in helping you become a successful podcast producer. It would be great to have your thoughts down below in the comments.
Don’t miss out on these posts:
- Best Podcasts App Alternatives for iPhone
- Best Note-Taking Apps for iPhone
- Best Presentation Apps for iPad
- How to Increase Podcast Playback Speed on iPhone and iPad
Enjoyed reading this article?
🗣️ Our site is supported by our readers like you. When you purchase through our links, we earn a small commission. Read Disclaimer.