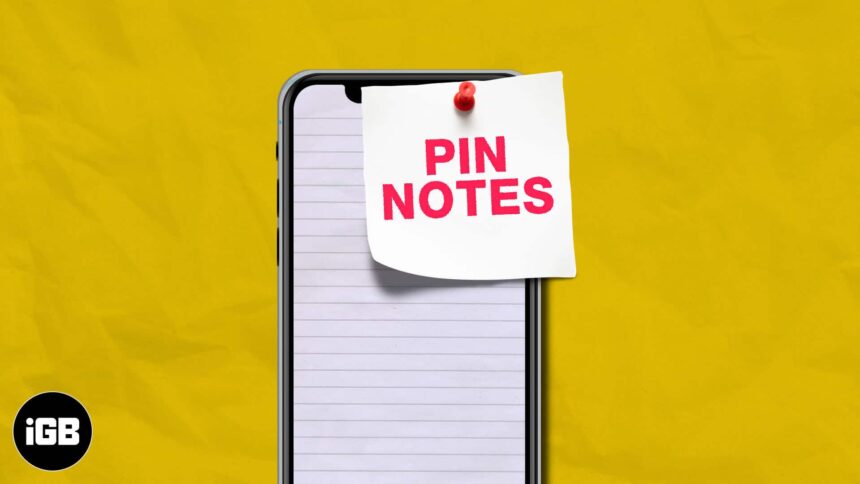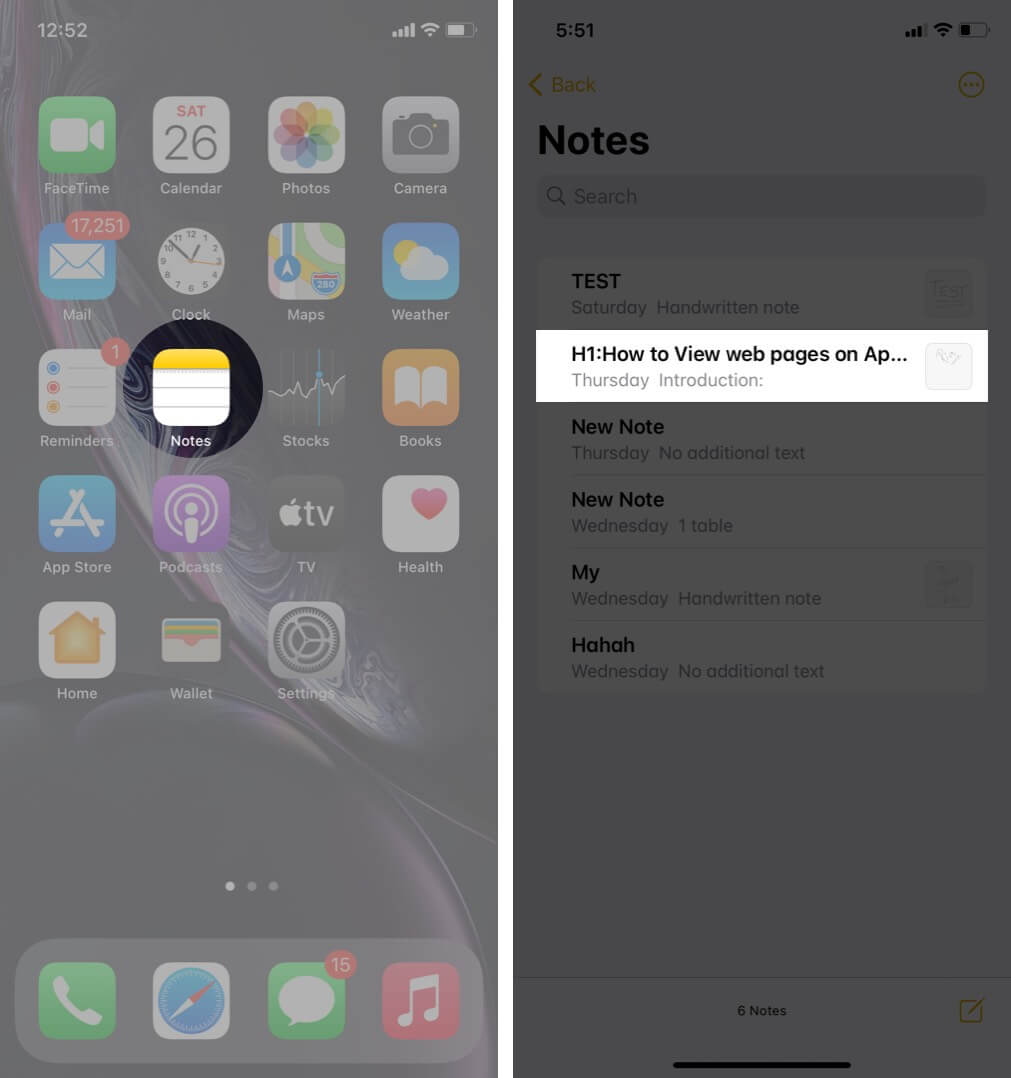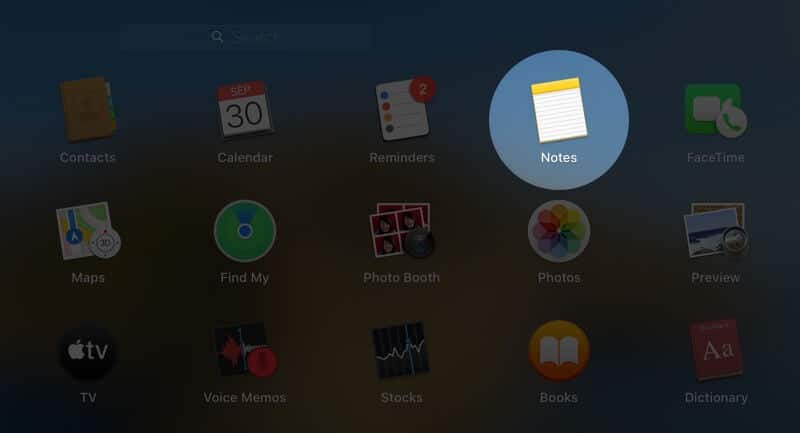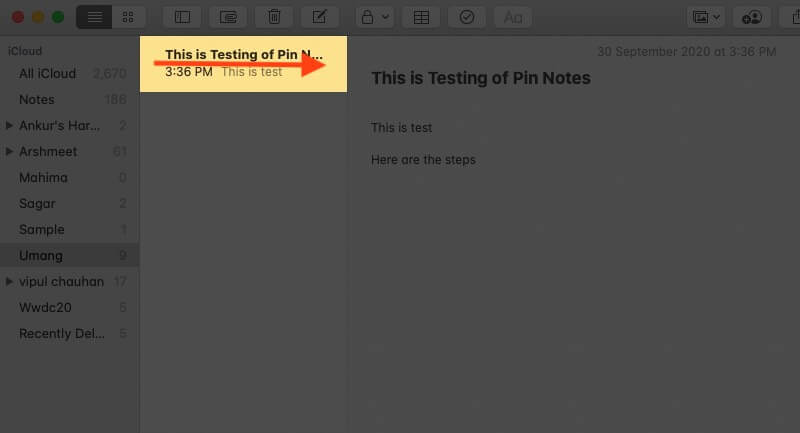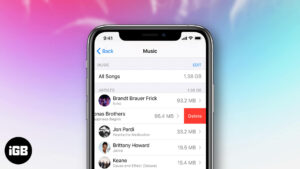Notes app has got its users covered with all the benefits. The app is available with a host of features that enable you to do a lot just with one app on your iPhone, iPad, or Mac. It lets you scan the documents, create checklists, create handwritten notes. Besides, it also allows you to important notations to ensure you never miss them and can access them easily, without scrolling through the notes. The pinned notes will always stay at the top of the list. So, whether it’s about opening your grocery list or the guidelines given from your office, the pinned note will always be handy. Now, let’s get started to understand how to pin a note to the top of your notes list.
- How to Pin a Note on iPhone and iPad
- Unpin a Note on iPhone and iPad
- How to Pin or Unpin a Note on Mac
How to Pin a Note on iPhone and iPad
- Open the Notes app on your iPhone.
- Swipe the note to be pinned, towards right and tap on the Pin icon.
- You will see that your note has been pinned to the top.
How to Pin or Unpin a Note from the Ellipsis or Share icon in the Notes app
- Launch the Notes app and open the note to be pinned.
- Now, at the top right corner, you will find an ellipsis or share icon.
- Open it and tap on the Pin icon.
To unpin a note,
Notes app → Open the note to be pinned → Tap on Ellipsis or Share icon → Tap on the Unpin icon.
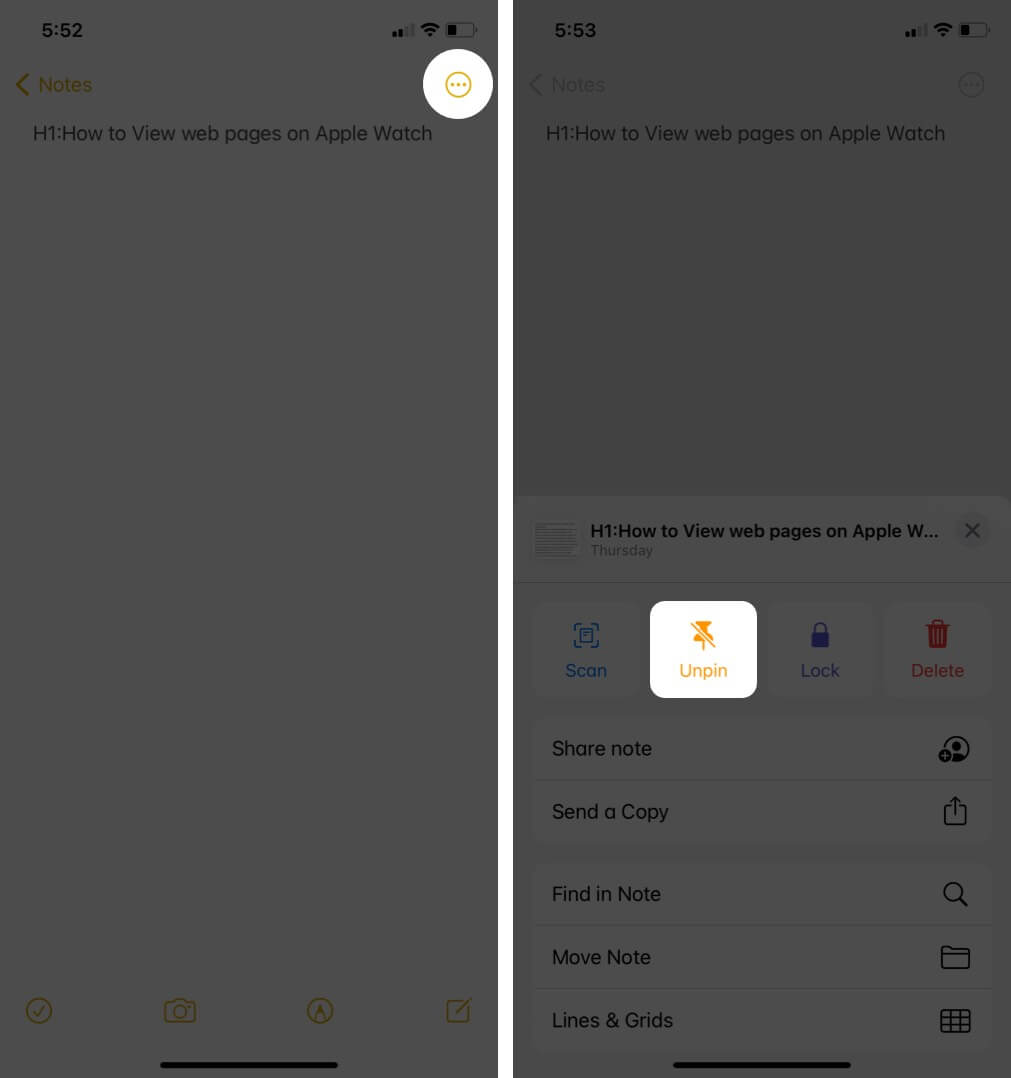
How to Unpin a Note on iPhone and iPad
Open the Notes app → Swipe towards right the note to be unpinned → Tap on the Unpin icon.
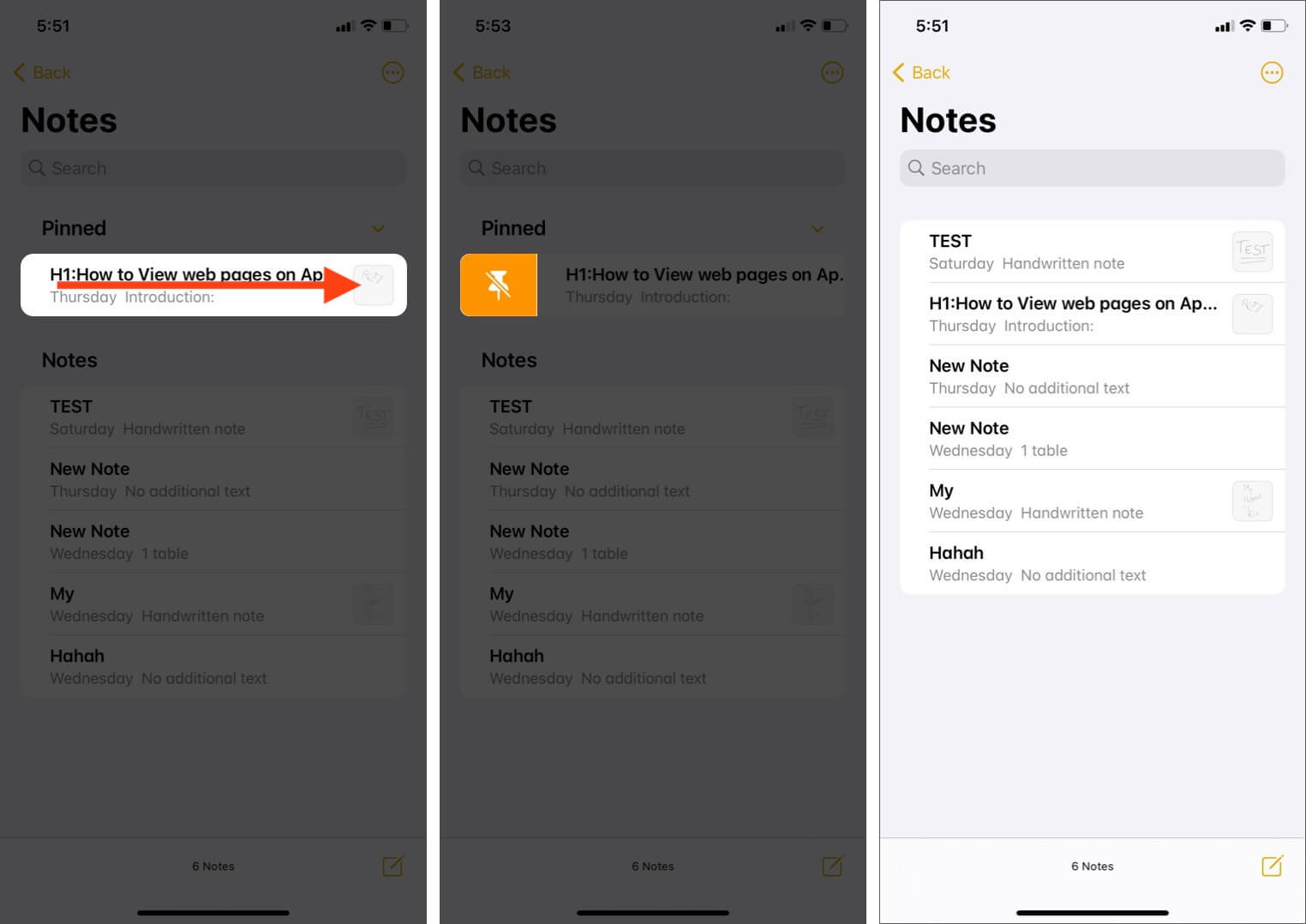
How to Pin or Unpin a Note on Mac
- Launch the Notes app on your Mac.
- Swipe the note to the right using Mac trackpad
- Click on the Pin or Unpin icon.
In case you are familiar with using the mouse, you can right-click on the note to be pinned or unpinned, followed by clicking on the desired option.
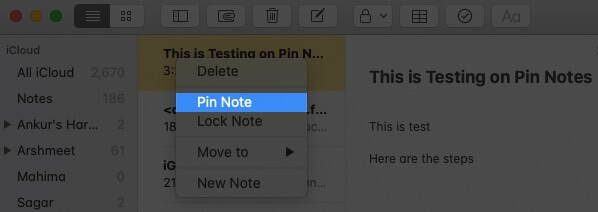
Summing Up!!
From keeping a check on all your important to-do’s to changing the paper style for handwritten notes, there’s a lot of iOS users can do with their Notes app.
To help you get through the iOS Notes app smoothly, kindly check out our article here.
Do share your valuable reviews in the comment section below!! We’ll keep you updated with such interesting insights!! Till then, keep reading and exploring!
Contents you may find useful:
- Mac Keyboard Shortcuts for Notes App
- How to Share Notes App Folders on iPhone, iPad, and Mac
- Search in the Notes App on iPhone and iPad
- How to add notes to iCloud Keychain entries on iPhone
🗣️ Our site is supported by our readers like you. When you purchase through our links, we earn a small commission. Read Disclaimer.