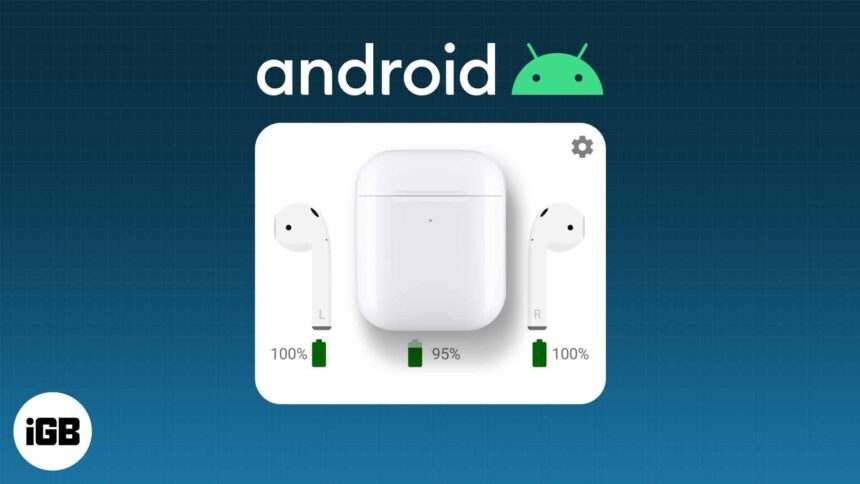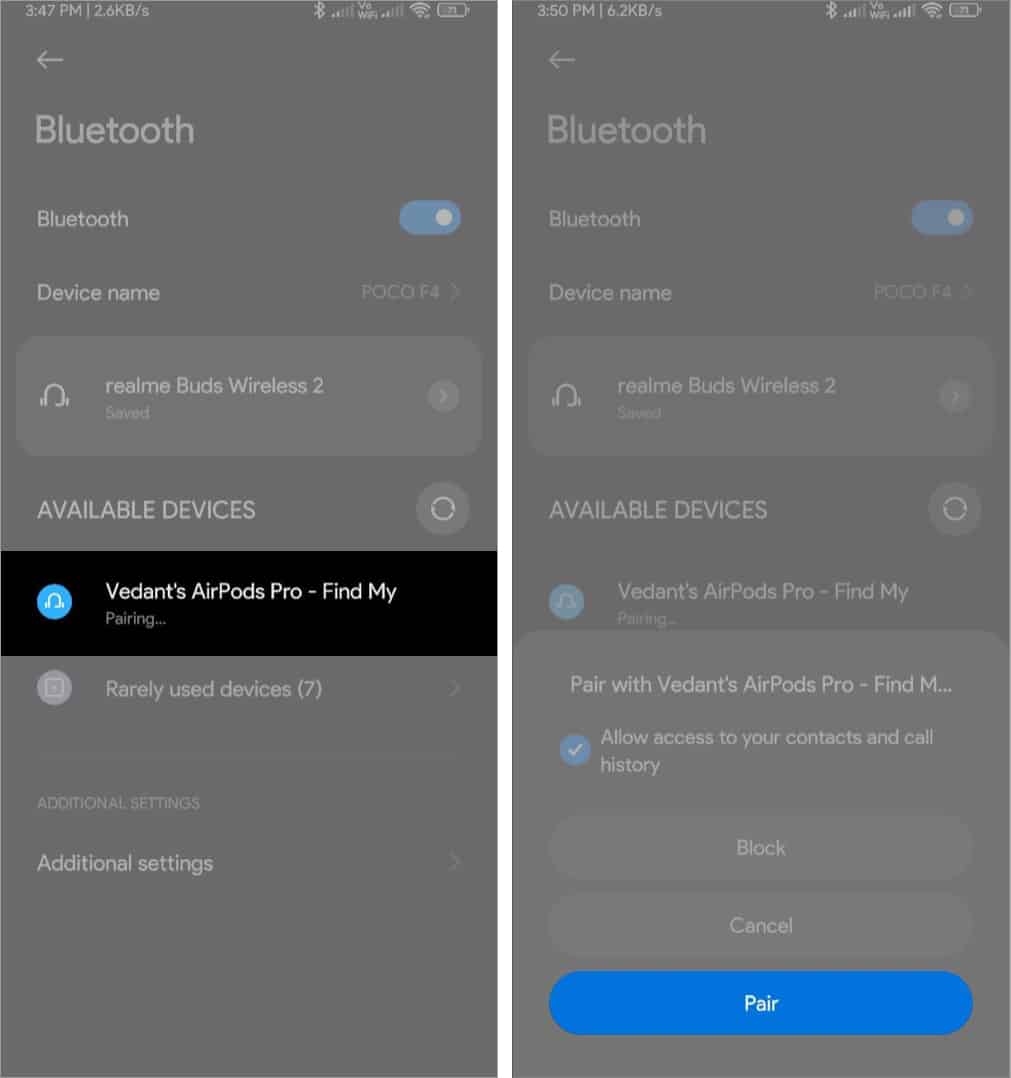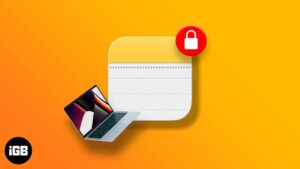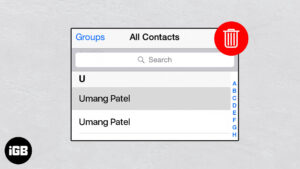Things you need to know:
- Put the AirPods in the case and keep the lid open. Press and hold the setup button until white light flashes → Open Bluetooth settings on your Android phone → tap AirPods → tap Pair.
- You will miss many features of AirPods while using it with an Android phone.
We all know that AirPods are a great companion for the iPhone. Many features make most Apple enthusiasts stick with it despite having many other options in the market. And if you are from the Android camp, you may wonder what’s so special about AirPods?
The only way to find out is to connect your AirPods to your Android phone and experience it yourself. But first, let’s see if AirPods can connect to your Android phone.
Do AirPods work with Android?
Yes. You can connect AirPods with any Android phone or tablet via the Bluetooth standard. But you must note one thing; many features are limited to iPhone. Let’s look at the available features and the ones you will miss.
AirPod features that work on Android
Here are all the features that you can use on your Android phone:
- ANC & Transparency mode: One of the main features of AirPods Pro and Max is the ability to use ANC and Transparency mode. Thankfully, this feature is available even on Android, but you won’t be able to control it from your Android phone. However, you can squeeze the stem for three seconds to toggle between the modes.
- Command gestures: When you double tap on AirPods 1 and 2, it launches Siri on iPhone. But when it’s connected to Android, the functions will be defaults to convenient commands to control the music. As for AirPods 3 and AirPods Pro, you can use gestures such as single, double, and triple squeeze to control music playback, like iOS.
- Listen through one AirPod: Since this is an AirPods exclusive feature, you do get the ability to listen through one AirPod. But you do have to change the sound mode from stereo to mono on your Android phone.
Features that don’t work on Android
No matter which Android phone you are using, you won’t be getting the following AirPods feature on your Android device.
- One-step setup: Once you connect an AirPods to an iPhone, you don’t have to worry about connecting it again. When you open the case’s lid, it will automatically connect to the iPhone. Since Android is not part of Apple’s ecosystem, you must connect it whenever you want to use AirPods with Android.
- Battery check: Yes. You won’t be able to check battery levels on AirPods when connected to an Android device.
- Automatic ear detection: This is one of the best features of AirPods, among many others. It can pause the playback whenever you take an earbud from your ear. And it resumes when you put it back. A pretty good feature that you won’t be able to experience with your Android phone or tablet.
- Use Siri: As you may know, Siri is the only AI assistant available on iPhones. Hence you won’t be able to call Siri to do your tasks. And nope, you can’t also use Google Assistant on your Android phone with AirPods.
- Automatic Switching: If you are working on your iPad with your AirPods connected, you will still be able to take calls from your iPhone.
This is because the AirPods will seamlessly switch between devices when needed. Since Android is not part of Apple, you won’t be getting this feature. - Customizable controls: Other than the basic Bluetooth TWS controls, you won’t be able to customize it since that’s only possible when connected to an iPhone.
- Ear tip fit test: The AirPods Pro comes with a special feature known as the Ear tip fit test, which helps you to find the right fit to get the best out of your AirPods Pro.
- Conversation boost: With the Conversation boost, you can clearly hear what the person on the other side of the call is saying. Apple uses its software power to amplify the person’s voice and separate it from the noise.
- ‘Find my’ function: Another great feature that you won’t be able to enjoy on Android.
Despite knowing you will miss many features of AirPods, if you still want to connect it to your Android phone, then let’s check the steps.
How to pair AirPods with an Android phone
To pair all models of Airpods with Android:
- Factory reset the AirPods.
The steps to reset AirPods Max are a bit different. - When the white light flashes, turn on Bluetooth on your Android phone.
- Open Bluetooth settings.
Either tap and hold the Bluetooth button or Settings → Bluetooth. - Tap Available devices
On some phones, it could be Pair New Device. - Next, tap AirPods from the list.
- Now, tap Pair.
If you want, you can give it access to your contacts and call history.
Wait for a second or two, and you will see the AirPods connected to your Android phone.
Note: Don’t shut the lid while in the pairing process. If the pairing fails, press and hold the setup button and then try to pair it with an Android phone. Release the button only after pairing AirPods.
Video: How to connect AirPods Pro to Android phone
FAQs
There could be many reasons why AirPods are not getting connected. You can try to put them inside the case and press and hold the setup button until the white light blinks. Keep in mind the lid of the case must be open.
Press and hold the stem to activate noise canceling on AirPods Pro while paired with Android,
That’s it!
While AirPods won’t change your listening game, it is worth a shot. But I won’t really recommend buying them without testing, so beg or borrow before you invest. And if you’re looking for something better, check our list of best AirPods alternatives where you can enjoy most of the features even on your Android phone.
Here are some more AirPods tips and tricks for you to read:
- Best AirPods cleaning kits
- Best AirPods watchband holders
- How to maintain AirPods battery health
- Move to iOS not working? Here is how to fix it!
🗣️ Our site is supported by our readers like you. When you purchase through our links, we earn a small commission. Read Disclaimer.