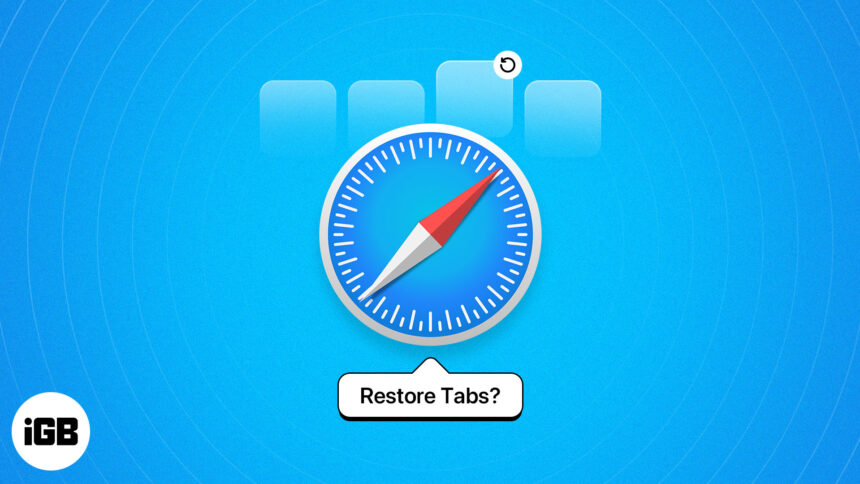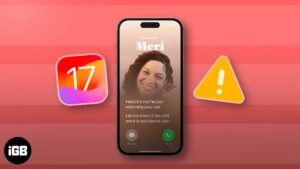Have you accidentally closed an important tab in Safari? Don’t worry; we all have been there. And you’d be relieved to know that restoring closed Safari tabs on an iPhone or iPad requires little to no technical competence. There are three simple ways to do it, and I have explained them below.
How to restore accidentally closed Safari tabs on iPhone or iPad
Multitasking challenges, interface confusion, or the use of accidental gestures—whatever caused you to mistakenly close Safari tabs, these solutions will surely help.
1. Shake your iPhone or iPad to undo closed Safari tab
Believe me, the iPhone’s Shake to Undo feature is a lifesaver. For the uninitiated, this is an Accessibility feature that allows you to quickly undo or redo certain actions. For example, you can quickly undo or redo typing and restore recently closed Safari tabs.
This feature comes enabled by default. So, when you accidentally close an active Safari tab, simply shake your iPhone → Pick Undo Close Tab from the pop-up to reopen the web page.
If you are unable to use this feature for some reason, you may need to enable it manually.
- Open Settings → Head to Accessibility.
- Tap Touch under the Physical and Motor section.
- Now, toggle on Shake to Undo if it is not already.
You can use the Shake to Undo feature to restore one Safari tab. But what if you want to reopen multiple closed Safari tabs?
2. Reopen web pages from Recently Closed Tabs on iPhone or iPad
Well, there’s a secret Safari trick that helps you do that. I am sure that even the most experienced Safari users won’t know about the existence of a Recently Closed Tabs list. You can go there and reopen the web pages you closed recently.
- Open Safari → Tap the Tabs icon at the bottom right corner.
- Tap and hold the + (plus) icon at the bottom left corner.
- Doing so will open the list of all the Recently Closed Tabs.
- Then tap the web page you want to reopen.
3. Restore closed Safari tabs from History
Another way to retrieve closed tabs in Safari on iPhone is to head to the browsing history and reopen the desired tab. This trick works not only in Safari but on most other iPhone browsers as well.
- Open Safari → Tap the Bookmark icon below the address bar.
- Go to the Personal History tab (Clock icon 🕘) at the right.
- Navigate to your desired day or date. Select the Web Page you want to reopen.
- Alternatively, you can tap and hold the page and select one of the options that appear in the pop-up.
Accessing your Safari browsing history can also help if you are dealing with the disappearing Safari tabs issue on your iPhone.
Yes, but only if you allowed Safari to use iCloud in the first place. If you have, then all your Safari Bookmarks, Reading List, Tab Groups, and open browser tabs are automatically backed up.
iPhones can store Safari history for up to a month.
Conclusion:
And that’s it; this is how you restore closed Safari tabs on iPhone. By now, you must have understood that there is no need to fret when you accidentally hit the close (x) button on a Safari tab, as you can reopen it easily.
Whether you prefer to shake your iPhone or use the traditional Recently Closed Tabs menu and browsing history method, Safari has your tab revival covered.
🗣️ Our site is supported by our readers like you. When you purchase through our links, we earn a small commission. Read Disclaimer.