To me, cards have always been an evergreen and loving way to send holiday greetings. Instead of a readymade card, I prefer the customized ones as they offer me the desired freedom to express my feelings. Making a custom greeting card in Photos app on Mac is so simple, and anyone can create attractive cards without putting much effort.
Would you like to create some great-looking greeting cards using the Photos app for macOS to wish your loved ones? Great! Let’s head over to make some nice ones to win over your friends and loved ones!
- How to Make A Card In The Photos App on Mac
- How to Edit the Card
- Change the Card Theme
- Change Card Format
- Add Images to A Card In Photos
- How to Order a Card in Photos on Mac
How to Make A Card In The Photos App on Mac
Step #1. Open Photos app on your Mac and choose the images from your Photo library.
Step #2. Now, you have to click on the Add (+) button in the sidebar next to My Projects.
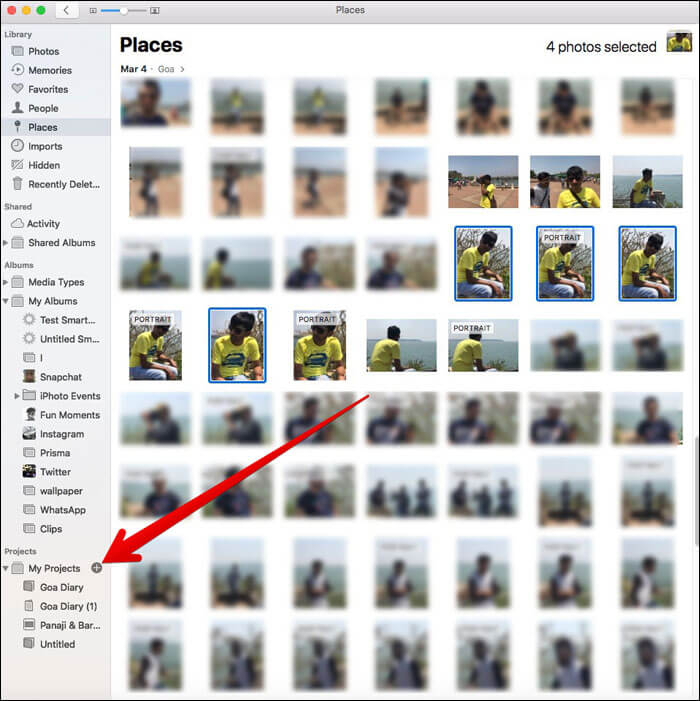
Step #2. Next, Click on Card.
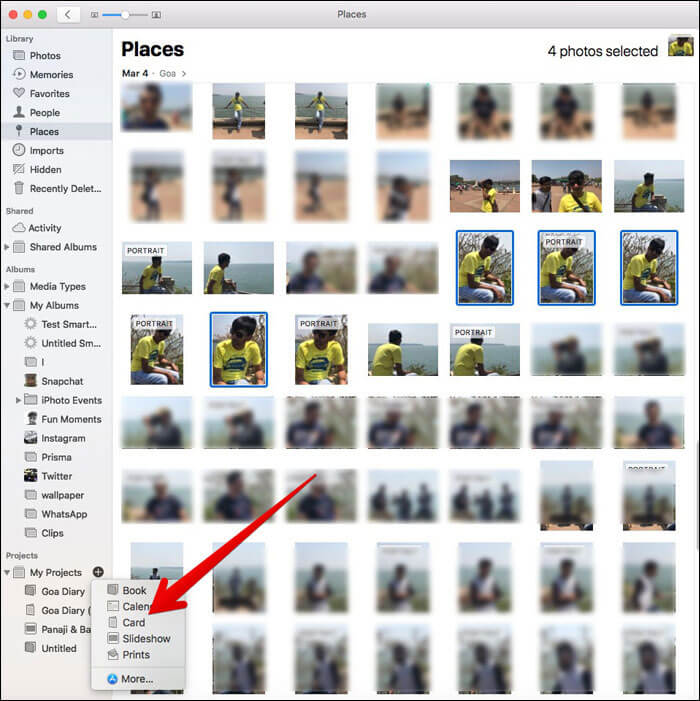
Note: The “+” button will be hidden, but when you take the pointer next to My Project, it will show up.
Next, you have to select a store location based on your country.
Step #3. Next up, choose a Card style from Letterpress, Folded, or Flat.
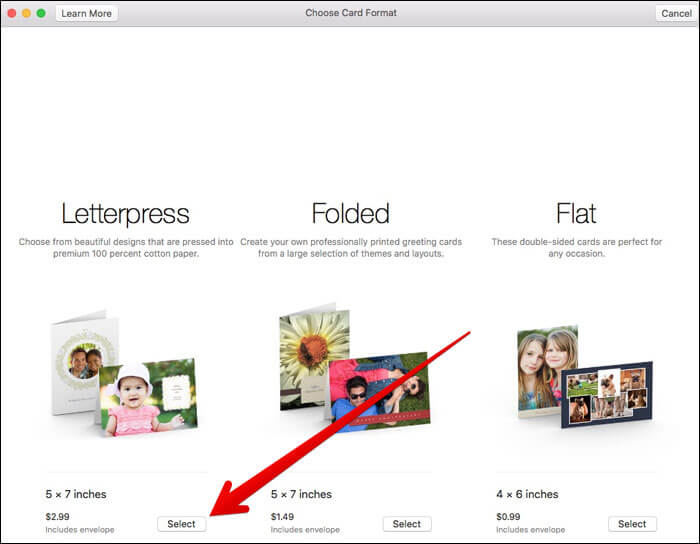
Then, you need to select the card theme from the available options.
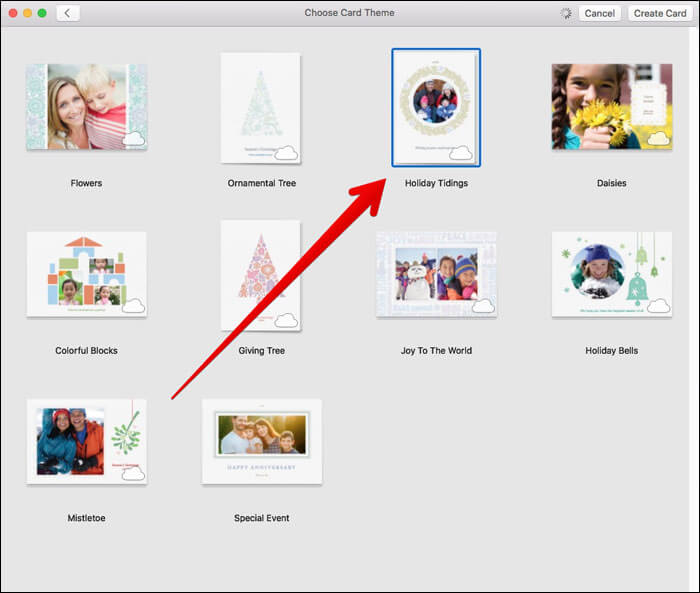
Pick out the one that’s ideally timed for your images.
Better still, you have the option to change themes, add images, and even format later in case you don’t like the one you have selected.
Step #4. Next, click on Create Card.
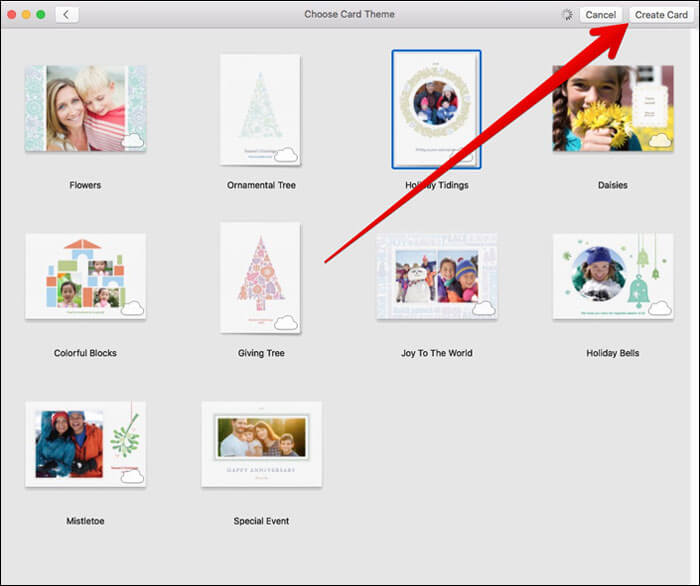
That’s it! You have successfully created the card. Now, you can fine-tune it with some smart editing.
How to Edit the Card
Step #1. Open Photos app and click the project. Then, click on Front, Inside, or Back to edit a particular section.
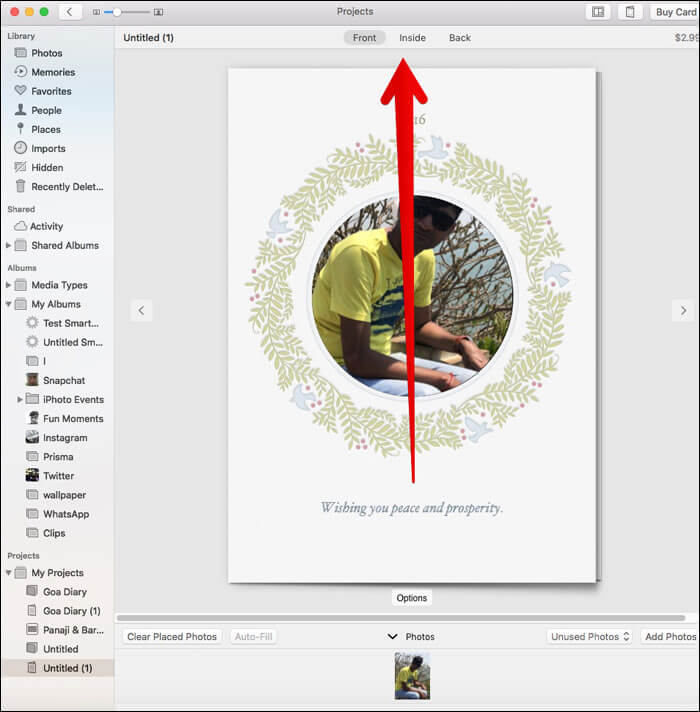
Next, you have to click on a picture and drag the cursor to the left or right to perfectly reposition it.
Step #2. Now, click Options, which is under the card to edit the template.
Then, choose a new template. Next, you have the option to change the layout of the photos on the card, add more photos, or remove photos from the card.
You can choose from multiple template options. So, pick out the one that stands out. Besides, you can also write a touchy message on the card.
Step #3. Double-click photo to edit it.
Then, you have several options to augment the photos.
For instance, add filters, zoom, and crop, and adjust the image, etc.
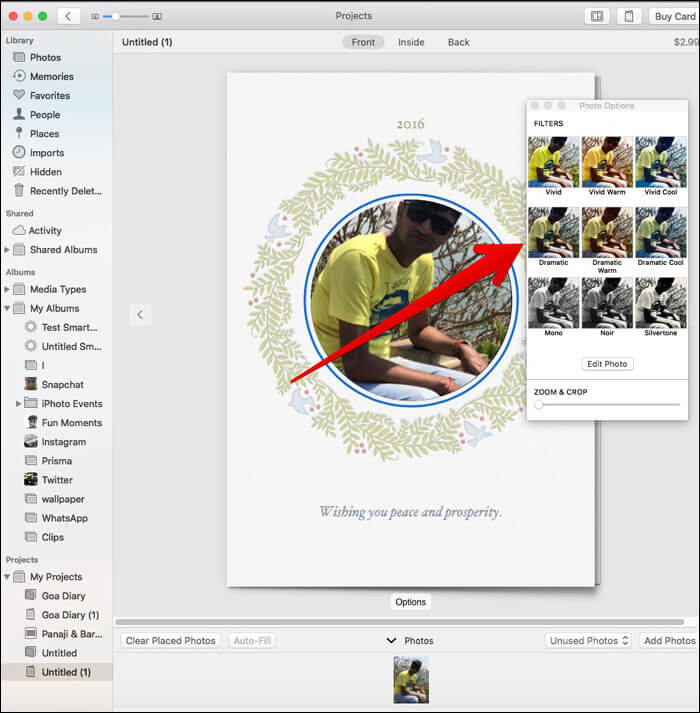
Click on the text box and add a cool title. Also, write a greeting on the inside or back of your card.
Change the Card Theme
Don’t you like the card theme or format? Well, you can always change it. One thing worth noting is that changing the card theme will delete all text and change the order of some photos.
Step #1. Click the change settings (looks like a small booklet) button at the top right corner, and then click Change Theme.
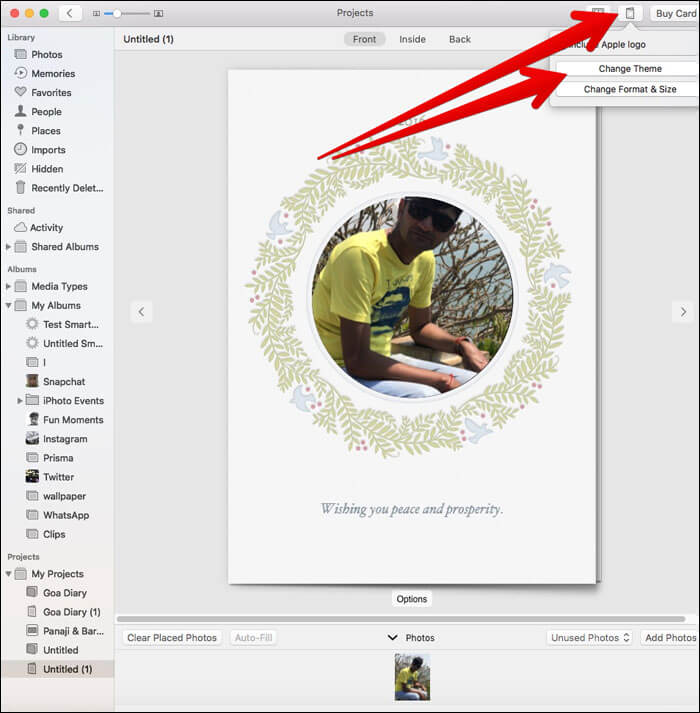
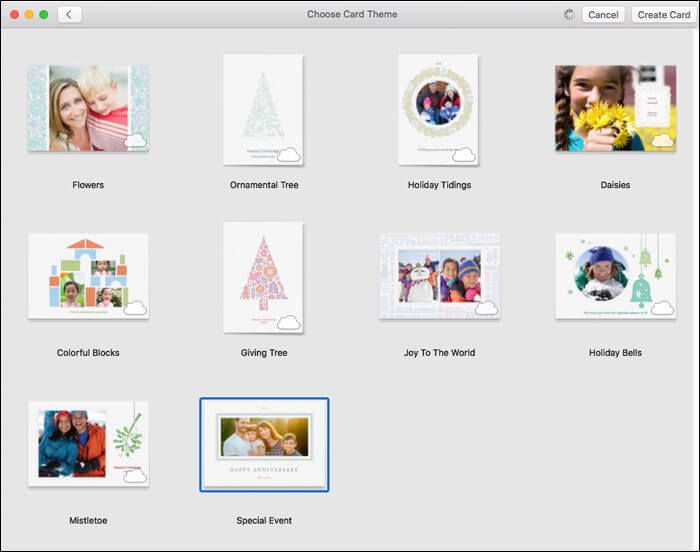
Then, you can browse and choose the available themes.
Change Card Format
You can also change the card format in the same way.
Step #1. Click the change settings button in the top right corner and then click on change format and size.
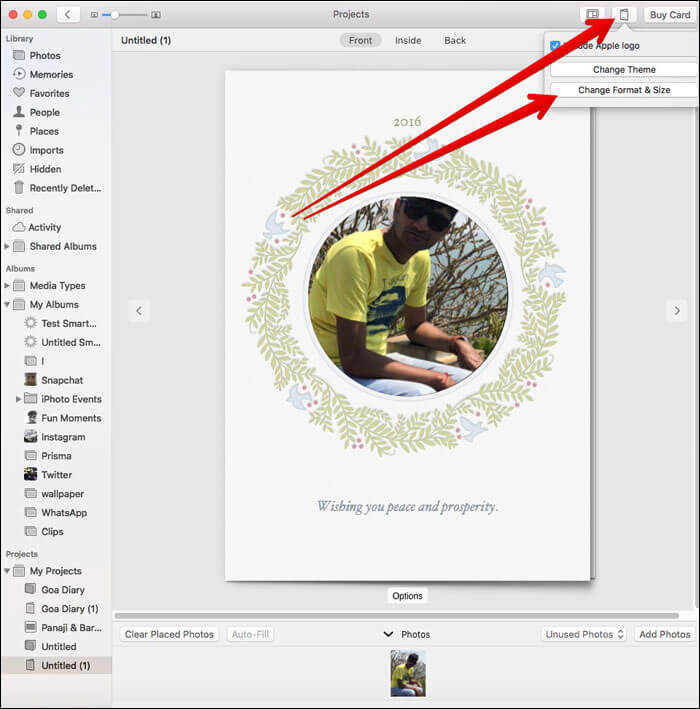
In the settings section, you will get the option to remove the Apple logo as well.
Add Images to A Card In Photos
I just forgot to include one of your memorable photos to the card? Worry not, you can still add them.
Step #1. Click on Add Photo in the bottom right corner of the Photos app window.
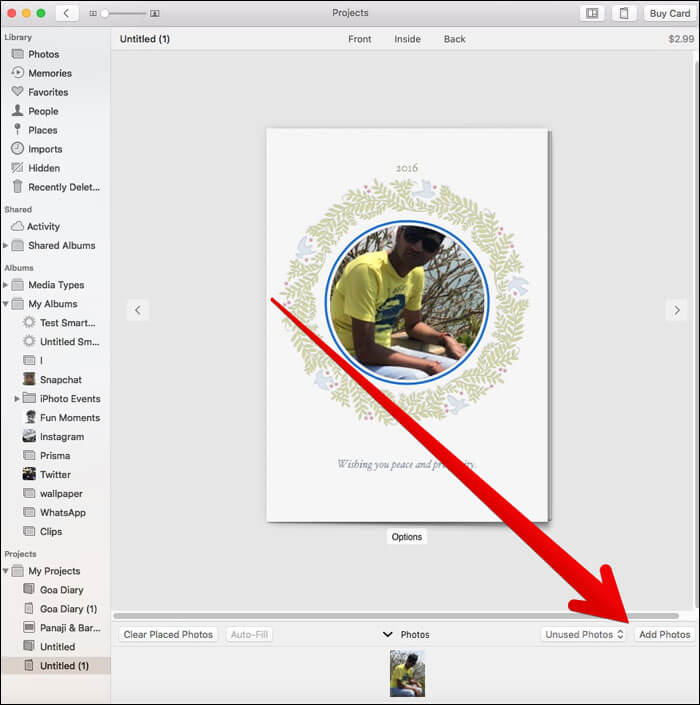
Now, you should see photos depending on the albums you had selected images from.
But you can easily pick out images from other albums as well. Simply scroll down to view other photos.
When you have chosen the images, click Add at the top right corner of the Photos app window.
The photos you have just added pictures will appear in a tray at the bottom of the project screen.
You can drag a photo to the card to add it. Or simply click the auto-fill button to add new images to empty spots on the card.
How to Order a Card in Photos on Mac
Once you have edited your photos and template, you can order the card.
Step #1. Click on Buy Card.
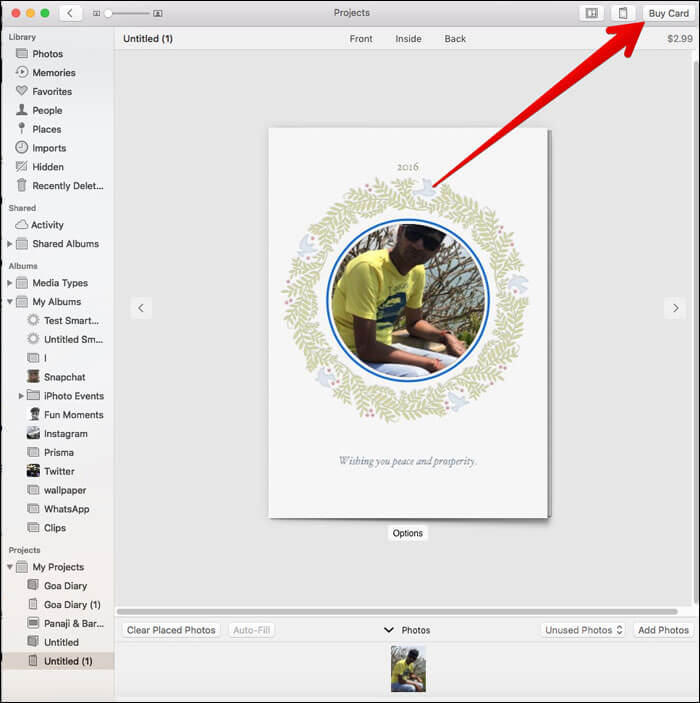
Step #2. Then enter your shipping address.
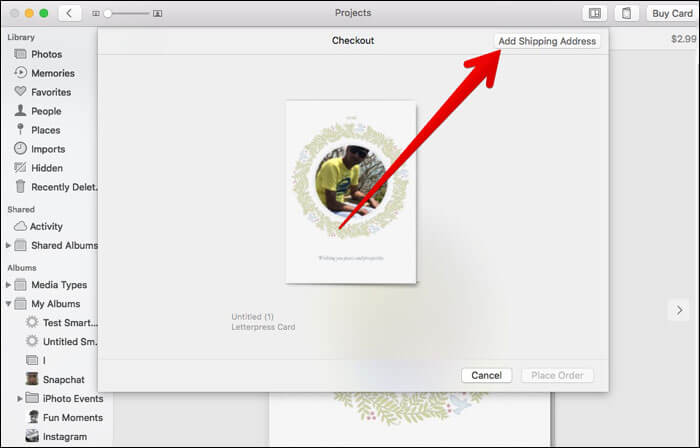
Just in case you are sending something to your friend who is in your contacts, search for his/her name. The address will automatically show up in the address field.
Step #3. Double-check to ensure everything is fine. Then, click Place Order.
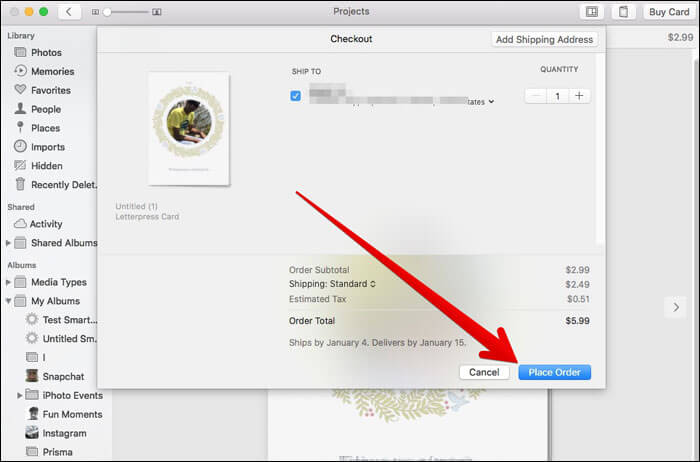
Step #4. If asked, enter your Apple ID and password.
Now, wait for a few minutes until your projects have been uploaded to Apple’s servers. Once it’s done, you will get a notification and an email.
That’s done!
Wrapping up:
So, what’s your experience with creating a card? Shoot it up in the comments below.
You might want to read these posts as well:
- Best calendar apps for Mac
- Add Royalty-Free Music to iMovie on iPhone
- How to Add Apple Music Songs to iTunes Library
- Create Slideshow on Mac in Photos App
🗣️ Our site is supported by our readers like you. When you purchase through our links, we earn a small commission. Read Disclaimer.



