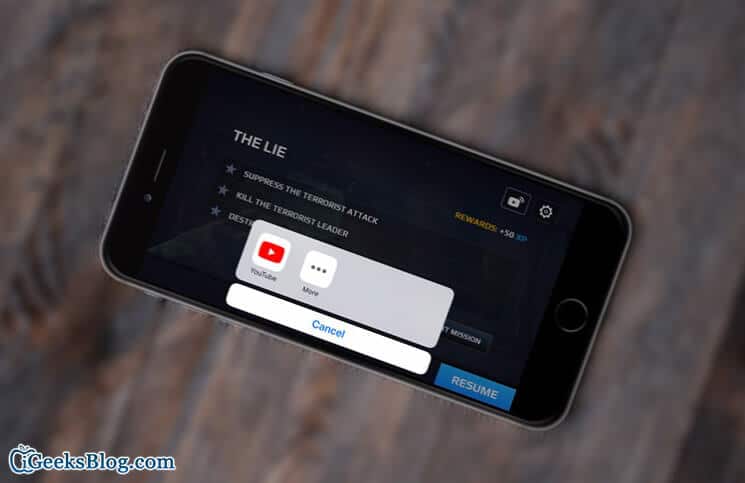For all those folks who had been craving for a much-awaited feature to live stream video directly from their iPhone/iPad’s screen using YouTube, there is good news! You can now stream iOS games and apps from your iPhone or iPad to YouTube without having to use any third-party app, thanks to Apple’s ReplayKit. To live stream ReplayKit apps, your iPhone must be running iOS 10.2 or later. Head over to get started with it!
How to Live Stream Apps and Games on iPhone and iPad Directly to YouTube
Requirements
- You need to ensure that your YouTube channel is verified.
- Make sure you have no live stream restrictions in the last 90 days.
- Make sure your channel has over 100 subscribers and must have the latest version of the YouTube app.
- ReplayKit supports iOS device with a 64-bit chip. Hence, you won’t be able to stream your game through YouTube on devices like iPhone 5/5c or iPad 4
- These are some of the ReplayKit-compatible apps such as Modern Combat 5: Blackout, Star Trek Timelines, Goat Simulator, Lumino City, Into The Dead, Procreate, Asphalt 8: Airborne, or Mobile Legends: Bang bang, etc.
Step #1. First off, you have to launch your favorite ReplayKit compatible app on your iOS device. In this test, I’m going to launch Modern Combat 5. Open this cool game and start a new mission. Then, tap on the pause button.
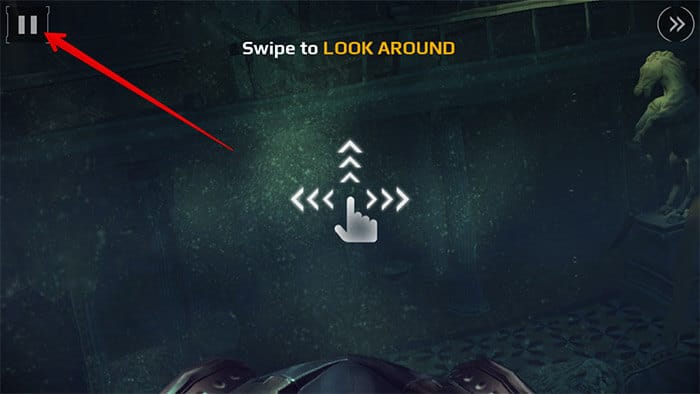
Step #2. Next, you need to tap on the broadcast button and hit Start Broadcasting.
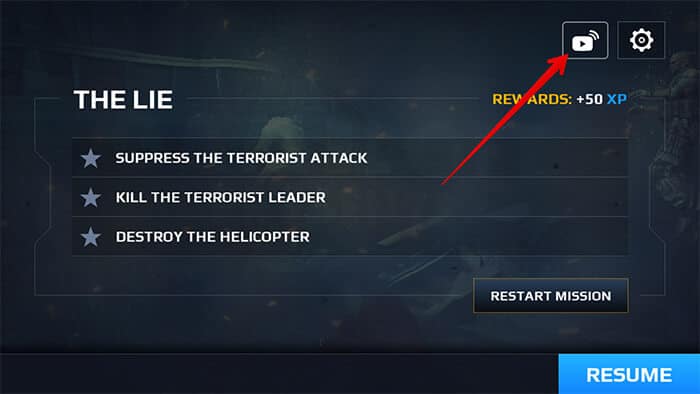
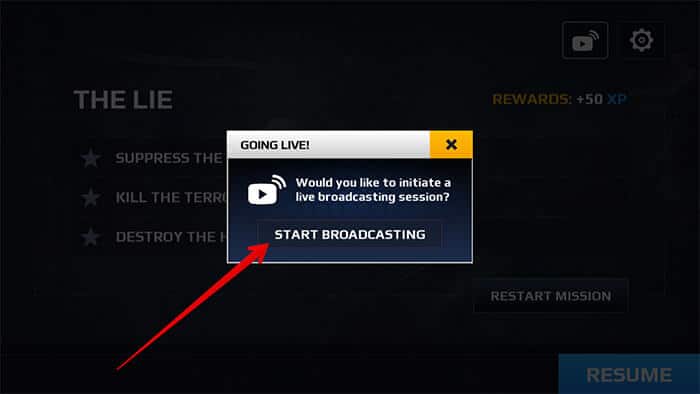
Step #3. Allow the app to access your device’s camera and microphone.
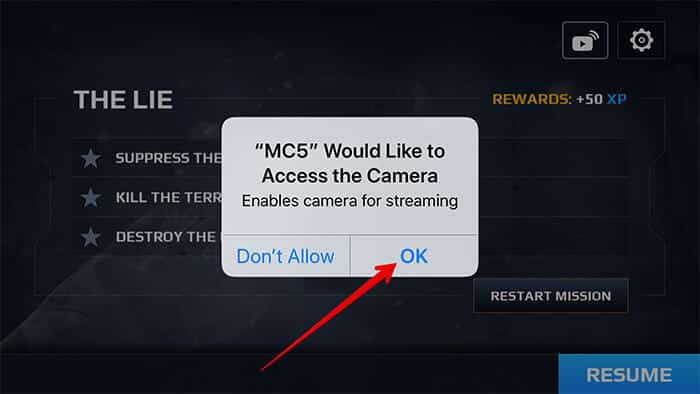
Step #4. Now, you will have to select YouTube.
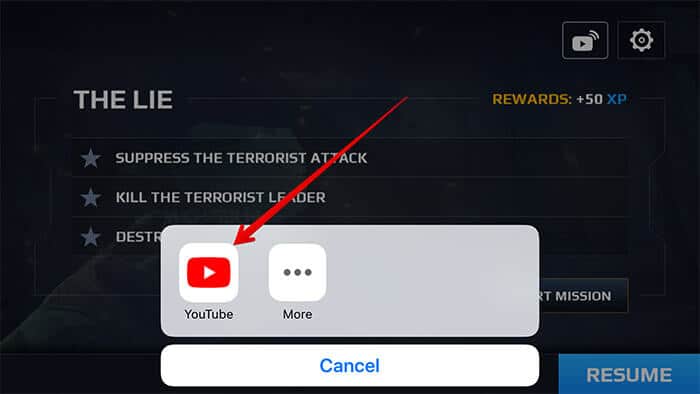
Next up, you will get a popup saying, “After your stream ends, you can go to Video Manager on YouTube to review the attached video on your computer and change the privacy setting and other controls.”
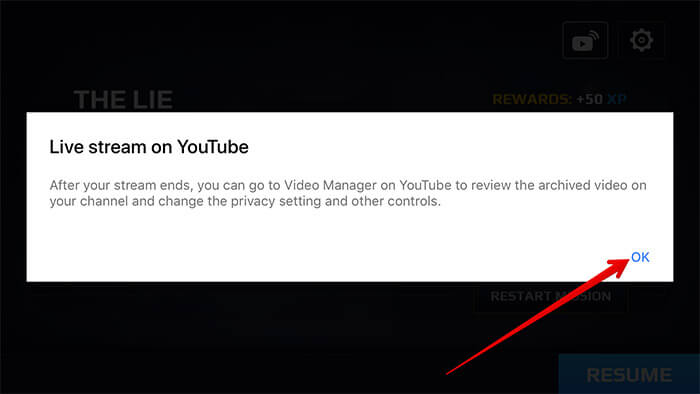
Step #5. Now, the YouTube app will open and tap on the capture button.
Then, it would help if you allowed the app to access your device camera and microphone. I asked you will have to verify your channel.
Step #6. Select GO LIVE.
Note: In case you don’t have a channel, you will be asked to create one.
Next, you have to create a suitable title and select the privacy setting.
Step #7. Next, you will get some optional settings.
- You can add the description, enable or disable live chat. There is also an option to enable or disable age restriction for your stream.
- You can also make it clear whether your stream consists of paid promotion. Check out the option to add a paid promotion disclosure.
- Next, tap on the back arrow, and then you have to select next to capture a photo of your thumbnail.
- You also get the option to stream in landscape mode. To do so, hold your iOS device in landscape mode. (You need to ensure that screen rotation lock is off on your device.)
Manage Your Live Chat: One thing you need to know that Live chat is enabled by default. It is located to the right of the video player when the event is on. Your viewers are limited to 200 characters and a maximum of 3 submissions every 30 seconds. Besides, they are not allowed to post special characters like URLs or HTML tags.
Sep #8. To share your stream, tap SHARE. To end the stream, tap on Finish, then OK.
Once the stream ends, an archive of the live stream will be created on your channel. Then, you can edit the privacy setting.
If you don’t like to keep the stream, you can delete the archive on my videos page.
Wrapping up
YouTube for Android has got the screen-streaming feature for quite some time. Google had to add support for the Apple ReplayKit API to YouTube to make this feature available on iOS devices.
What’s your take on it, and how excited about this cool feature? Share your feedback in the comments below.
You might want to refer to these posts as well:
- How to Enable Restricted Mode in YouTube
- How to Adjust YouTube Video Playback Speed
- How to Sign in to YouTube App on Apple TV
🗣️ Our site is supported by our readers like you. When you purchase through our links, we earn a small commission. Read Disclaimer.