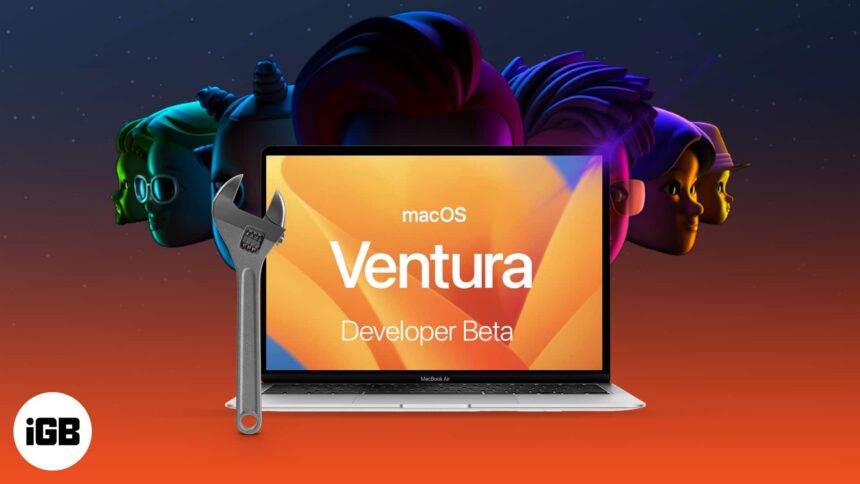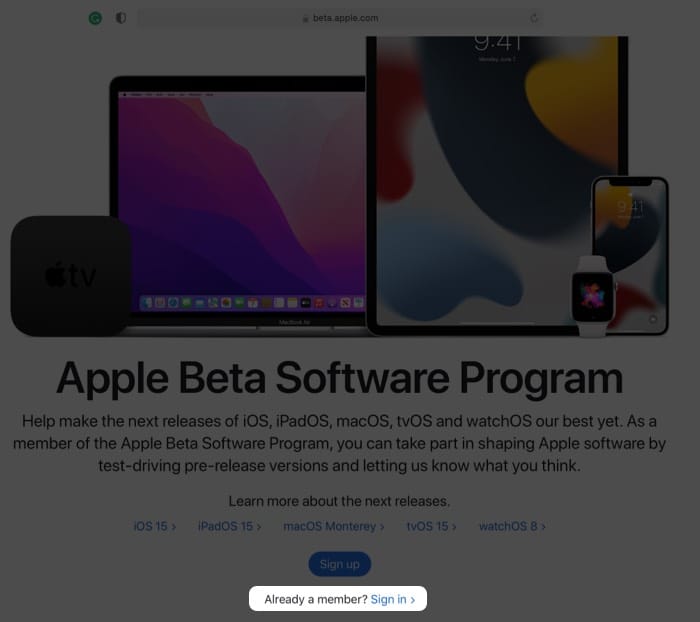Things to know before downloading macOS 13.5 Ventura developer beta 2:
- Ensure to back up your Mac before installing macOS Ventura.
- We recommend downloading and installing the macOS 13.5 Ventura developer beta 2 updates on a partition to keep your data safe.
Apple has released the latest version of macOS: the macOS 13.5 Ventura, with many features, including Stage Manager and an updated Spotlight search. Currently, Apple has released the developer beta 2, and as the name suggests, this version is for the developers.
If you want to get your hands-on experience and explore the new features of the next generation of macOS, here’s how you can download and install the macOS 13.5 Ventura developer beta 2 on your Mac. But first, let’s dig into this new macOS.
What’s new in macOS Ventura beta 2?
The new macOS Ventura comes with Stage Manager, promising to save you from the cluttered desktop. Spotlight now has a new interface with better search results and also has support for quick actions.
Along with that, the Mail app now lets you undo and schedule mails. Now, before we look at the steps to install macOS Ventura, let’s see if you have a Mac that supports it.
macOS Ventura supported Macs
- iMac – 2017 and later
- Mac Studio – 2022
- Mac Pro – 2019 and later
- iMac Pro – 2017 and later
- Mac mini – 2018 and later
- MacBook Air – 2018 and later
- MacBook – 2017 and later
- MacBook Pro – 2017 and later
If you don’t know your Mac’s name, click the Apple logo → About This Mac. Here you can see an overview of your Mac, including model name, macOS version, and the chip it’s running on.
Now that you are sure your Mac supports the latest macOS version, let’s look at how to back up the data in your Mac before we download and install the macOS 13.5 Ventura developer beta 2.
How to backup your Mac
Since you are about to try a developer beta 2, there might be a chance to come across bugs and other issues. Thus, it is advisable to make a backup to ensure that your data remains safe and sound. Additionally, you can downgrade to macOS Big Sur if you face any trouble during the update or later.
Here’s how you can do that:
- Connect an external hard drive or SSD to your Mac.
- Click the Apple icon → select System Preferences.
- Here, select Time Machine → click Select Backup Disk to choose your drive.
- Click Use Disk to start the process; it is recommended to check the box next to Encrypt Backups before proceeding.
- Check Show Time Machine in the menu bar.
- Now, select the Time Machine icon at the top menu bar → select Backup Now.
And that’s all; Time Machine will start the backup process in 1-2 minutes. Don’t have an external storage device, check this post for other ways to safely backup your macOS device.
How to download macOS Ventura developer beta 2
- Visit developer.apple.com and open the Discover tab.
- Select macOS → click Download.
- Log in with your developer account credentials if prompted.
- To download the latest macOS Ventura developer beta 2, click Install Profile.
- Open Downloads (or the folder where folder files are saved by default).
- Double-click macOSDeveloperBetaAccessUtility.dmg to open it.
- Next, double-click macOSDeveloperBetaAccessUtility.pkg to run the installer.
- In the prompt window, click Continue, agree to terms and conditions → click Install.
- Follow the on-screen instructions to install the macOS developer beta 2.
Now, you should see the Software Update screen. If not, click Apple logo → System Preferences → Software Update.
Here you will see the macOS 13.5 Ventura developer beta 2 option; click Upgrade Now. Depending upon your internet speed, the download may take a while.
Note: If you don’t see an update window, restart your computer and revisit the Software update section.
How to install macOS 13.5 Ventura developer beta 2
Now, after backing up your data and installing the beta 2 profile, it’s time to finally install the macOS 13.5 developer beta 2. Since you have installed the beta 2 installer, a prompt window will ask you to start the installation process.
- Click Continue.
- Select Agree to Apple’s Terms and Conditions.
- Click Install.
You may need to clear some space for installation. - Now, follow the on-screen instructions to install macOS Ventura.
The installation process might take considerable time, so be patient. For further instructions, jump to the getting started section below. But if you plan to install the macOS Ventura developer beta 2 on your primary device, it is best suggested to install it on a partition.
Install macOS 13.5 Ventura developer beta 2 on a Partition
As mentioned earlier, a software’s beta 2 version is susceptible to bugs or related issues. So, installing the beta 2 on your secondary device or creating a partition in Mac’s storage to keep your data safe is wiser.
If your Mac doesn’t have a partition, read this article and create it easily. Also, download the developer beta 2 as illustrated above.
- After the download is complete, click Continue from the installation window.
- Click Agree and confirm.
- Now, hit Show All Disks and select the partition.
- Click Install to start the process.
Here, you can either choose a clean installation and start from scratch or transfer current OS information with the help of the installation helper.
Getting started with macOS Ventura developer beta 2 on Mac
Once the installation is complete, your Mac will reboot with the all-new macOS Ventura. But before you can explore the new OS, here are a few steps you’ll need to complete first.
- Click Continue
- Sign in with your Apple ID and Password and let iCloud sync your data and other information.
- Click Get Started.
Now, your Mac will boast the latest version of macOS. Don’t forget to flaunt it and share screenshots with us on our Instagram or Twitter page.
But if you are not a fan of the latest macOS Ventura or are facing some issues within the beta version? You can downgrade to macOS Monterey and wait until a stable build is released.
Read more:
- How to download iOS 16 developer beta on iPhone
- Download iPadOS 16 developer beta on iPad
- How to turn on macOS Betas from System Settings with 13.4
- How to downgrade macOS Ventura beta to macOS Monterey
🗣️ Our site is supported by our readers like you. When you purchase through our links, we earn a small commission. Read Disclaimer.