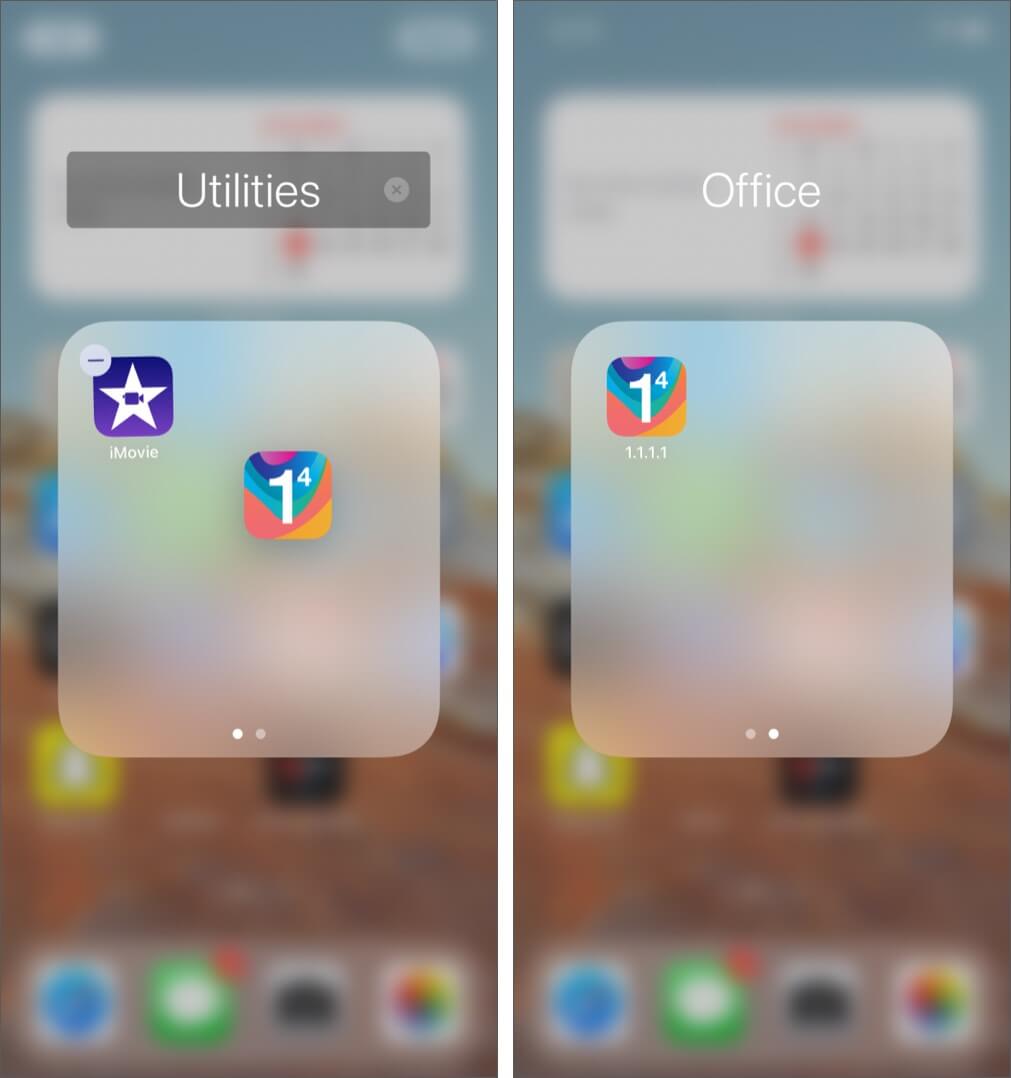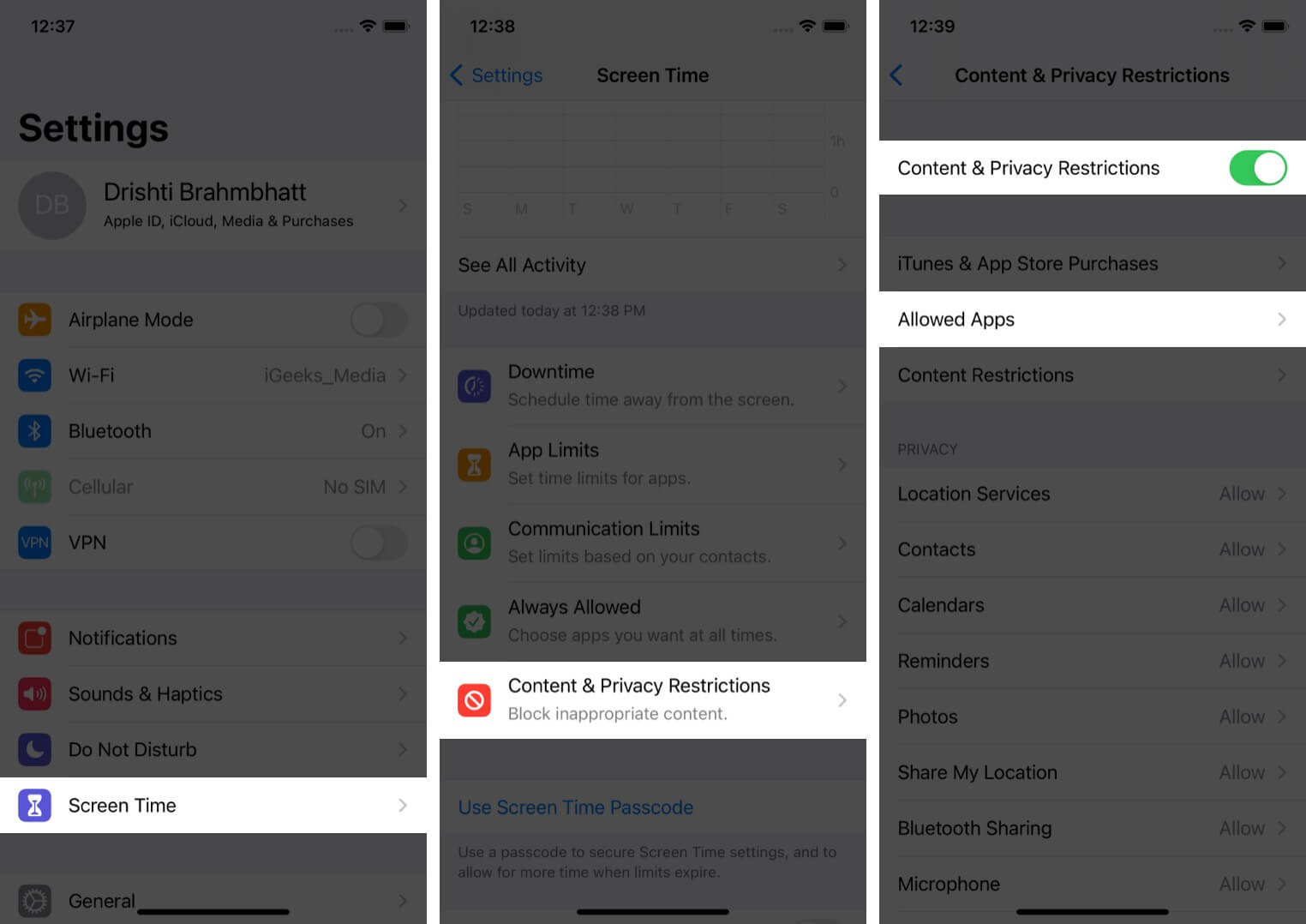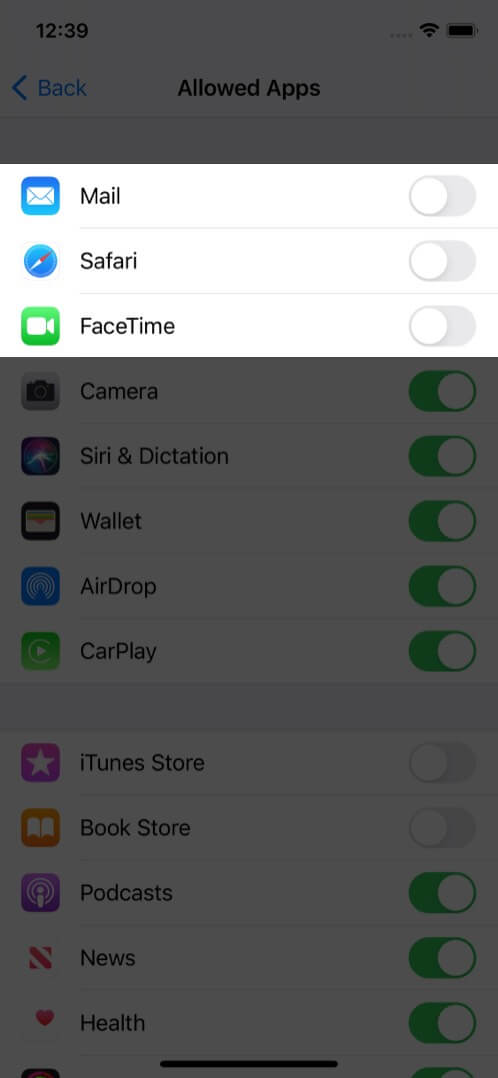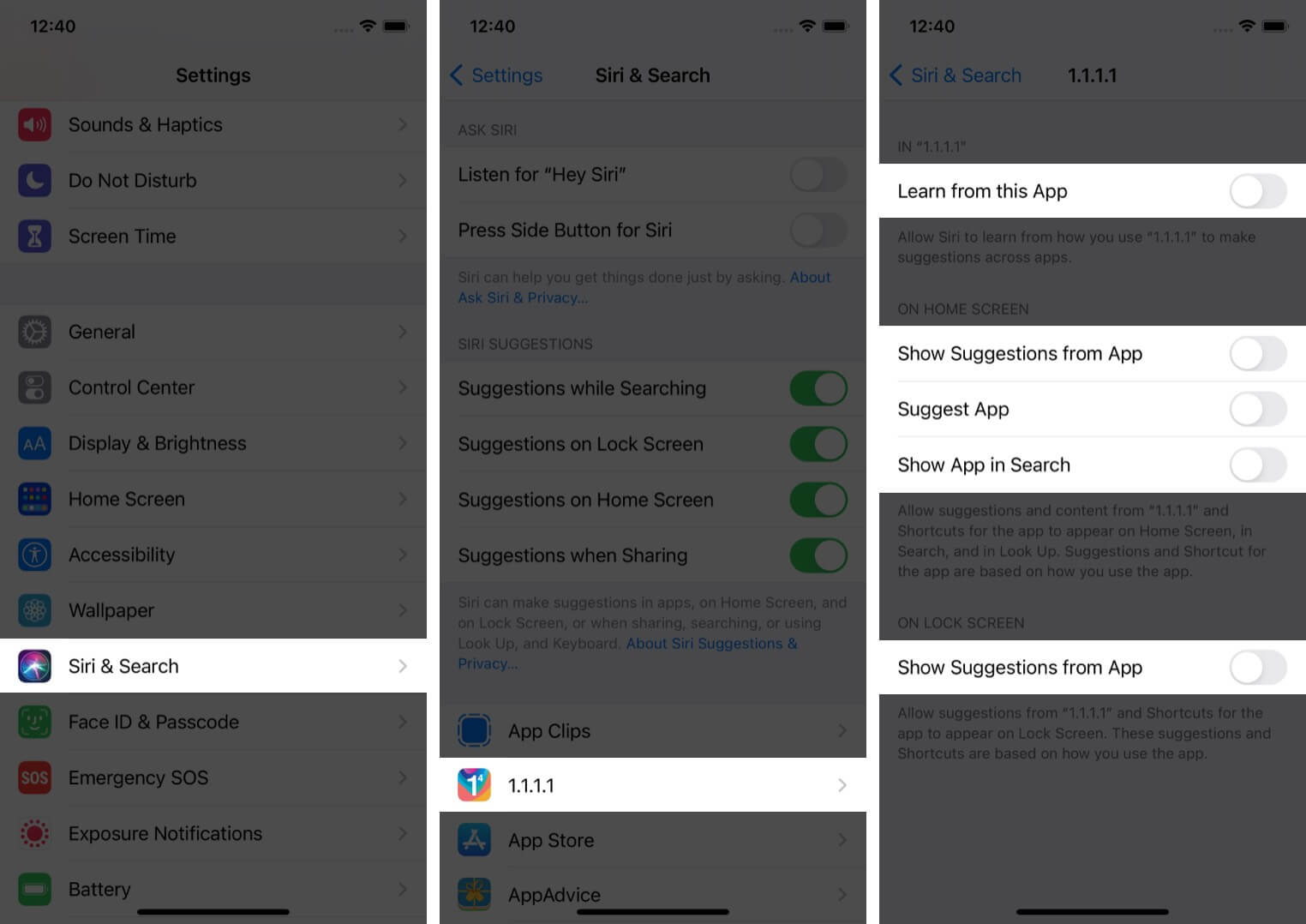Privacy is an integral part of human life. We have certain apps with texts, images, videos, documents that we wish to keep discreet even from close people like friends and family. Now, the easiest way to keep things private is by having a device passcode. But what if you want to hide apps on your iPhone so that even if someone has your password, these applications stay hidden. Let me tell you about some practical ways to hide apps on iPhone.
iOS 14 introduced App Library, which has all your apps on a single screen arranged in proper categories (just like books in a physical library). You can remove the apps from the iPhone Home screen and have them only in the App Library, which will hide them from the normal untrained eyes.
How to hide apps on iPhone using the App Library
- Long-press on an app from the Home screen and tap on Remove App.
- Tap on Remove from Home Screen.
To access the App Library, swipe right to left on the last Home screen.
Note: To remove from App Library, touch the app icon and drag it left onto the Home screen.
- Tip: To have all new future app downloads only in the App Library, instead of the Home screen, open the Settings app → Home Screen → App Library Only.
- Pro Tip: With iOS 14, you can also hide home screen pages to hide apps and have a clean, clutter-free look.
Quick Trick:-
App folders are another simple way to remove the apps from plain sight. You can put the desired application in a folder. And even inside the folder, you can have multiple pages that work a step further to sneak the app.
- Touch an app icon, drag it, and place it over another app. Both the apps will go inside a newly created folder.
- Optional: After this, touch the app inside the folder until it enters jiggle mode. Now, drag the app to the right side to make another page inside the folder.
- Optional: You can also rename the folder to something boring/different. For this, tap on the folder, and then long-press on the folder name to edit it.
Note: To remove the app from the folder, touch on the app icon, and drag it out onto the Home screen.
How to hide app on iPhone using Screen Time
- Open the Settings and tap on Screen Time.
- Tap on Turn On Screen Time, if not already.
- Tap on Content & Privacy Restrictions → enable its toggle → Allowed Apps.
- Turn off the switch for the desired native apps.
Now you may wonder how to hide other third-party iOS apps? For this, we have a separate guide that tells you how to lock apps on your iPhone and iPad.
Also, the above steps were pretty necessary. But if you wish to learn more about Screen Time, know the steps to enable its passcode, etc., make sure to follow our complete guide that tells you how to use Screen Time on iPhone and iPad.
How to hide apps from Siri Search
- Open the Settings and tap on Siri & Search.
- Scroll down and tap on the desired app name.
- Turn off all the switches you see here.
From now, this app won’t appear in the Siri Suggestions widget, lock screen, iPhone Spotlight search, and elsewhere.
If you want to use this app, you will have to tap on its icon from the Home screen, App Library, folder, or wherever it is.
How to hide apps from your App Store Purchase History
Any application that you ever purchased or downloaded for free is linked to your Apple ID. You can access all your past purchases by long-pressing on the App Store icon → Purchased → My Purchases.
But, suppose you have downloaded some adult app or one that isn’t suitable for kids in Family Sharing, you may wish to hide it from your purchase list. For this, follow the steps mentioned in the paragraph above. Next, swipe right to left on an app name and tap on ‘Hide.’
Successfully hide apps on iPhone!
These were some easy ways to hide apps on your iPhone or iPad. Now, it is clear that there is no precise way to disappear iPhone apps. But the solutions above do a pretty good job in protecting applications from plain sight. Thus, if you often hand over your unlocked phone to kids, friends, etc., the above hiding methods will do a good job keeping apps private to an extent.
Apart from that, there are some other tips to go stealth. You can try disabling app notifications, enable Do Not Disturb mode, delete the app, hide images and videos in the Photos app (you can even hide the Hidden folder), or use dummy apps.
Finally, one more slightly long process involves using the inbuilt Shortcuts app to create the application’s shortcut on the iPhone Home screen with a fake custom name and different app icon. You can learn how to do that here. It’s in trend nowadays!
You can also take a look at these :
🗣️ Our site is supported by our readers like you. When you purchase through our links, we earn a small commission. Read Disclaimer.