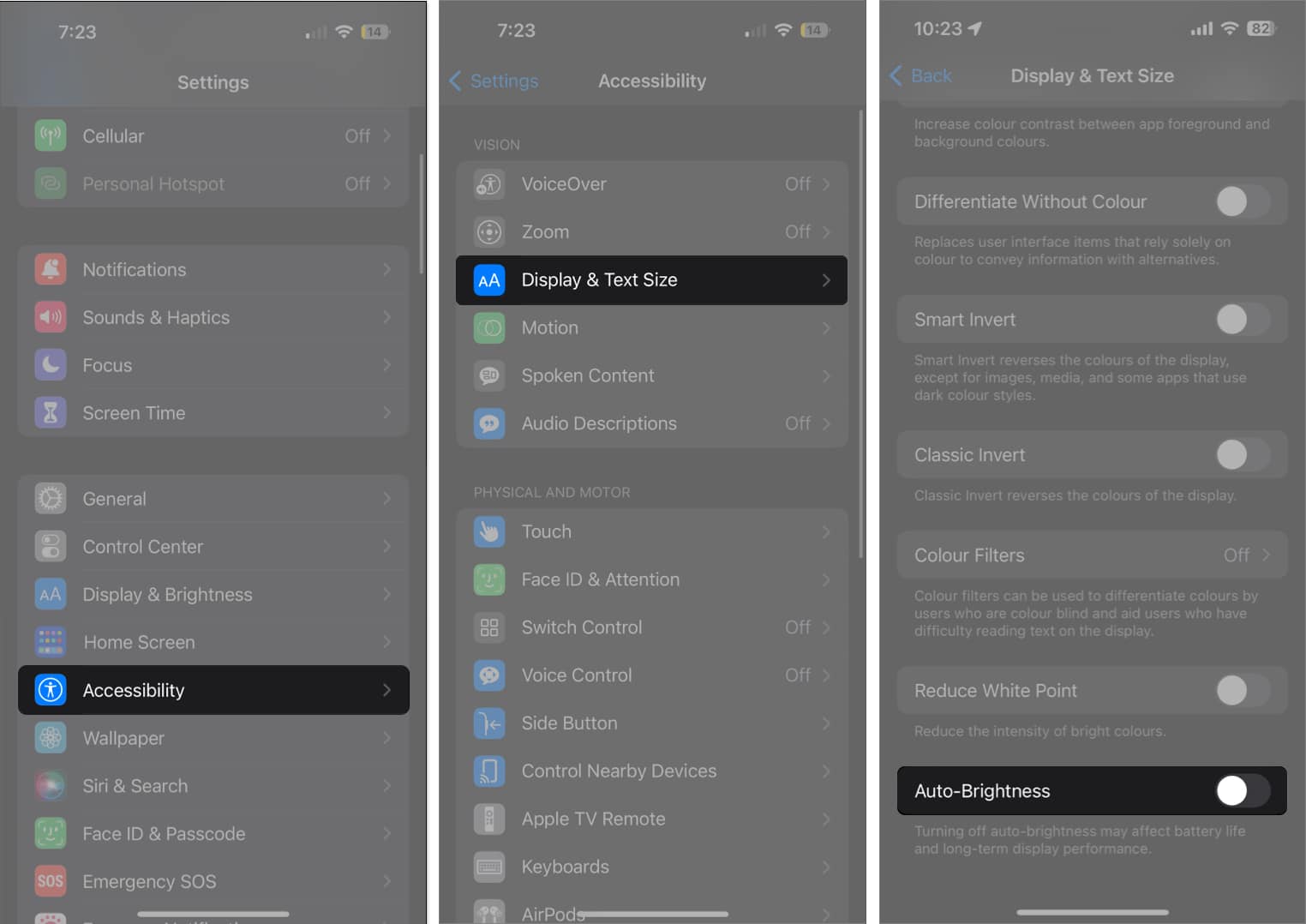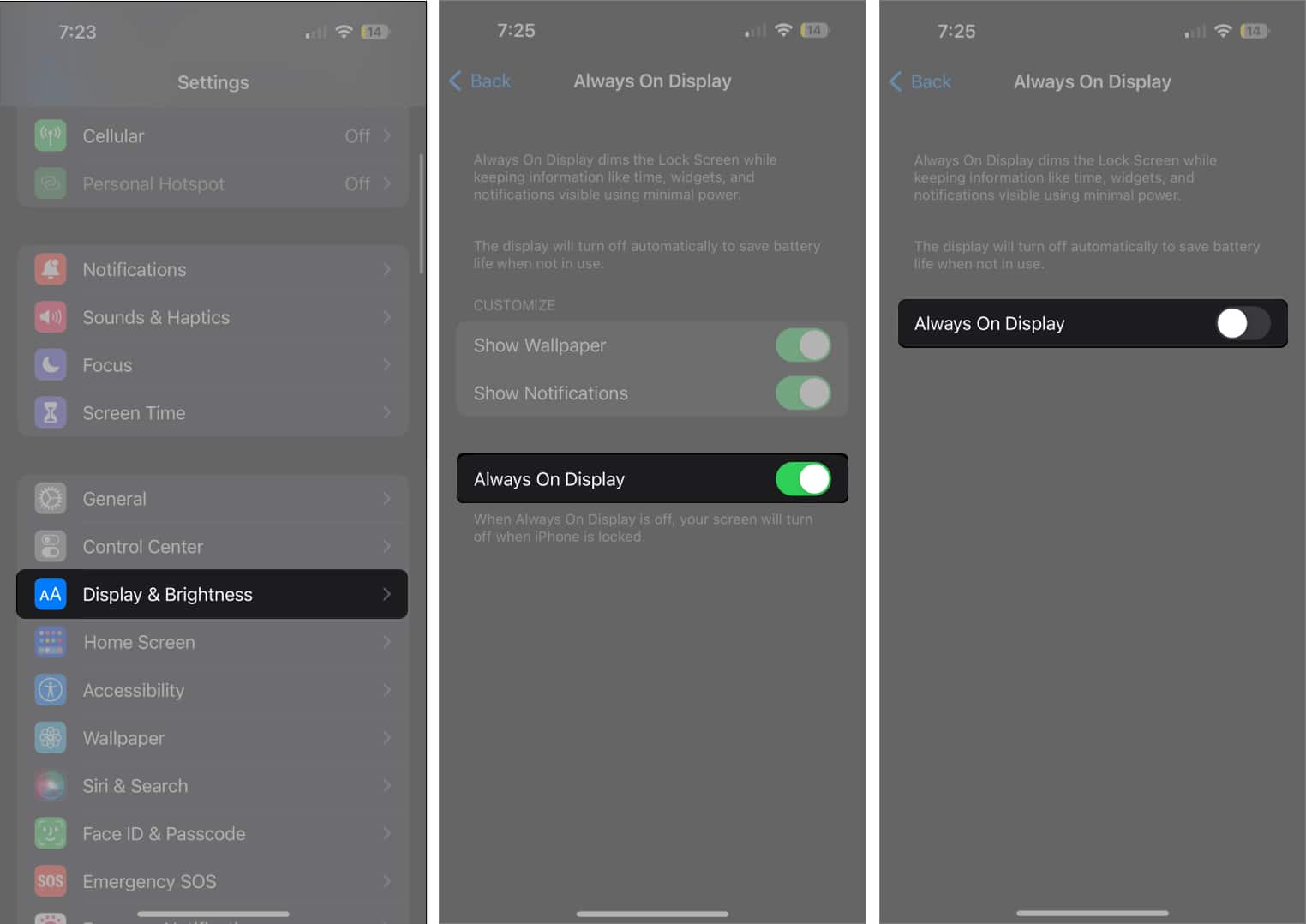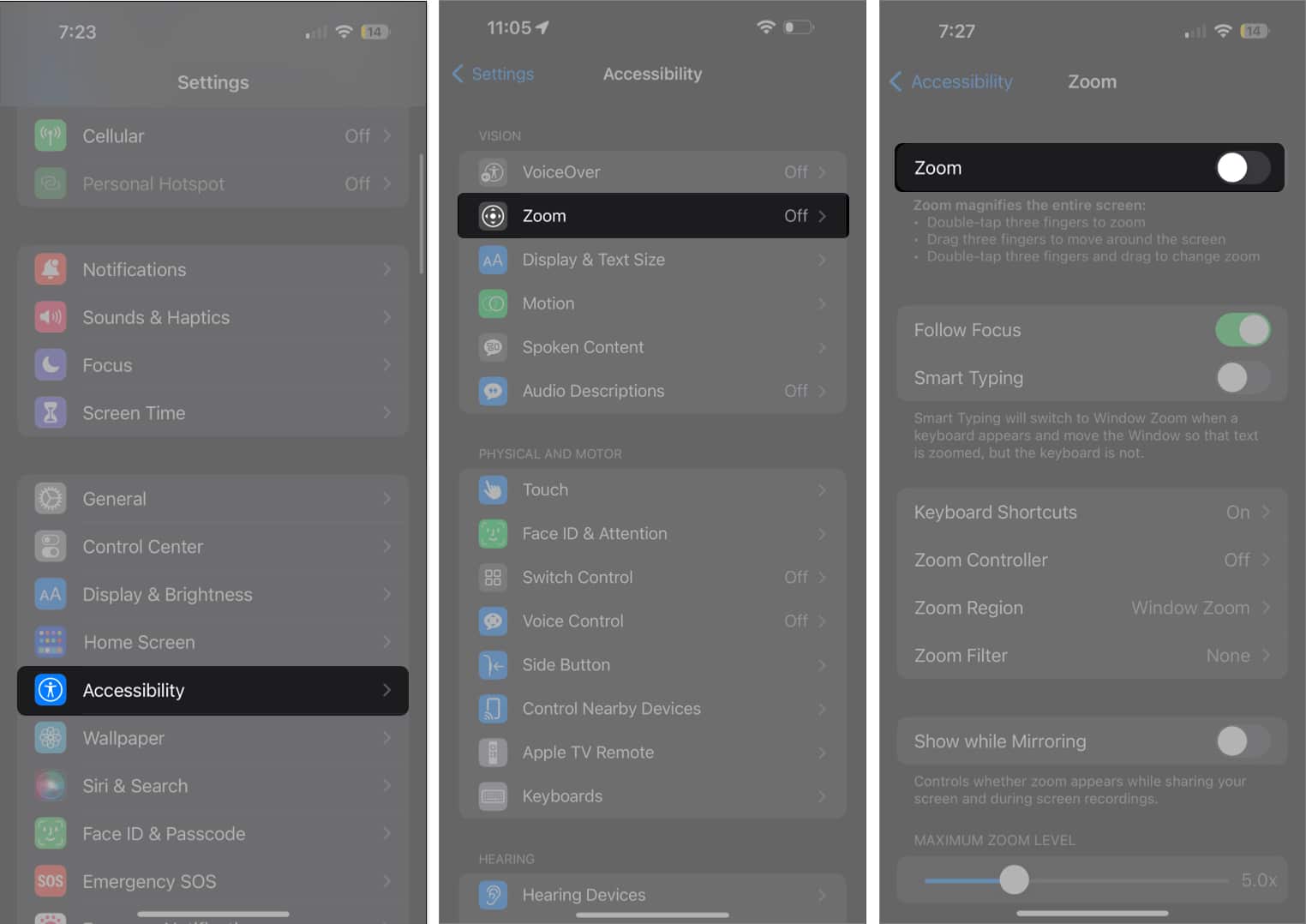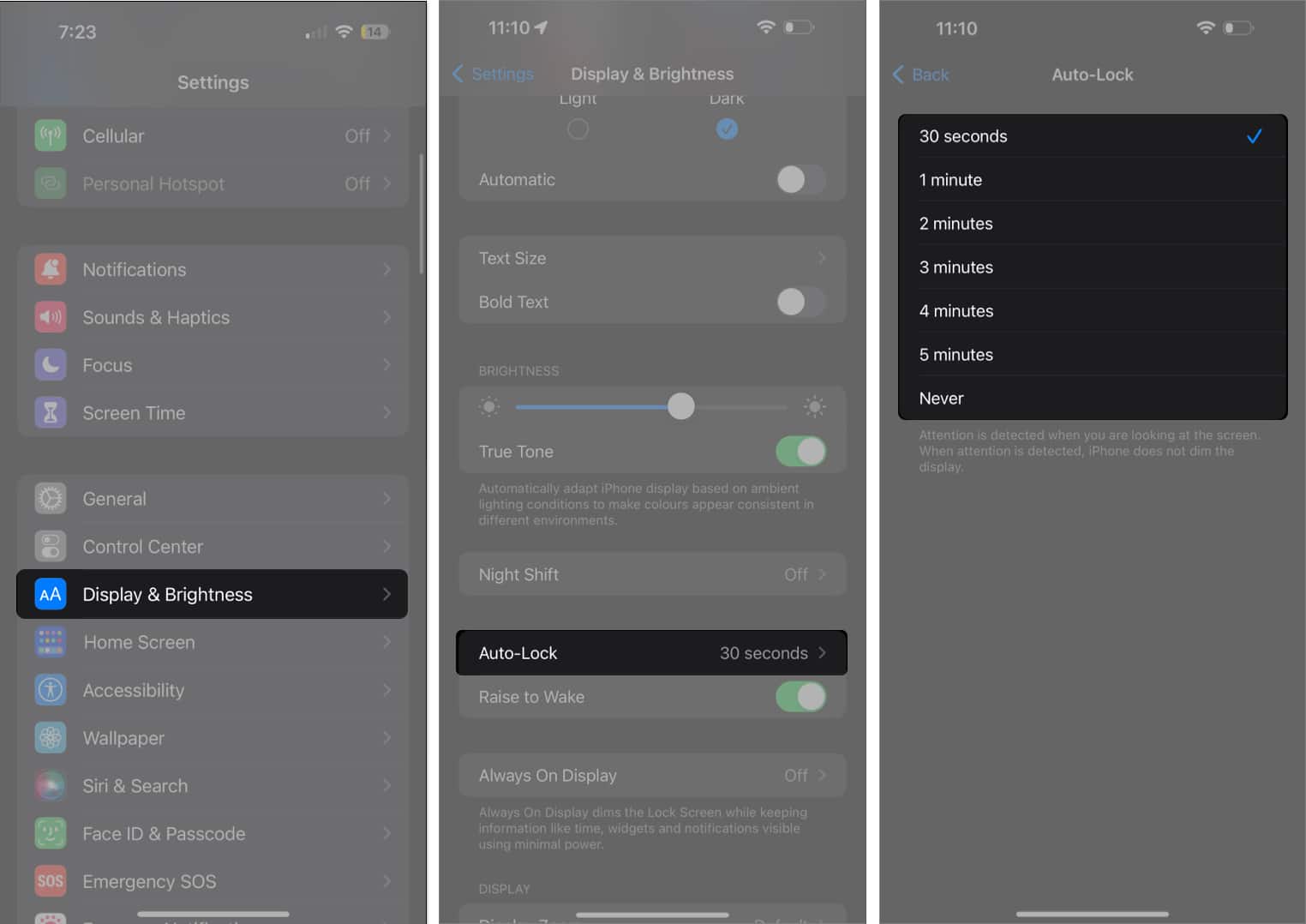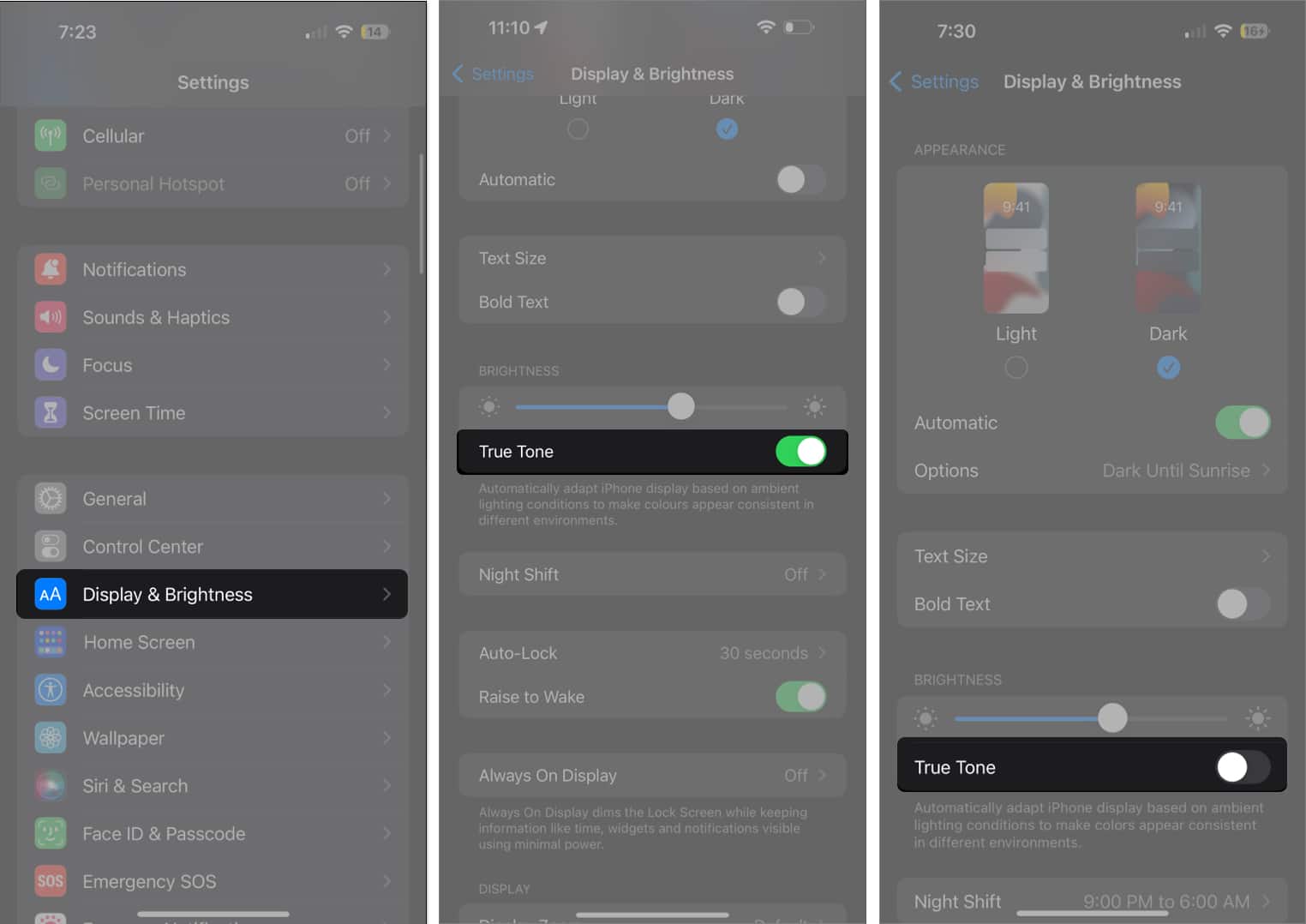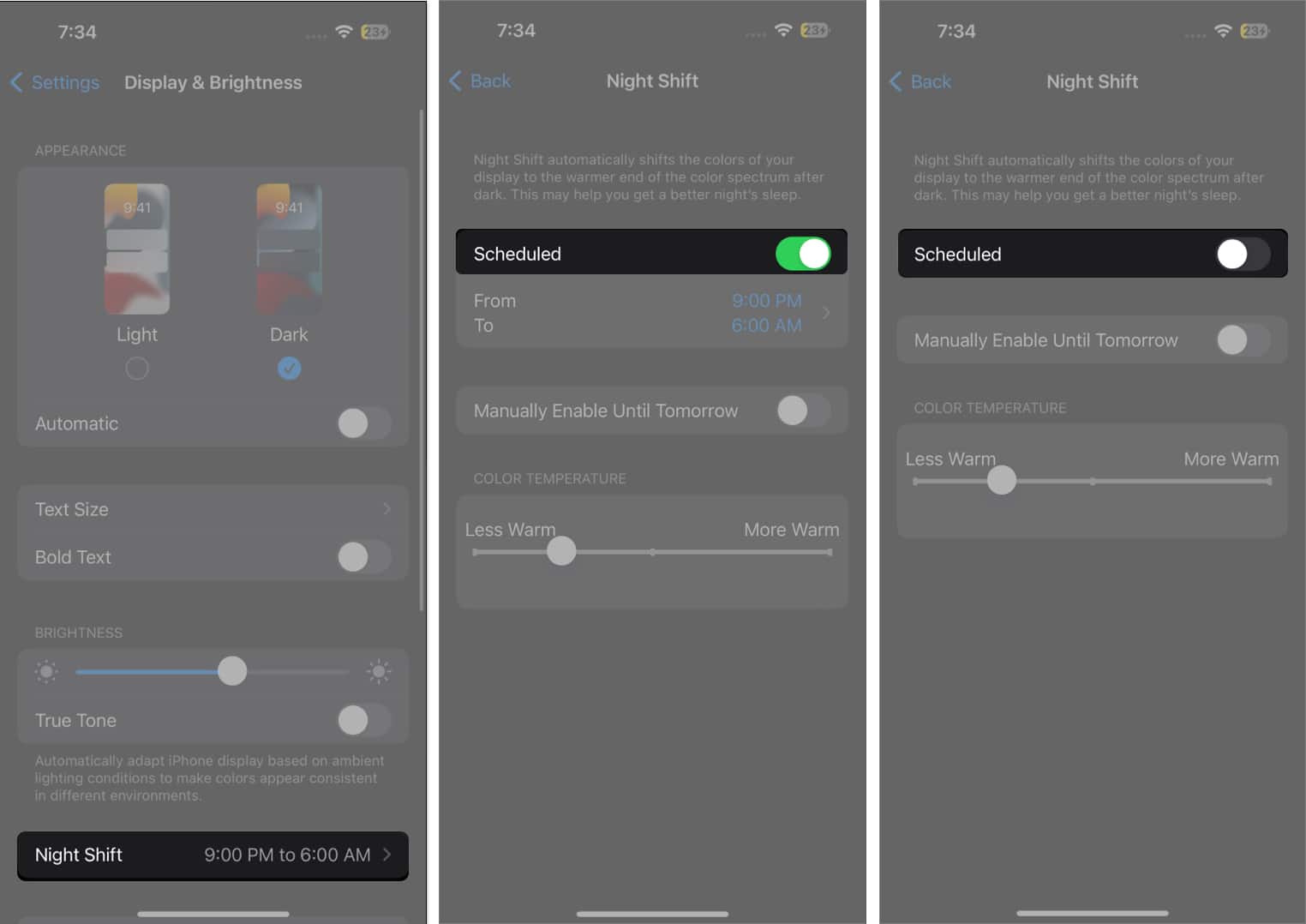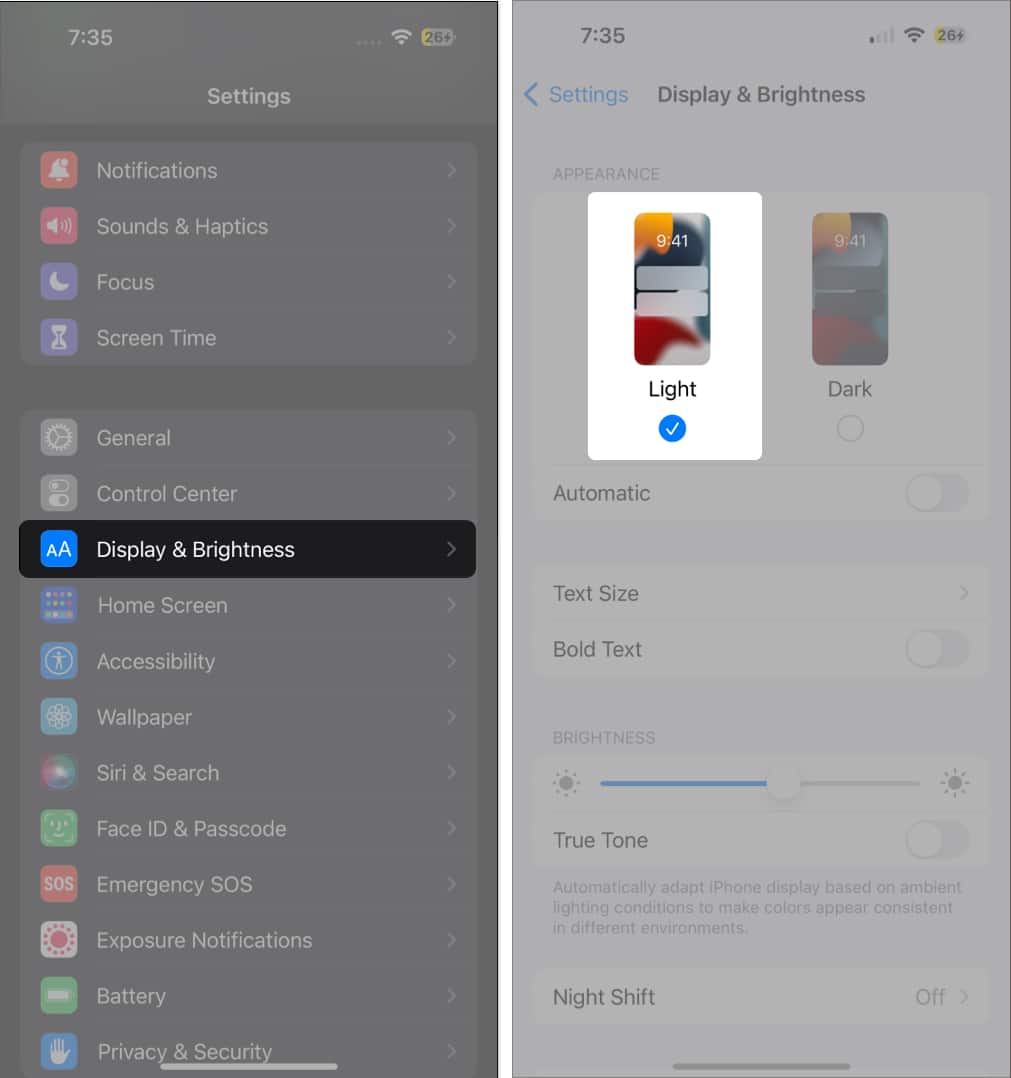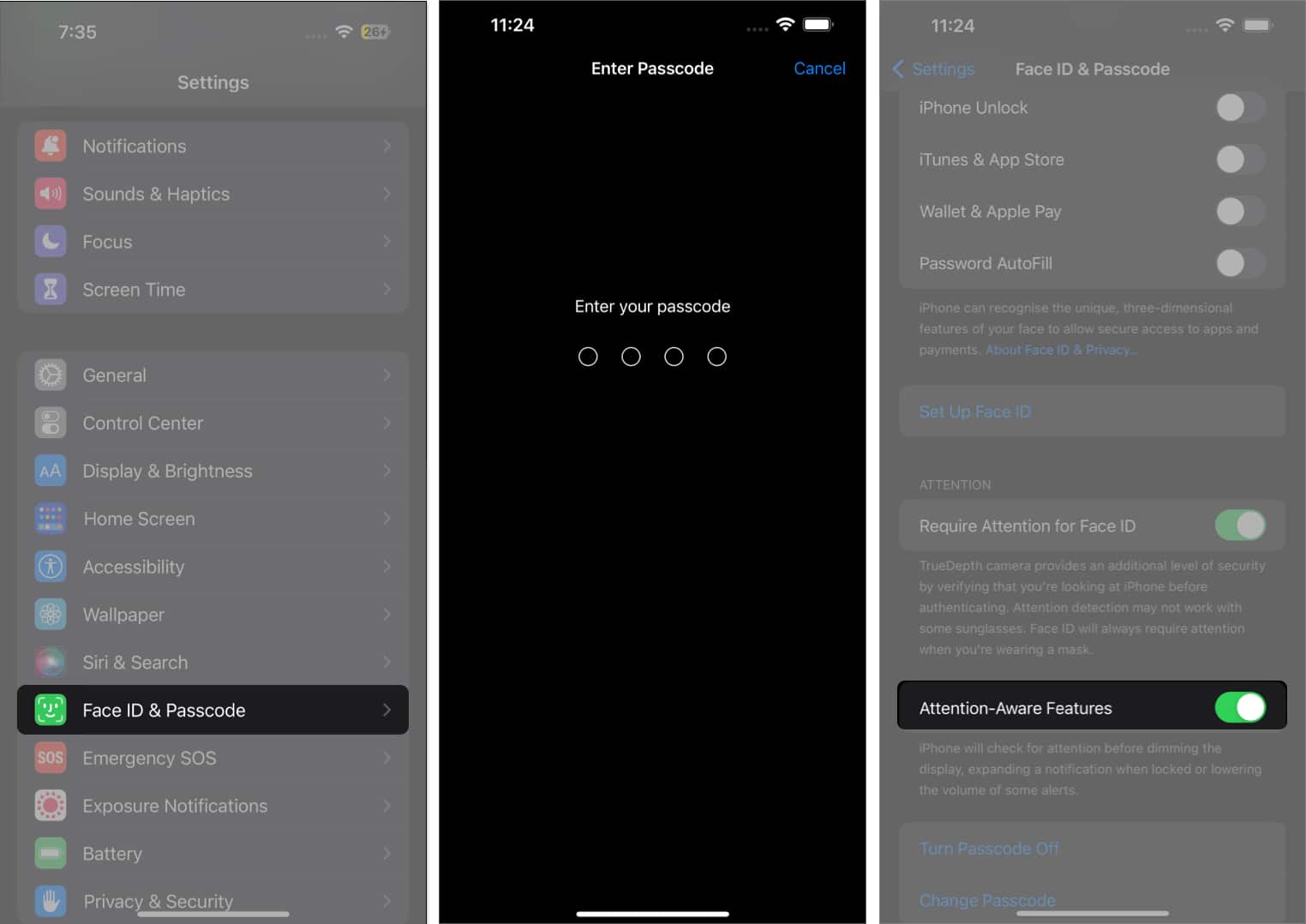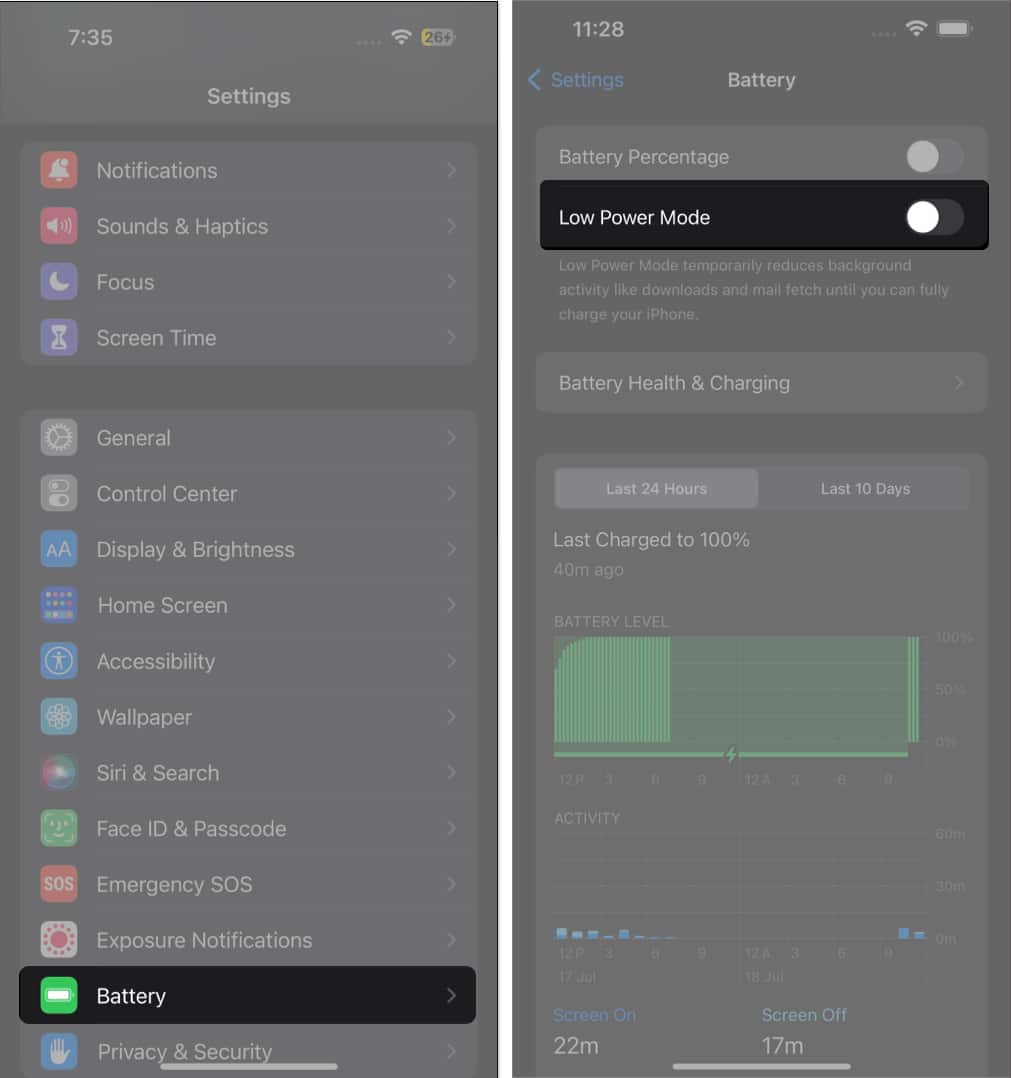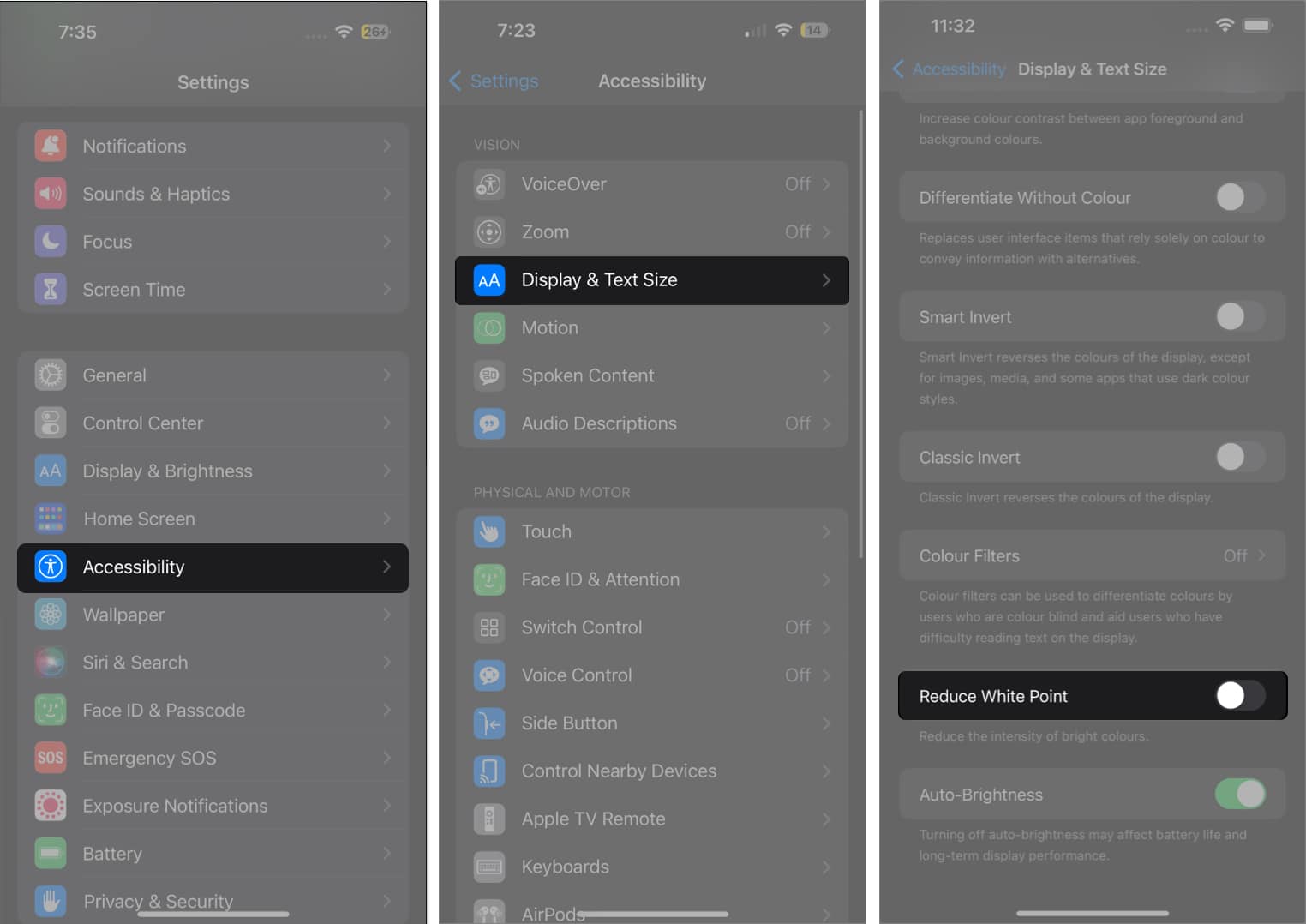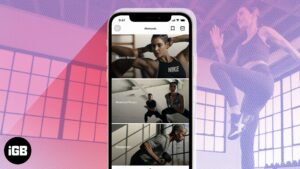Almost all modern smartphones have a nifty feature that dims the light to save your battery and give your eyes a break. But an iPhone screen dimming randomly can be frustrating, especially when you are engrossed in whatever’s on your screen.
Most of the time, it’s some brightness-related or battery-saving settings to blame. Sometimes, a software issue is to blame. So why does your iPhone keep dimming? I’ve listed common reasons, and below that, I have listed some straightforward solutions for the same.
Why does my iPhone keep on dimming?
- Most phones are “smart” enough to guard your eyes from eye strain. These features automatically sense a change in the lighting conditions around you and, accordingly, adjust your iPhone’s screen brightness. Sometimes, this feature can backfire and cause dimming randomly.
- If you have any battery saving feature enabled, this might be the culprit to an iPhone screen dimming by itself.
- Aside from setting problems, software glitches, outdated software, and overheating may also cause your iPhone to dim randomly.
What to do when the iPhone screen dims randomly?
I’ve provided some helpful tips on how to stop your iPhone from dimming.
1. Disable Auto Brightness
Your iPhone typically dims its screen to adapt to ambient lighting. If auto-Brightness is enabled, your iPhone will dim its light at night to prevent overwhelming your eyes and gives you maximum brightness when you’re out in the sun.
Here’s how to turn it off:
- Open the Settings app on your iPhone → Accessibility.
- Select Display & Text Size.
- Scroll down and toggle off Auto-Brightness.
2. Turn off Always On Display
When enabled on your 14 Pro or later model, Always On Display dims your Lock Screen while displaying crucial information like notifications, time, and widgets. This may be why your iPhone screen dims randomly when you aren’t looking.
- To turn off Always On Display, go to Settings → Display & Brightness.
- Scroll down to the bottom and tap Always On Display.
- Toggle off Always On Display.
3. Disable Screen Zoom
Zoom is a nifty feature that magnifies the entire screen or just a portion of the screen for you. Zooming in on a particular part of the screen may make your screen seem dim.
- To turn Zoom off, go to Settings → Accessibility → Zoom.
- Toggle off Zoom.
Instead of Zoom, you can use Magnifier on your iPhone to zoom in on objects.
4. Extend Auto Lock on iPhone
By default, your iPhone locks after 30 seconds. This security feature lets your iPhone screen stay on as long as you’re looking at it since it can detect when you’re looking at the screen. It eventually dims and locks when you look away for a while.
If you want your display to stay on longer, you can change how long it takes before your iPhone screen dims and locks:
- Launch Settings → Display & Brightness.
- Tap Auto-Lock.
- Select from the available options. You can select Never if you don’t want it to lock unless you manually lock it.
5. Turn off True Tone
True Tone is a feature similar to Auto-Brightness, which adapts the color of your screen based on lighting conditions surrounding you, to make colors appear consistent with your environment. The color changes can make your iPhone display seem dimming.
- If you don’t want this, head to Settings → Display & Brightness.
- Toggle off True Tone under Brightness.
6. Disable Night Shift
Night Shift makes the display easier on the eyes and hopefully makes it easier for you to sleep. However, it may make it harder for you to look at your display at night, especially if the display is set to very warm. To adjust this or turn the feature off entirely:
- Open Settings.
- Go to Display & Brightness.
- Tap Night Shift. Turn it off by toggling off Schedule.
Alternatively, set the screen to be less warm to make it less tinted and dim instead of turning it off.
7. Disable Dark Mode on iPhone
The iPhone display tends to have a generally bright display. Turning on Dark Mode changes your iPhone’s color scheme, adopting a black background with text shown in white. This can offer a better viewing experience in low-light environments but appear dimmer than iPhone’s usually bright display. Turning it off is easy:
- Go to Settings → Display & Brightness.
- Tick Light to disable Dark Mode.
You can also control Dark Mode directly from your Control Center. Learn how to customize your Control Center and add the Dark Mode button.
8. Turn on Attention Aware Features
Attention Aware Features use Face ID sensors to detect if you’re looking at the screen and dim it when you’re not looking. This works with the Auto-Lock feature mentioned above.
If this feature is disabled, your iPhone will dim and turn off after the time you indicated for Auto-Lock, even when you’re looking at it. Turn it on by doing the following:
- Go to Settings → Face ID & Passcode.
- Enter your passcode.
- Toggle on Attention Aware Features.
9. Disable Low Power Mode
Low Power Mode will reduce or cut off certain features to save battery life when your iPhone battery drops to a certain percentage. This includes visual effects, the Auto-Lock feature, and display brightness.
This may cause sudden dimming of your iPhone screen, which can be frustrating if you’re in the middle of a visually-intensive task. Fortunately, it’s pretty easy to turn off:
- Open Settings → Battery.
- Toggle off Low Power Mode.
Alternatively, go to Control Center and press the Low Power Mode button to deactivate it.
10. Toggle off reduce White Point
White Point is a display feature that reduces the intensity of bright colors. When enabled, this might make your screen appear dimmer than usual. If you want to keep it turned on, just drag the slider to the left side. Alternatively, you can toggle it off to turn it off.
- Go to Settings → Accessibility
- Tap Display & Text Size → Toggle off Reduce White Point.
11. Reset your iPhone
It’s also possible that some bug is causing the issue. A simple restart can resolve the issue. If this doesn’t help, you might want to reset all your settings. Note that this won’t affect all your personal data but will return all settings to default.
- Open Settings → General.
- Scroll down and tap Transfer or Reset iPhone.
- Tap Reset → Reset All Settings.
See if this resolves the iPhone screen dimming by itself.
12. Let the iPhone cool down
If your iPhone’s interior temperature exceeds the normal operating range, it will try to regulate its temperature to protect its internal components. Aside from a black screen and the warning message “iPhone needs to cool down before you can use it.”
Aside from this, iPhone screens dim when hot, so you’ll likely see a dimmed display and overall slower performance.
Just let your iPhone cool for a while and see if your iPhone’s screen returns to normal.
13. Update iPhone
Sometimes, outdated iOS can cause glitches and problems. If your iPhone isn’t running the latest iOS, try updating it first and see if it stops your iPhone screen from dimming by itself.
- Go to Settings → General → Software Update.
- Select Download and Install if an update is available.
Wrapping up…
However, these can occasionally lead to alterations that, while minor, might be somewhat bothersome or, in extreme cases, could even interfere with your workflow.
Did any of the tips above help? Share them below!
Read more:
- iPhone screen turned black and white? 8 Ways to fix it!
- 10 Ways to fix iPhone screen burn-in issue
- How to fix iPhone green screen of death issue
- iPhone stuck in Dark Mode? Easy Ways to fix it!
🗣️ Our site is supported by our readers like you. When you purchase through our links, we earn a small commission. Read Disclaimer.