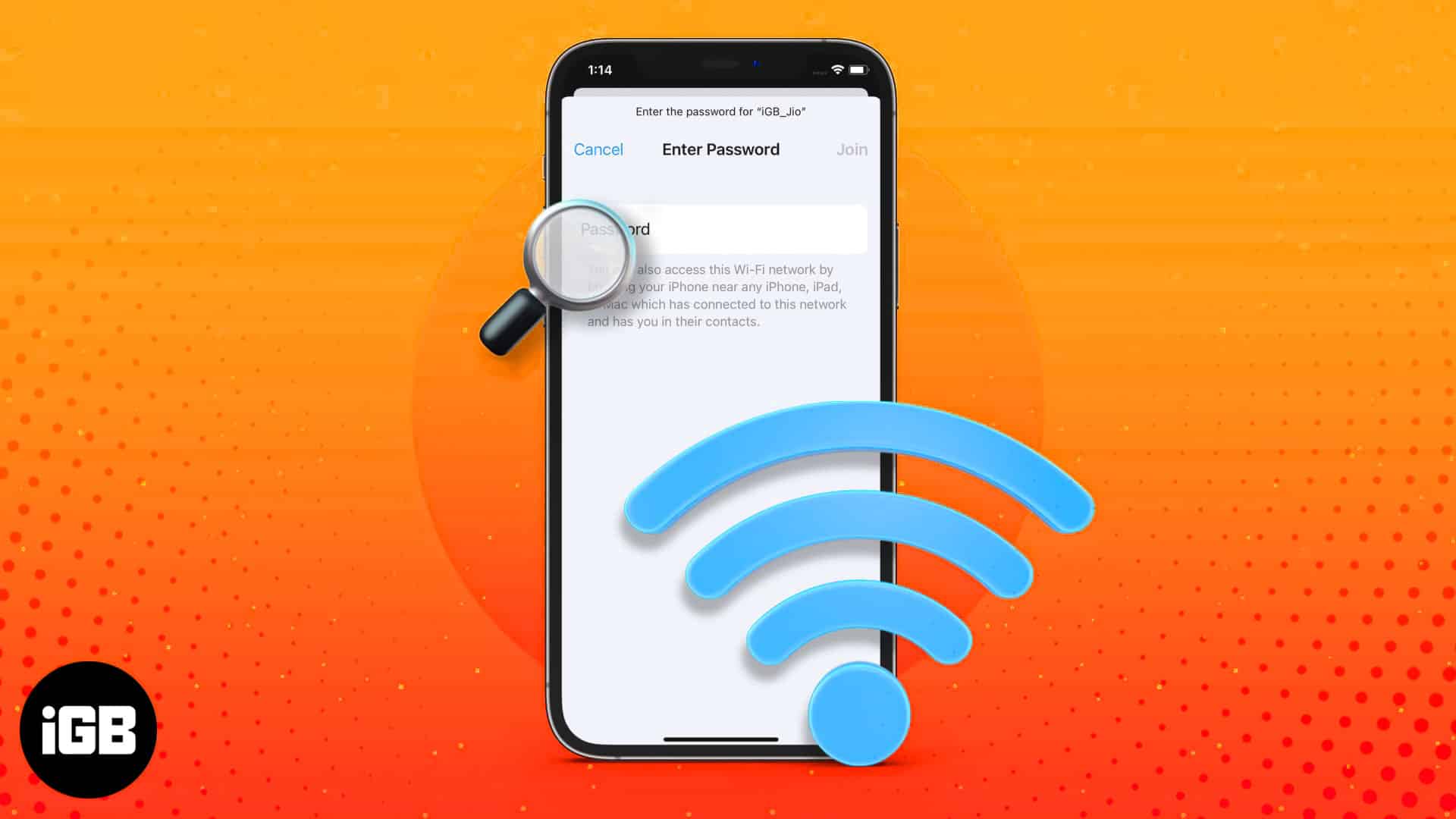In the digital era, with the number of devices we have, Wi-Fi passwords are something that most of us tend to forget. These passwords are not something we often use or come across, so it’s normal for us to forget about them.
Let’s assume you have forgotten your Wi-Fi password. Now what? If you are using an iPhone, then you are in luck. Here are some tips for recovering or finding the password.
There are several ways for this, including options like sharing password via another iPhone, connecting through your Wi-Fi IP, and a few more. We will learn four different ways to find your Wi-Fi password on your iPhone.
- How to find Wi-Fi password on iPhone in iOS 16
- How to share Wi-Fi password from your iPhone
- Check your Wi-Fi password via IP address on iPhone
- How to find a Wi-Fi password for your Personal Hotspot
How to find Wi-Fi password on iPhone (iOS 16)
- Go to Settings.
- Tap Wi-Fi.
- Tap the info button (i) of the network you want to share.
- Tap the password.
- Enter your device password, Face ID, or Touch ID.
- It will prompt you with Copy option. You can view or copy the password from there.
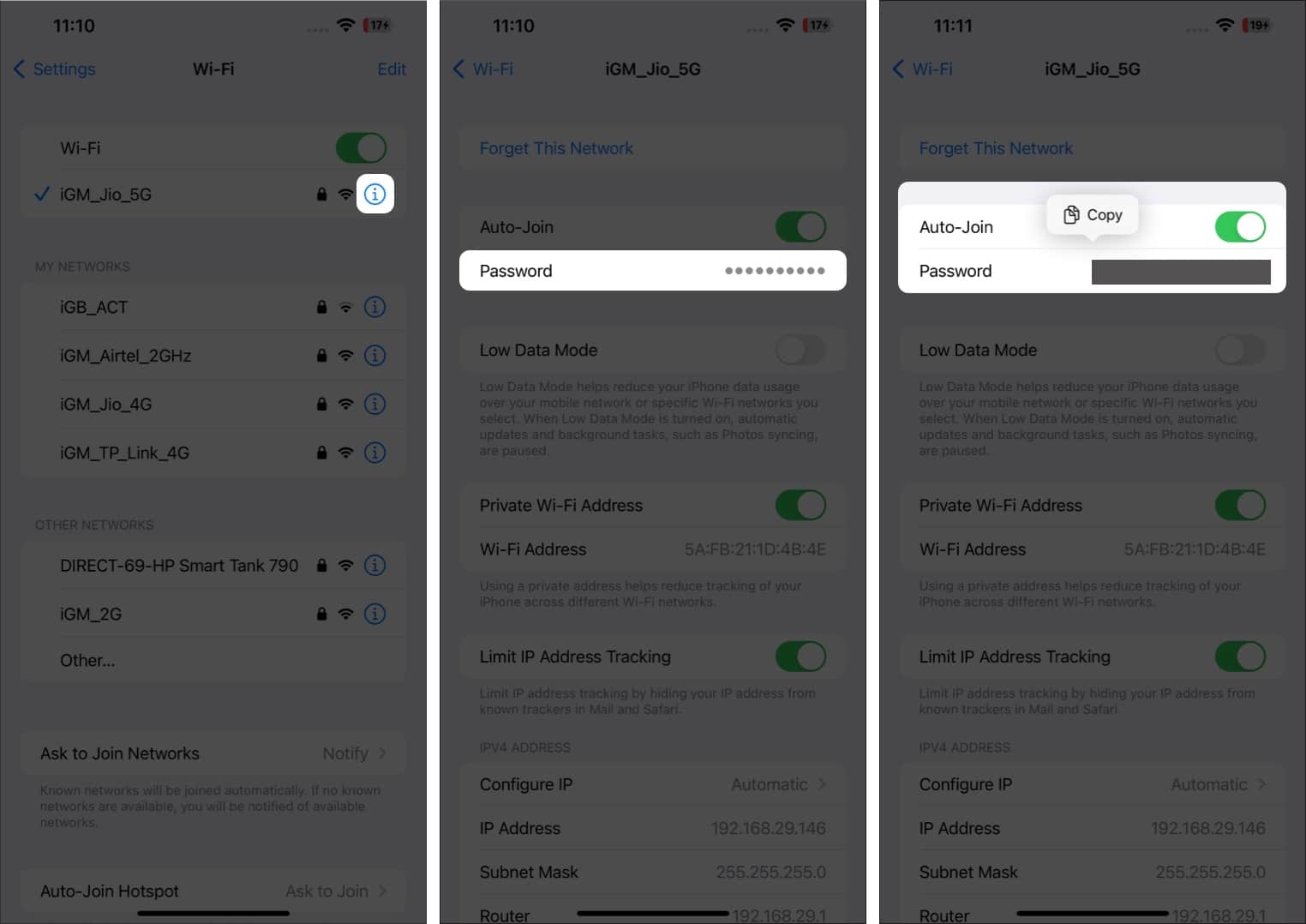
You must use Face ID or Touch ID to view saved Wi-Fi passwords. You can only view and copy a saved password if you’ve successfully connected to that Wi-Fi network.
How to share Wi-Fi password from your iPhone
To share a password, you need two iPhones. One should be connected to the Wi-Fi network.
Now, place the iPhone, which is connected to Wi-Fi, close to your iPhone and do the following:
- Unlock the iPhone without a Wi-Fi connection.
- Tap the Wi-Fi network you want to connect to.
- Now, on the other iPhone, tap on Share Password.
- Once you are done sharing, press Done.
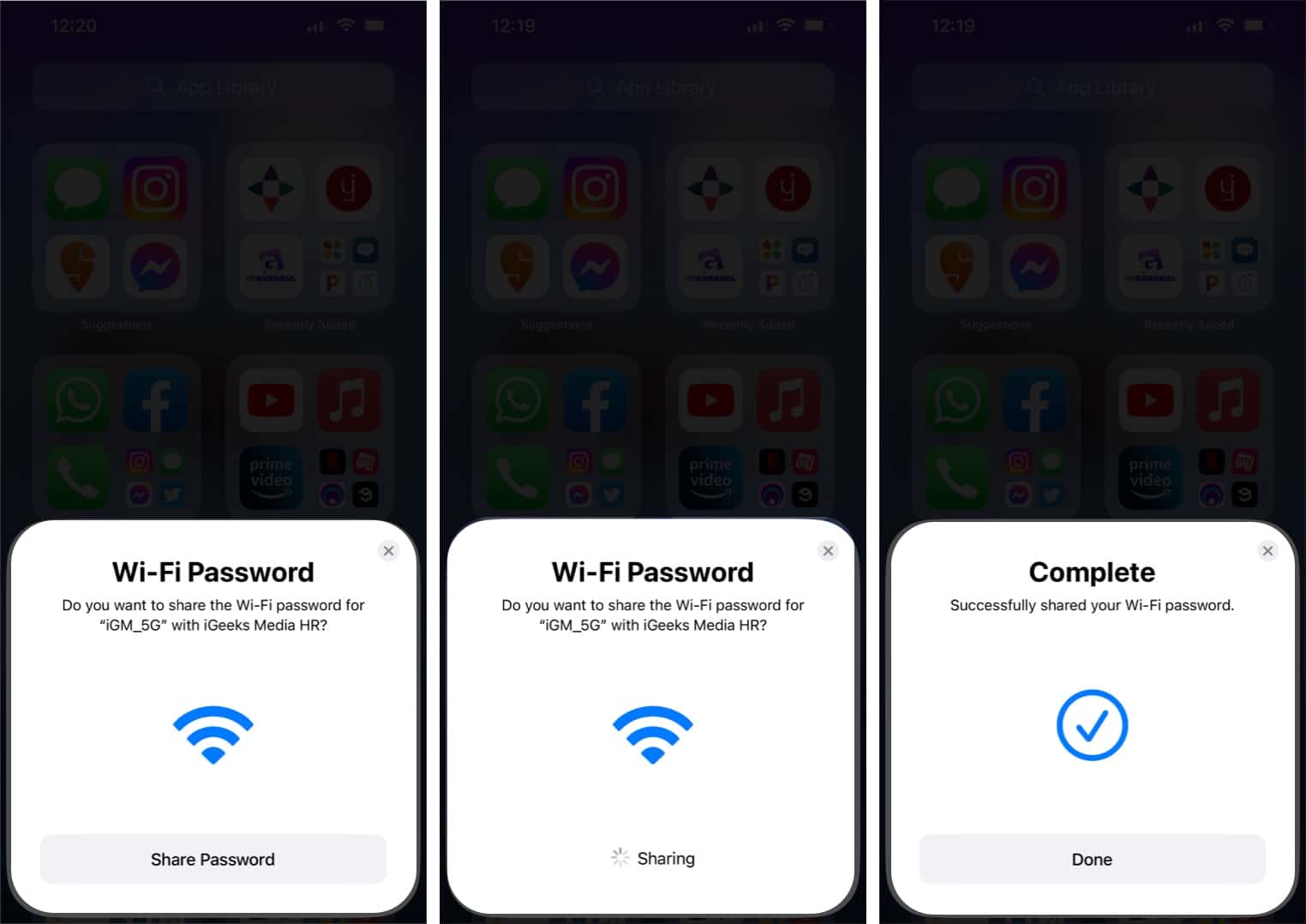
Make sure you are keeping these devices close to each other. The other device must be of an ID/contact that is on your contact list. The same can be performed from a Mac or an iPad if connected to the same Wi-Fi network.
Check your Wi-Fi password via IP address on iPhone
Now, there’s also a way to figure out the Wi-Fi password using the IP address, but you will need to know your router’s admin ID and password. Just to clarify, the router and the Wi-Fi connection will have two different passwords.
- Open Settings → Wi-Fi.
- Tap the (i) icon next to the connected Wi-Fi network.
- Copy the IP address mentioned by the name Router.
- Now, open Safari.
- Paste the IP address in the search field and hit search.
- You’ll need to enter the username and password created while setting up your router.
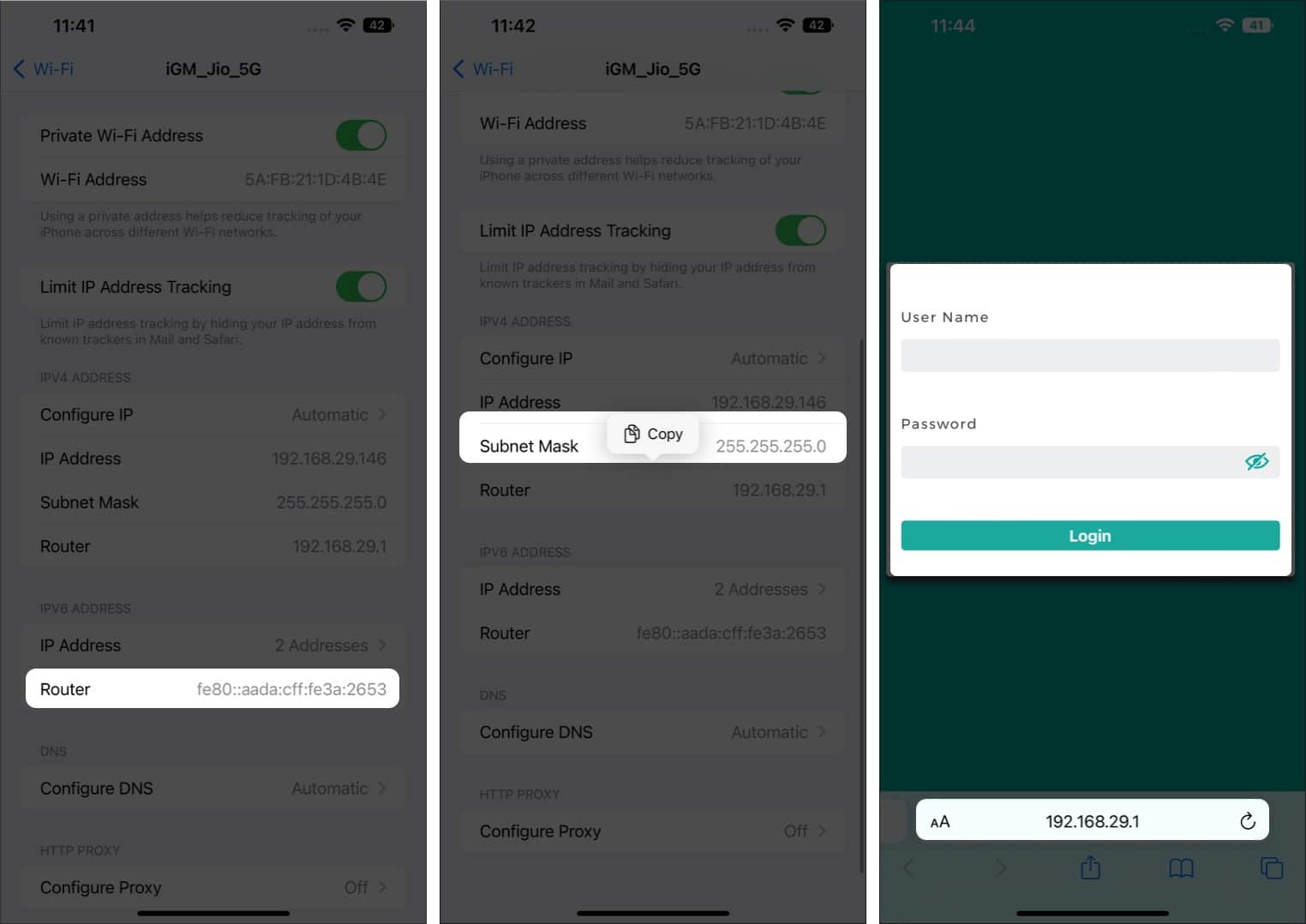
Once logged in, you can find the password in the settings, as each router offers different steps.
This is a way to find out the password. However, it only works if you remember your username and password and are initially connected to that router.
How to find a Wi-Fi password for your Personal Hotspot
If you are a helping hand to someone and have turned on Hotspot for someone, then to know the password for the same, simply follow these steps.
- Open Settings.
Ensure your cellular connectivity is turned on. - Tap Personal Hotspot.
- The Wi-Fi password will be visible under Allow Others to Join.
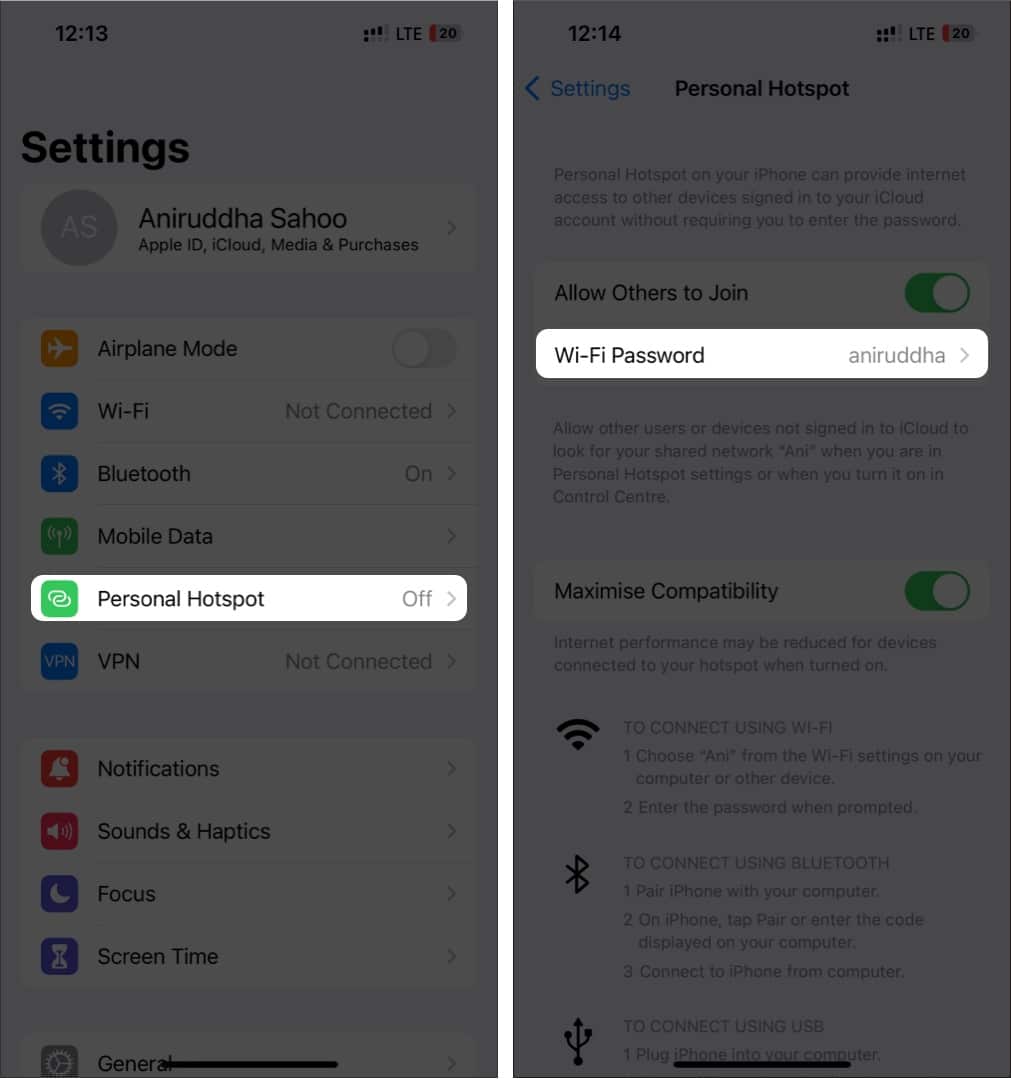
Wrapping up…
Forgetting passwords is no big deal. There’s always a way to find Wi-Fi passwords on your iPhone. It’s much easier in some cases. Knowing the Wi-Fi password takes only a few steps. With this guide, we hope that you found the forgotten password to your connected network. If you didn’t, then let us know in the comments what other problems you are facing.
You may also like:
- Here are the ways to boost Wi-Fi signal on iPhone and iPad
- How to use Siri offline on iPhone and iPad
- How to find and replace text in Apple Notes on iPhone
- Wi-Fi keeps switching to cellular on iPhone? 10 Ways to fix it!
🗣️ Our site is supported by our readers like you. When you purchase through our links, we earn a small commission. Read Disclaimer.