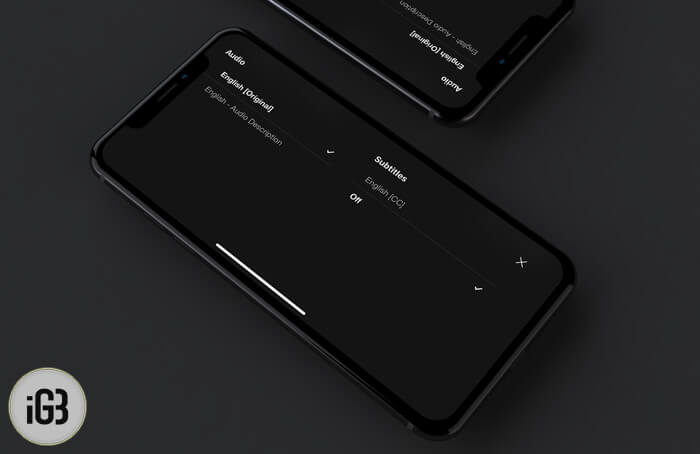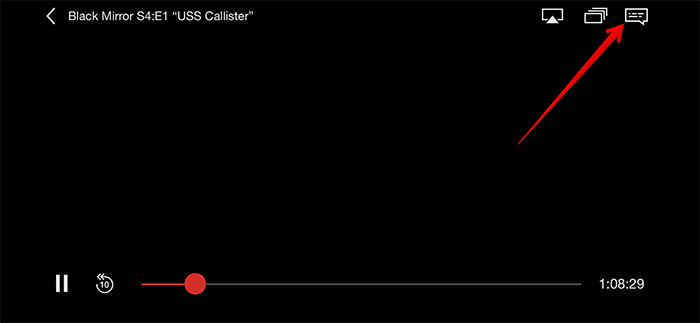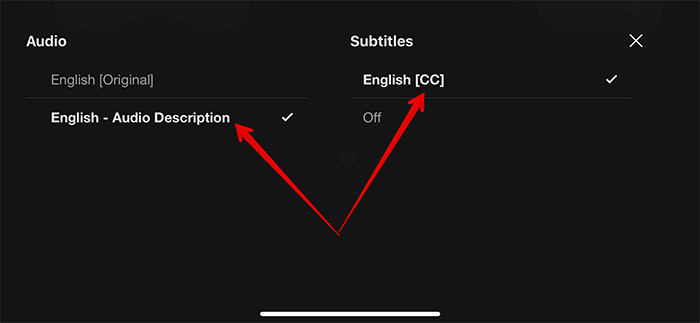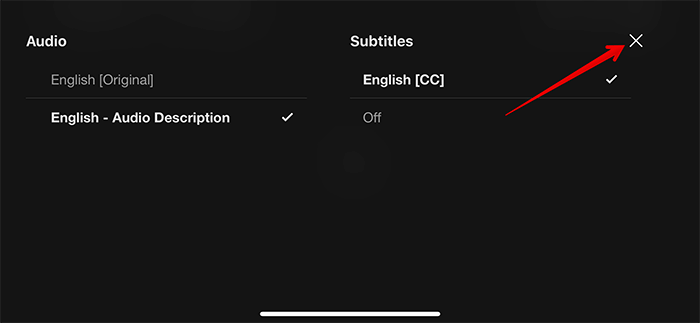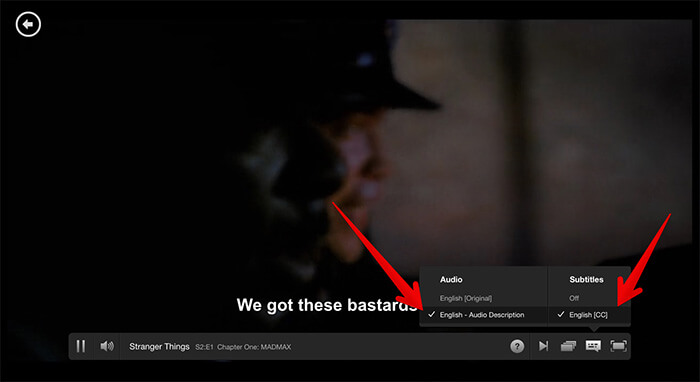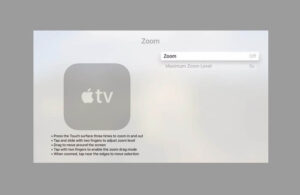Netflix has always appealed to me as a fine entertainment package. The app is loaded with several user-friendly features to make media viewing a delightful experience. A case in point, you can enable subtitles, captions, or alternate audio in Netflix on your iPhone, Apple TV or even computer (Mac and Windows PC, Linux) to boost your media watching time.
Though Netflix has the support of several languages, it displays only 5-7 languages, which are more relevant. Moreover, the downloaded titles will show only two more relevant languages. Read on…
- How to Turn On/Off Subtitles Or Alternate Audio in Nextflix on iPhone and iPad
- How to Enable/Disable Subtitles or Alternate Audio on Your Apple TV 2 and 3
- How to Toggle Subtitles or Alternate Audio on your Apple TV 4 and 4K
- How to Turn On/Off Subtitles or Alternate Audio in Nextflix on Mac or Windows PC
Do note that not all movies and TV shows have the support of audio and subtitles. You can check which movies or TV shows offer audio and subtitles in your preferred language.
How to Turn On/Off Subtitles Or Alternate Audio in Nextflix on iPhone and iPad
- Launch Netflix app and play your favorite TV show or movie on your iOS device
- Now, tap anywhere on the screen
- Next, you need to select the Dialog icon in the upper right corner.
- Next up, choose your preferred audio or subtitle options.
- Up next, tap on X to continue watching.
Note: While viewing downloaded titles, you are allowed to select only the default subtitle and audio options for your region. If language preferences are enabled your account, you might get the option to choose corresponding subtitle and audio options only if they are available for that title.
How to Enable/Disable Subtitles or Alternate Audio on Your Apple TV 2 and 3
- Open Netflix app on your Apple and select a TV show or movie to play
- Now, you need to hold down the center button on your Apple TV remote
- Next, choose your preferred audio or subtitle options.
How to Toggle Subtitles or Alternate Audio on your Apple TV 4 and 4K
- Open Netflix app and select a TV show or movie to play on your Apple TV
- Now, swipe down the touchpad on your remote
- Next, you need to choose your preferred audio or subtitle options
The process of enabling subtitles is pretty easy on the computer as well. Keep reading.
How to Turn On/Off Subtitles or Alternate Audio in Nextflix on Mac or Windows PC
- First off, open any web browser on your computer and head over to Netflix.com Then, sign in to your account
- Next, select a TV show or movie to play
- Next up, you need to move your mouse over the screen and select the Dialog icon.
- Up next, choose your preferred audio or subtitle options.
That’s it!
Now, let your favorite TV shows weave magic and enjoy a bit of it ever.
Wrapping up
What’s your take on Netflix? What’s the one thing you like about it? Let us know that in the comments.
You might want to read these posts as well:
- How to Set Parental Controls in Netflix Account
- How to Save Mobile Data for Netflix on iPhone and iPad
🗣️ Our site is supported by our readers like you. When you purchase through our links, we earn a small commission. Read Disclaimer.