iTunes was updated to version 12.0 recently. One of the changes that Apple introduced in iTunes goes back to 11.0 when it removed the sidebar from the default view. Right now, while the sidebar shows up in “some” views and when you connect your device (and select the device), it’s still invisible in the default Music view.
It might be confusing for new users not to find the sidebar on default view. However, the new interface draws from a conscious decision. Each section has been separated from the particular activity. In the Music section (which is the default view), you need to see music files only; which explains why Apple choose to remove the sidebar. Still, having the sidebar doesn’t hurt (and in fact helps for a uniform experience.)
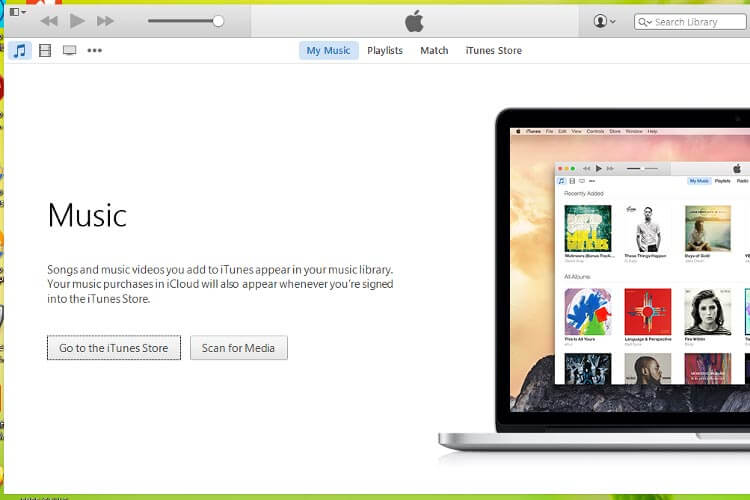
While you cannot enable the sidebar in the Music view, you can do that in the Playlists view.
How to Show the Sidebar in iTunes 12 (on Mac and Windows)
Step #1. Open iTunes on your PC or Mac (You will not see Sidebar in the View Menu.)
Step #2. To see the sidebar click on Playlists next to My Music.
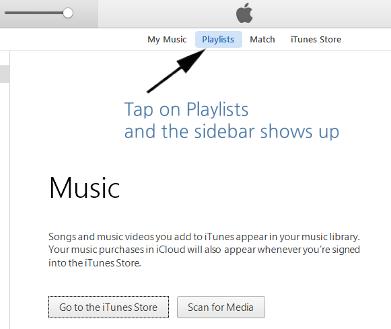
Step #3. When you select this, the sidebar will automatically show up.
Step #4. Once you switch out of the Playlists, the sidebar will hide again.
You will not see the sidebar in the default view; you will have to switch to Playlists to see it.
It turns out that every time you open iTunes, it will hide the sidebar but only if you quit with the My Music tab selected. If you quit iTunes with the Playlists tab selected, the next time you open iTunes, it will open right there and, therefore, with the sidebar.
Hopefully, that’s a handy tip that comes useful if you constantly get frustrated due to the “missing” sidebar.
You May Also Like:
🗣️ Our site is supported by our readers like you. When you purchase through our links, we earn a small commission. Read Disclaimer.
