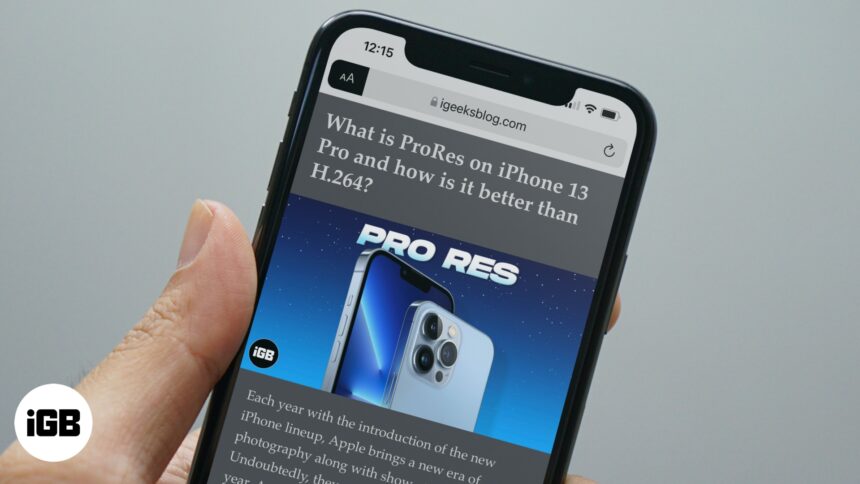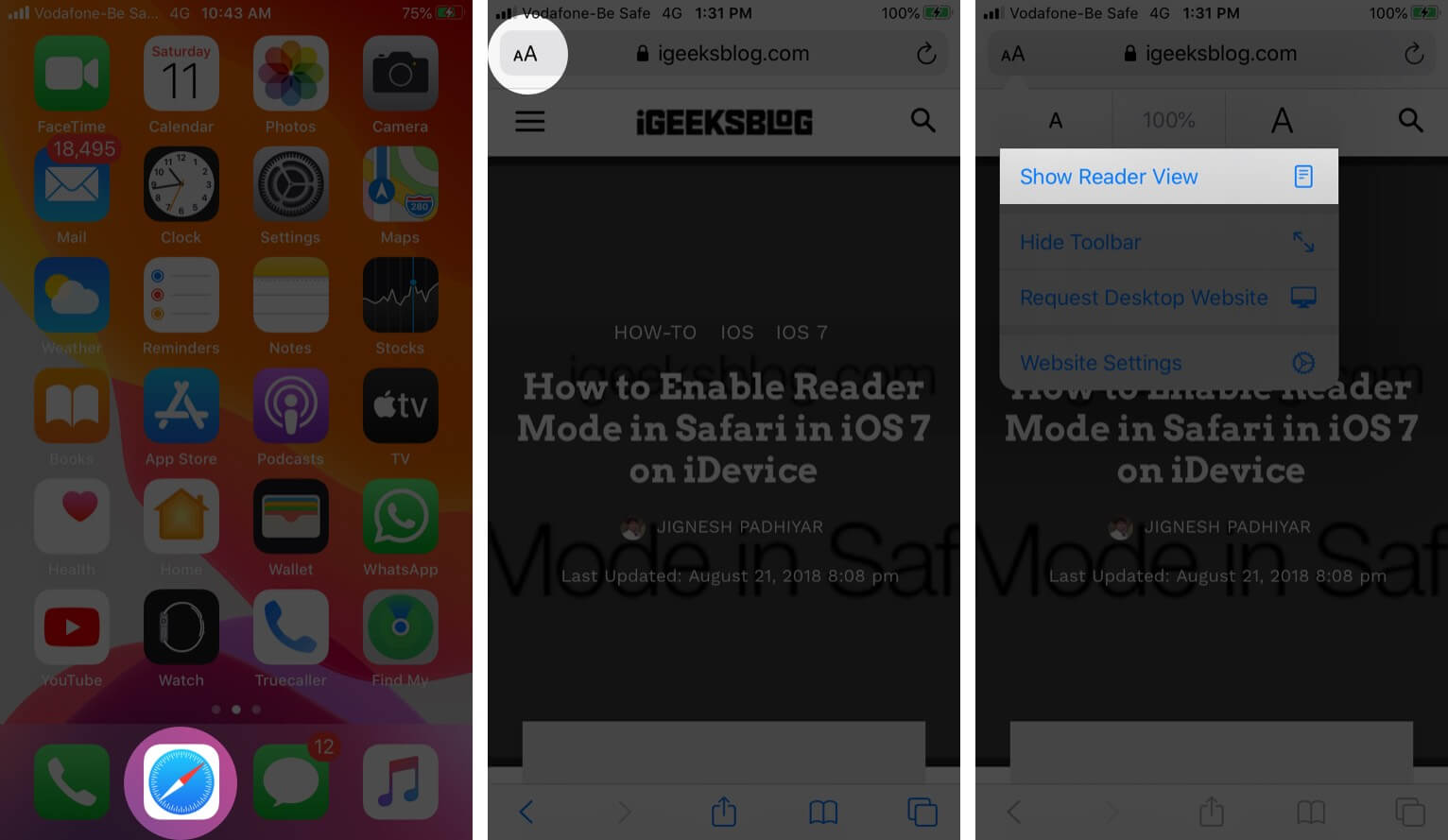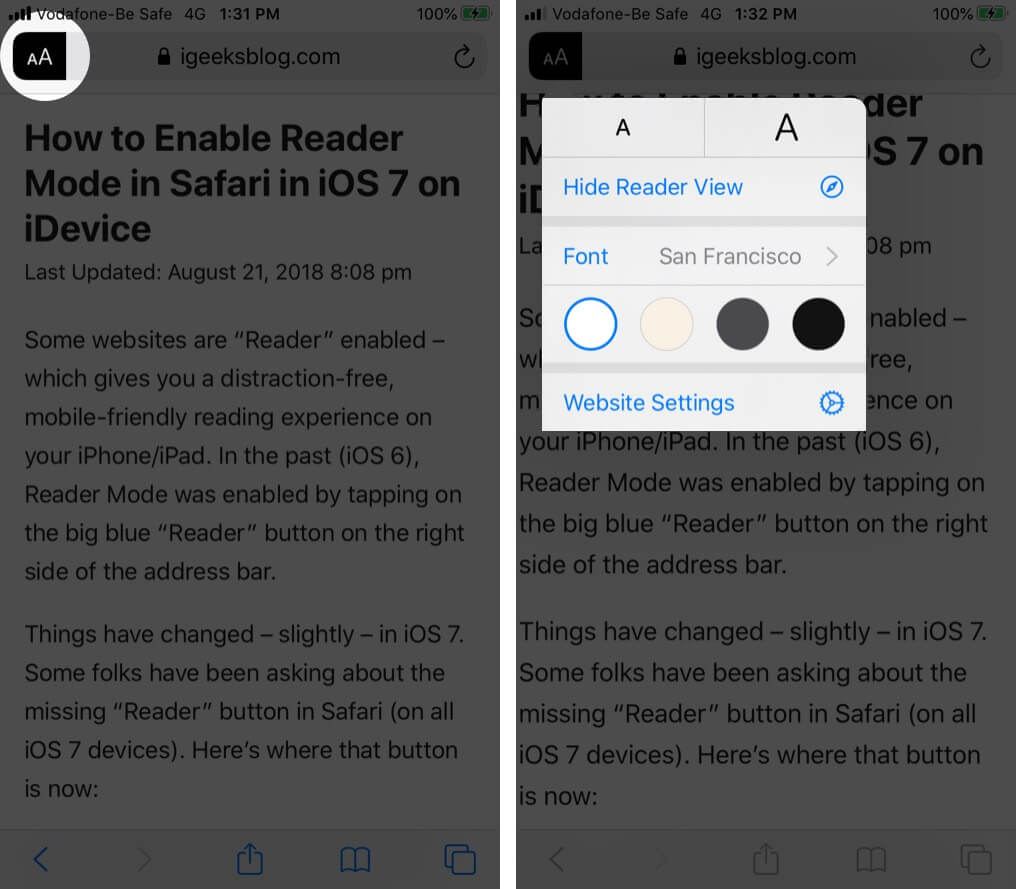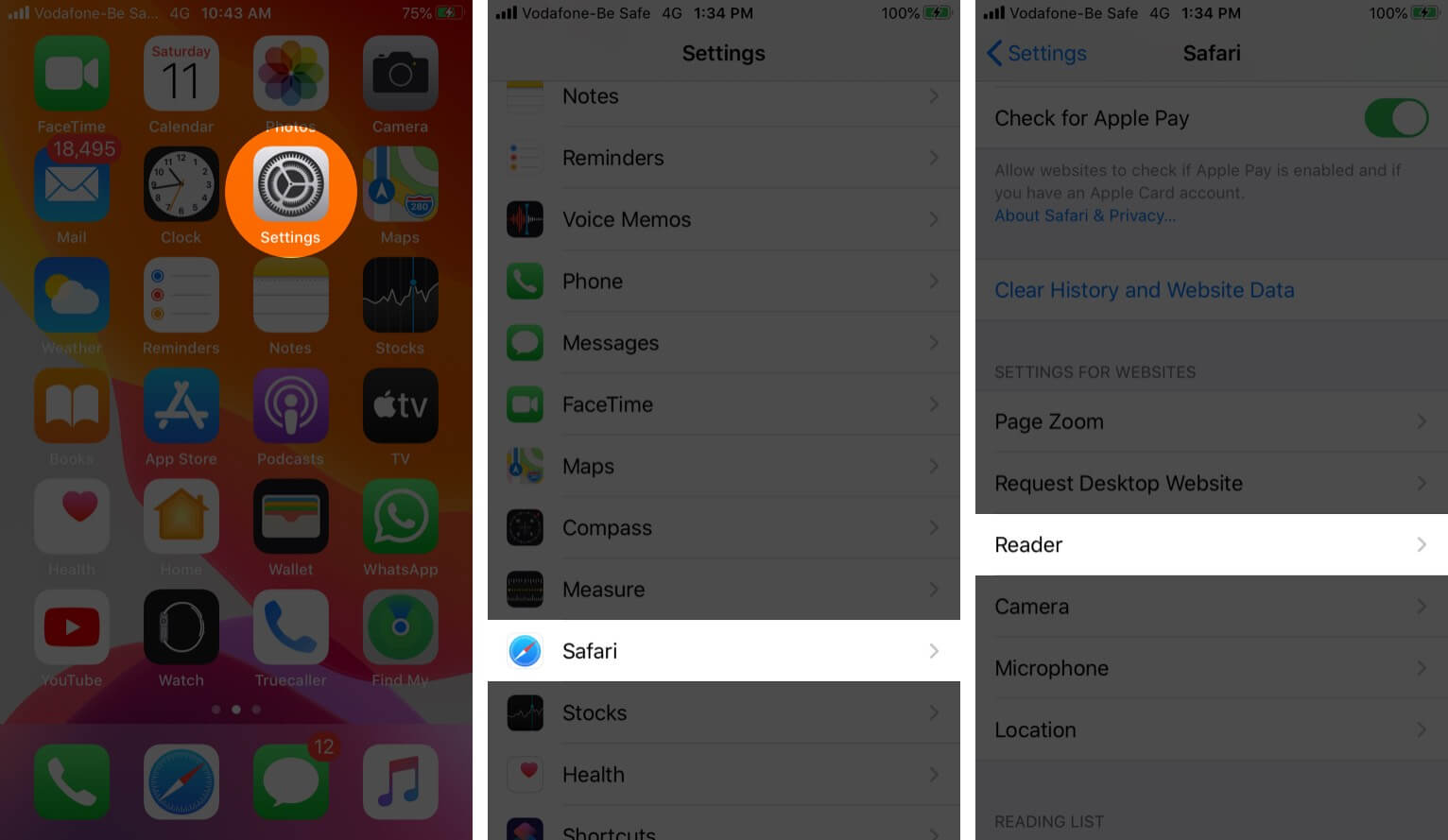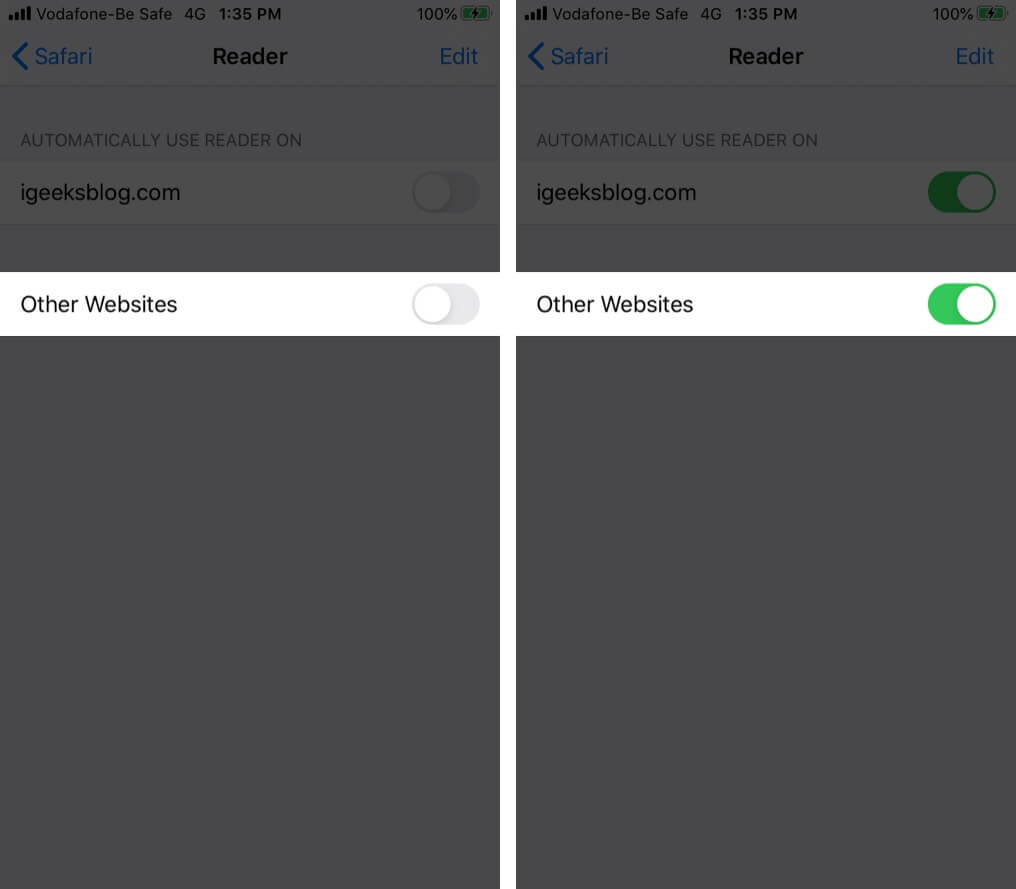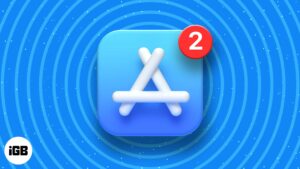Reader mode in Safari on iPhone or iPad lets you read a webpage distraction-free without ads, navigation, and other annoying items. It gives you a clean, mobile-friendly, customizable reading experience.
With the Reader view, you can change the font type, background color, and increase or decrease the text size for comfortable reading according to your preference. Let us see how to turn on Safari’s reader view on iPhone running iOS 15 or 14.
- How to enable Reader View in Safari on iPhone and iPad
- How to turn on Reader Mode in Safari in iOS 12
Note: Reader Mode works best on the actual article and not the homepage or category page of a website.
How to enable Reader View in Safari on iPhone and iPad
- Open Safari and visit a webpage.
- Tap on AA from the upper left.
- Tap Show Reader View.
- You will see that the webpage looks clean and different. This is the Reader view.
- Tap on AA again to increase or decrease text size, change font type, and switch to a different background.
You should know that not all websites and webpages will support this. To exit Reader mode, tap on AA and then tap Hide Reader View to turn it off.
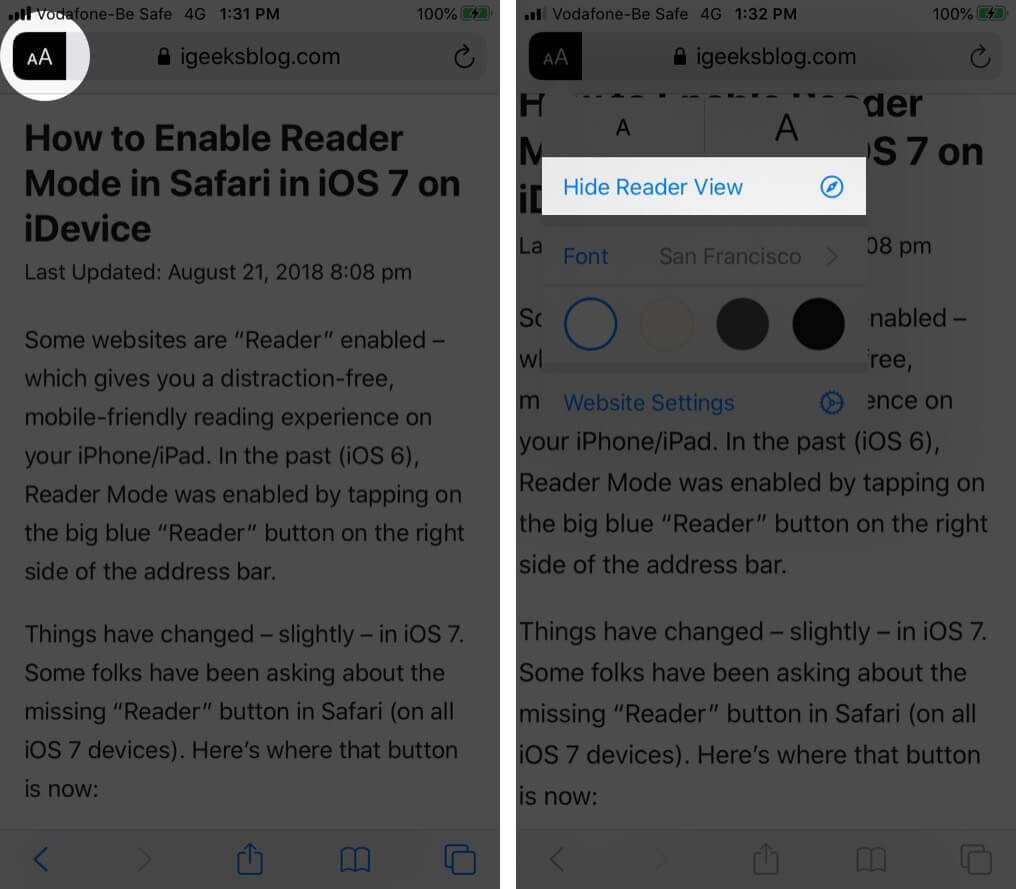
Enable Safari Reader View automatically for specific sites
- Visit the site in Safari on iPhone
- Tap on AA from the upper left and tap on Website Settings.
- Now, turn ON Use Reader Automatically.
- Tap on Done.
From now on, this particular website will always open in the Reader view. To disable automatic Safari reader mode, follow the same steps, and turn off the switch in step 4. You may also do it from the Settings app.
Enable Safari Reader View automatically for all sites
- Open Settings app on your iPhone.
- Scroll down and tap Safari.
- Under SETTINGS FOR WEBSITES tap Reader.
- Turn on the option for All Websites.
From now on, all websites in Safari (if compatible) will open in the Reader view. In step 4, if you do not see All Website but Other Websites, then turn it ON.
To disable automatic Safari reader mode for all websites, follow the above methods, and turn off the toggle in step 4. If changes do not take effect, restart your device.
How to turn on Reader Mode in Safari in iOS 12
Reader Mode in iOS 12 is just as easy to enable as its successor. Here is how to enable the Safari reader view.
- Visit a webpage in Safari on iPhone running iOS 12
- Tap on four horizontal lines icon from upper-left
To exit out of Reader mode, tap on the Same icon again.
To automatically enable Reader view on the current site or all websites, touch and hold the Reader button and then choose the preferred option.
That’s all, folks!
This was how to enable and disable Safari Reader view on iPhone or iPad. You can also use it in Safari on Mac. Have a question, drop it in the comments down below.
You may also like to take a peek at:
- Best eBook Reader Apps for iOS
- How to Enable Private Browsing in Safari on iPhone or iPad
- How to Request Desktop Site in Safari on iPhone or iPad
- 8 Techniques to Open (t.co) Short Links from Twitter
🗣️ Our site is supported by our readers like you. When you purchase through our links, we earn a small commission. Read Disclaimer.