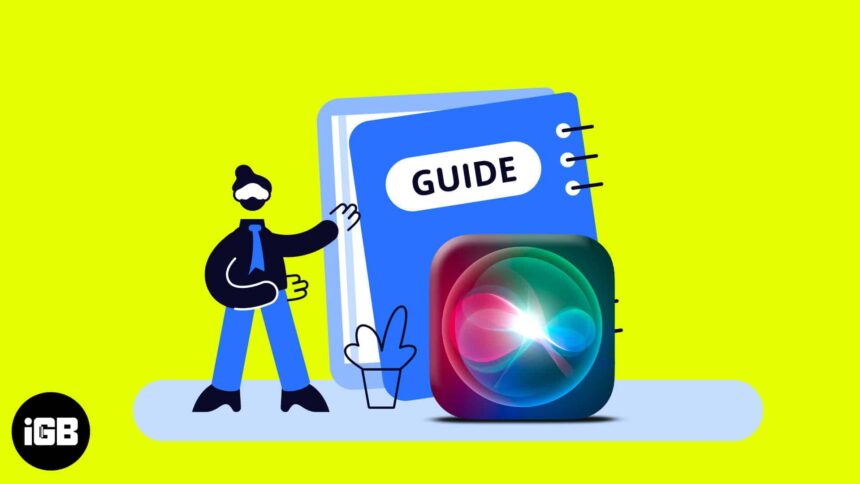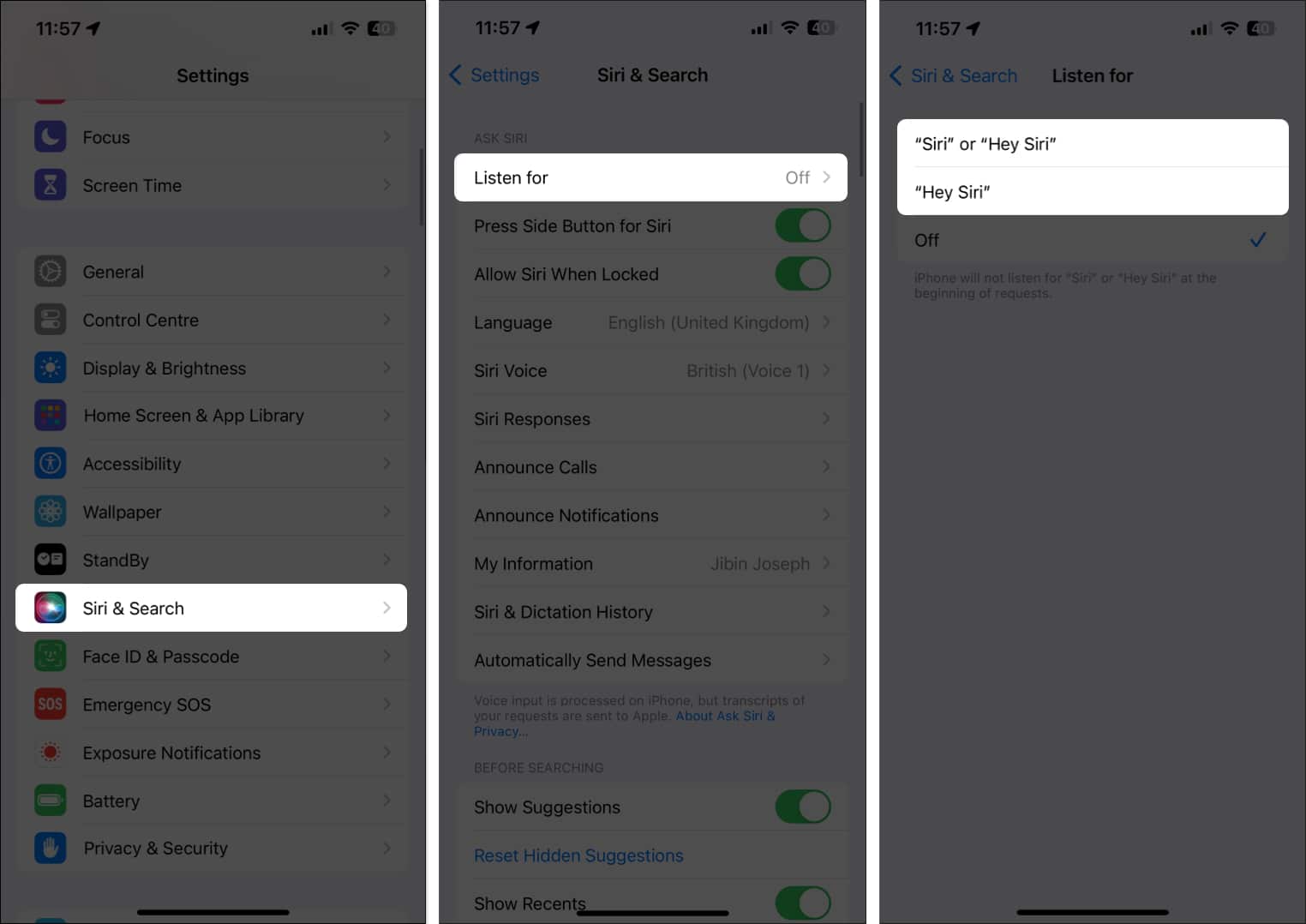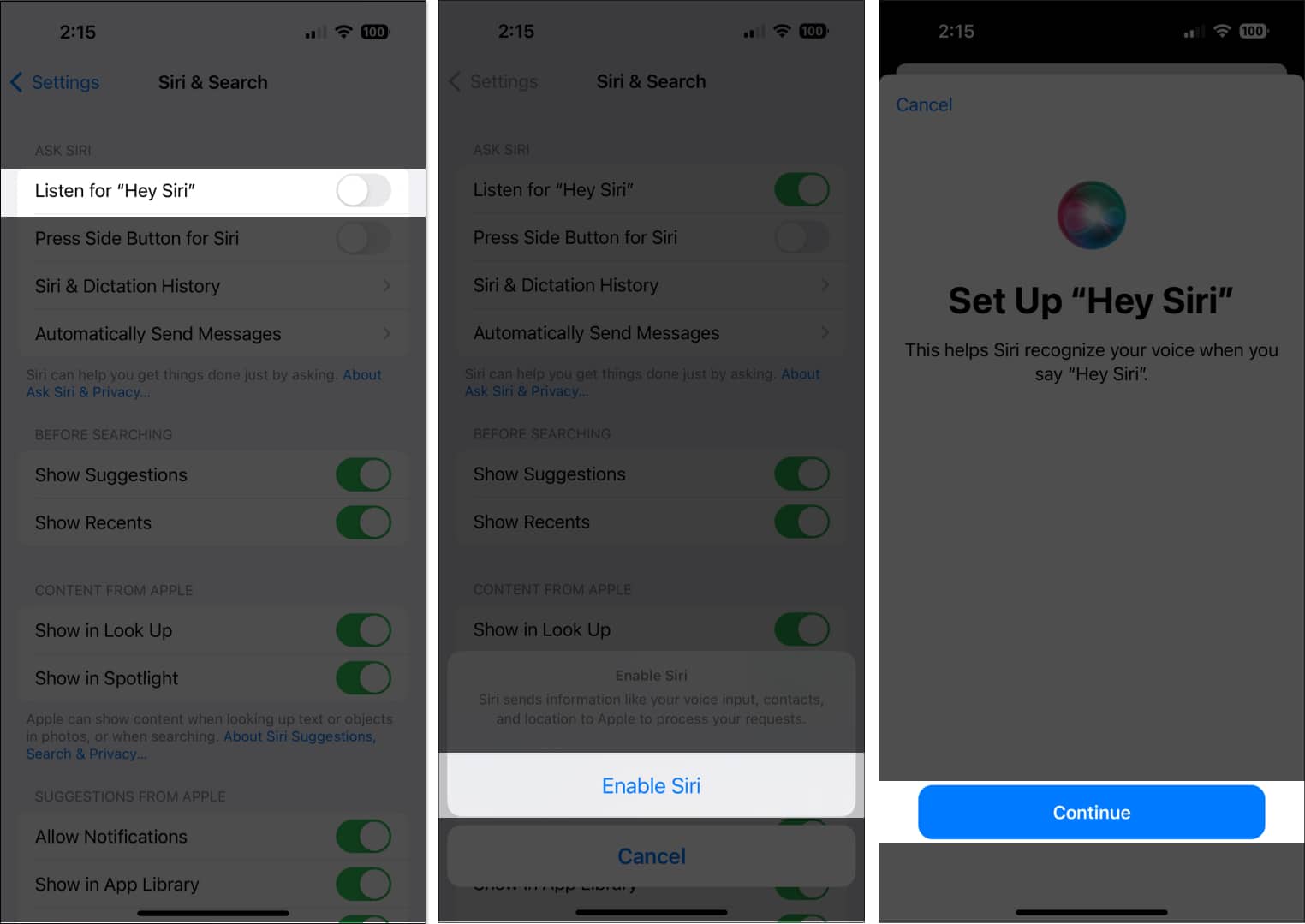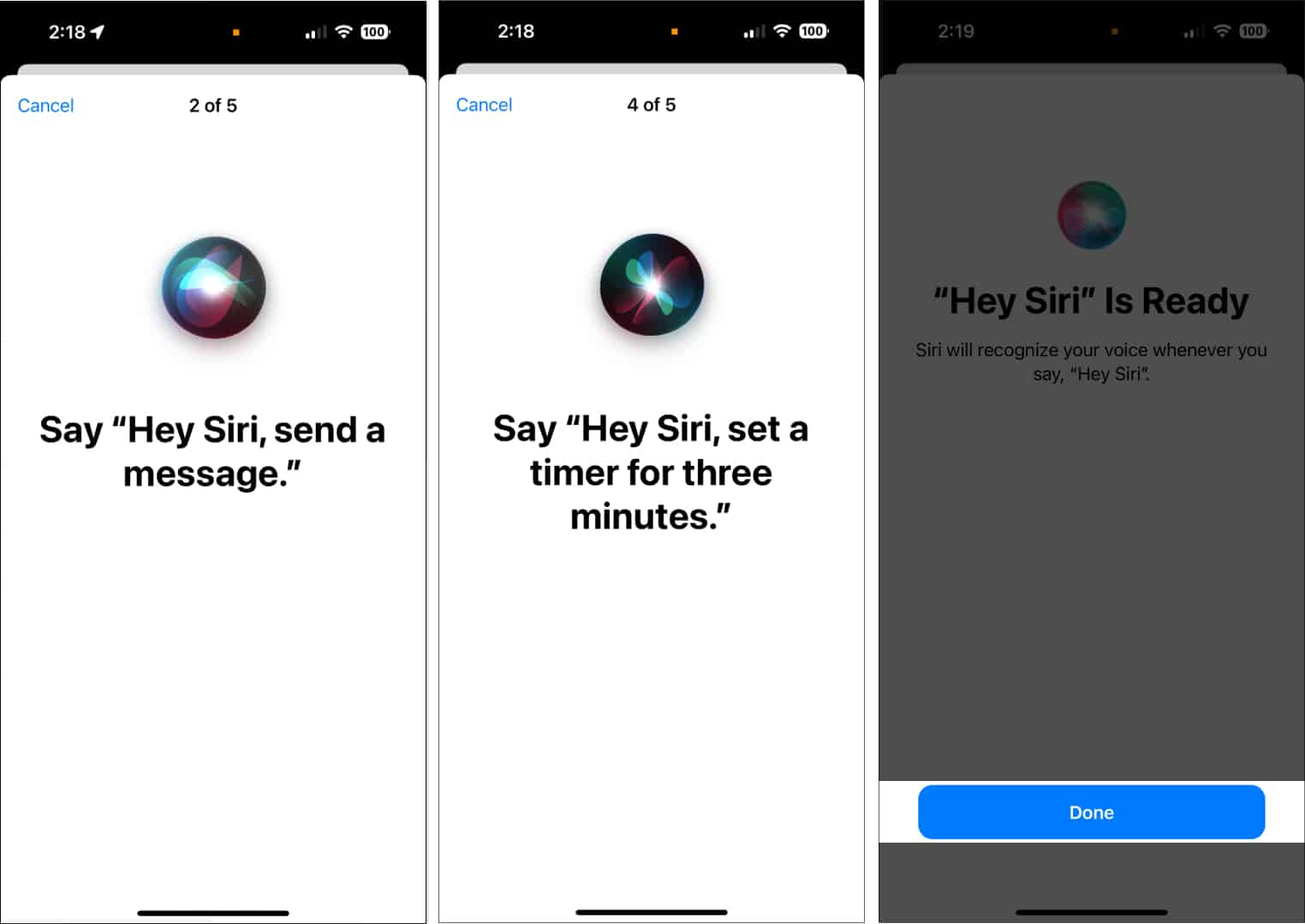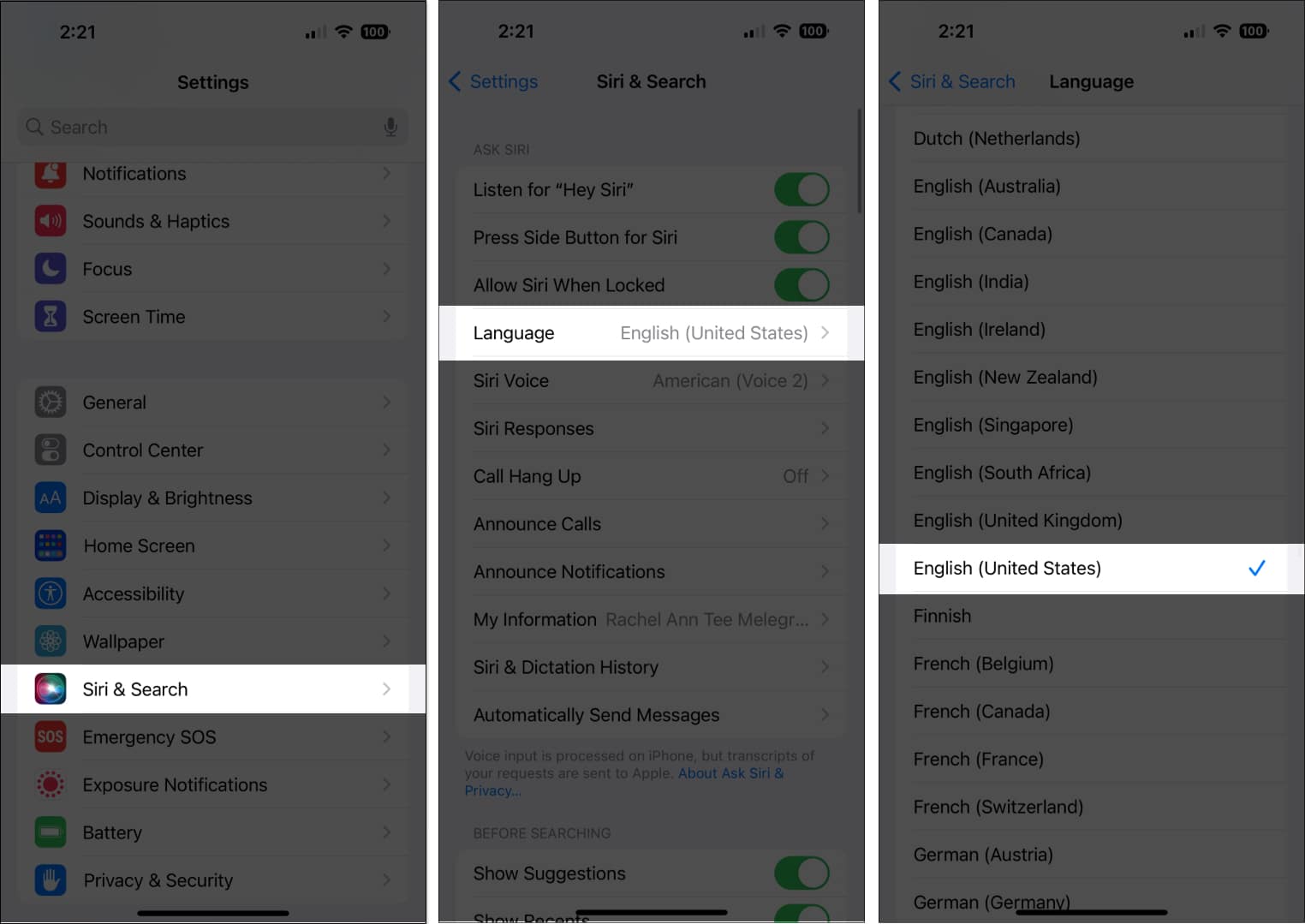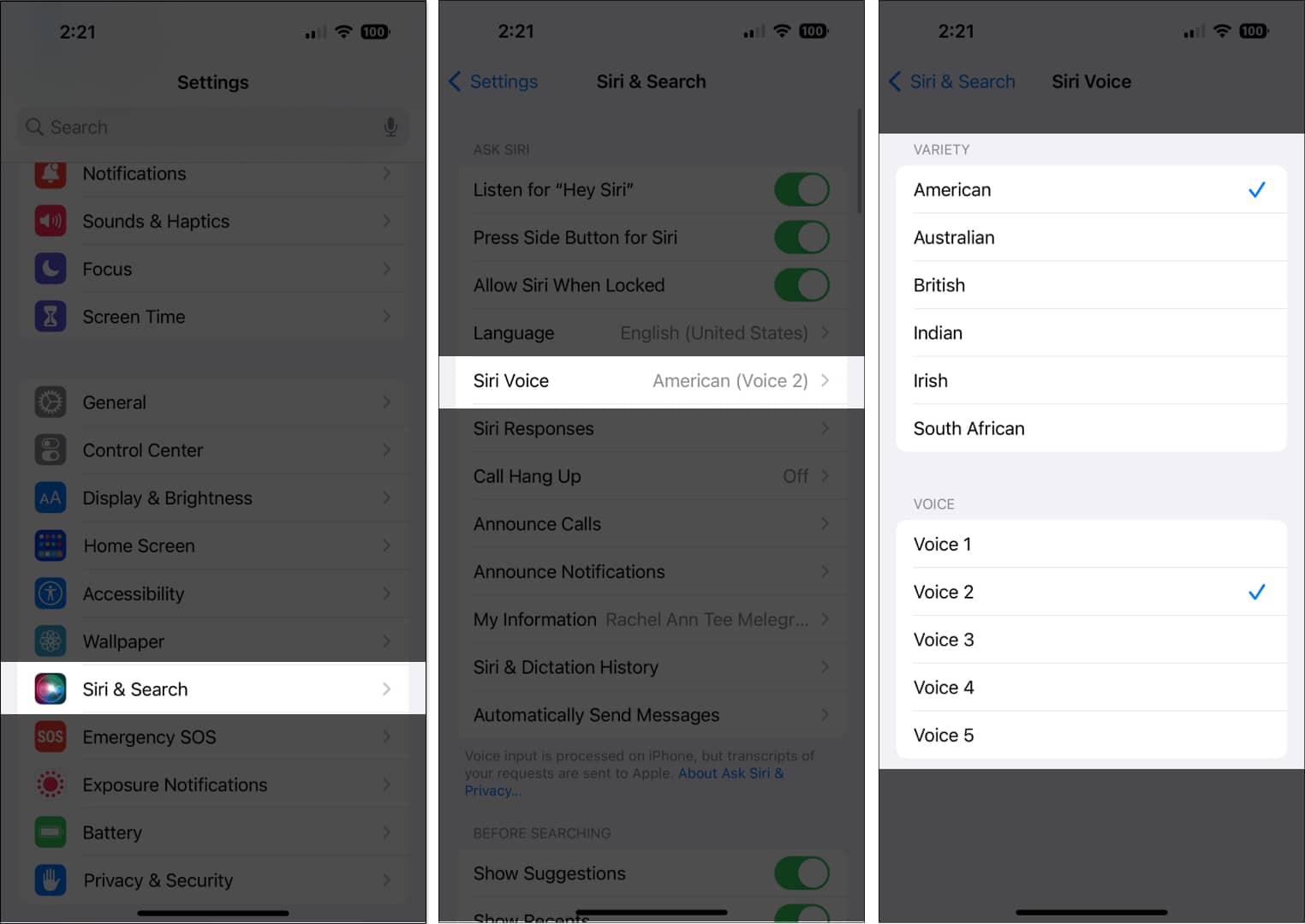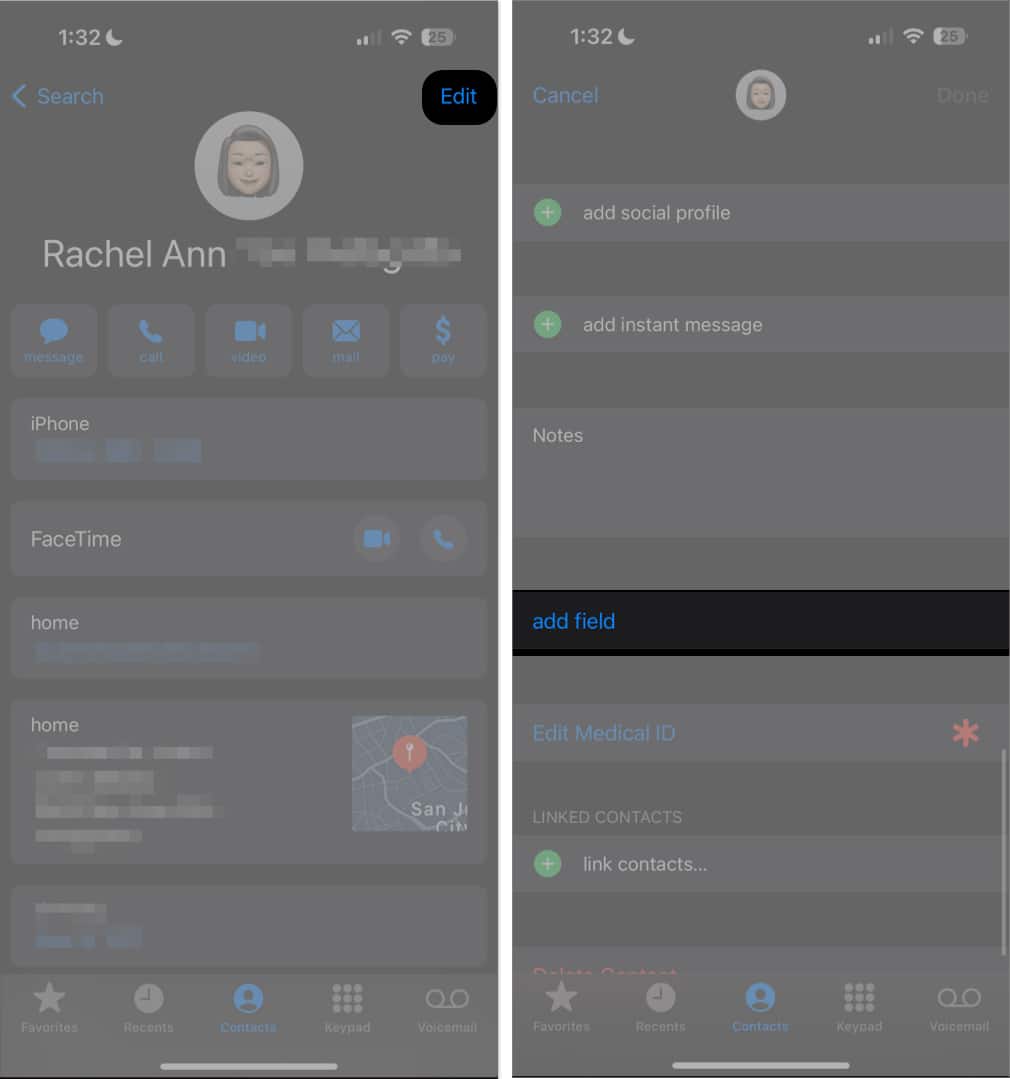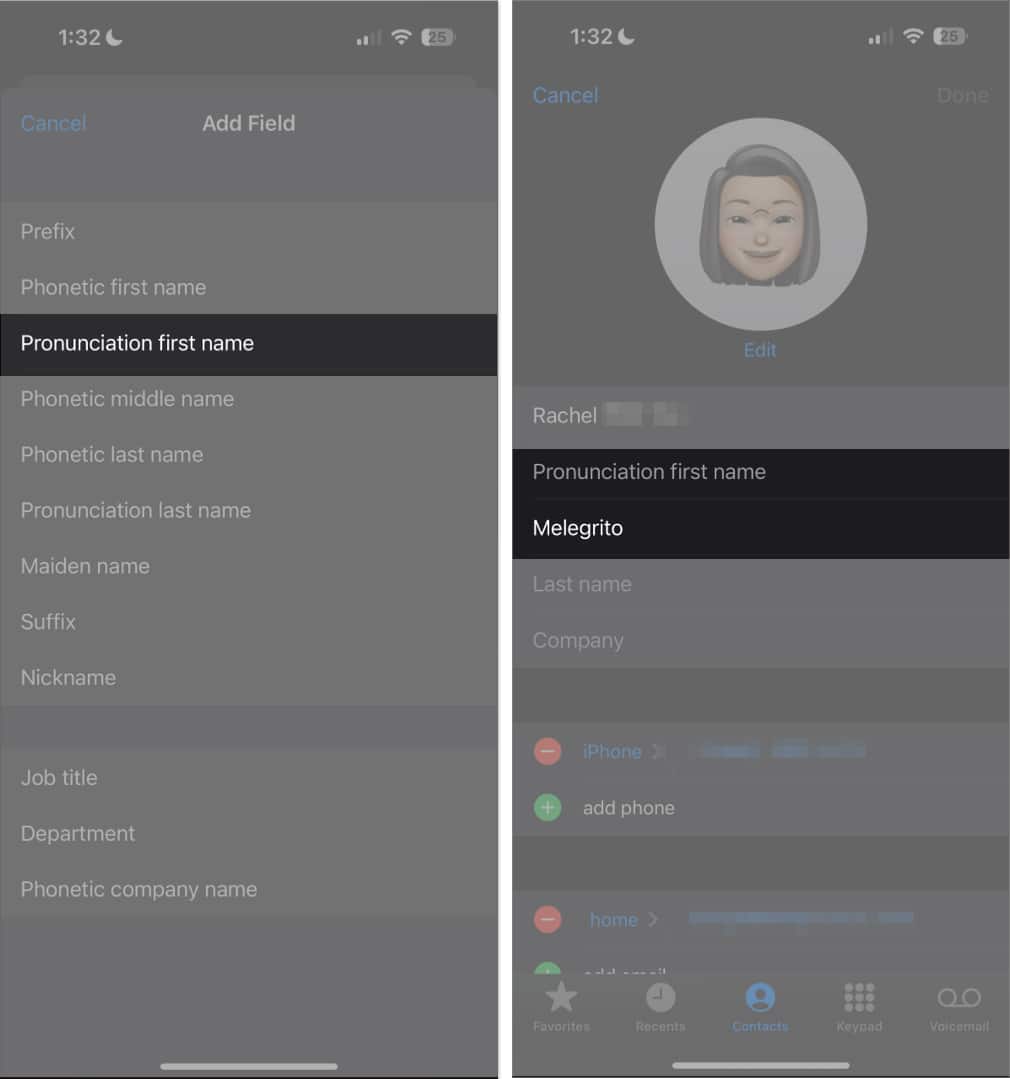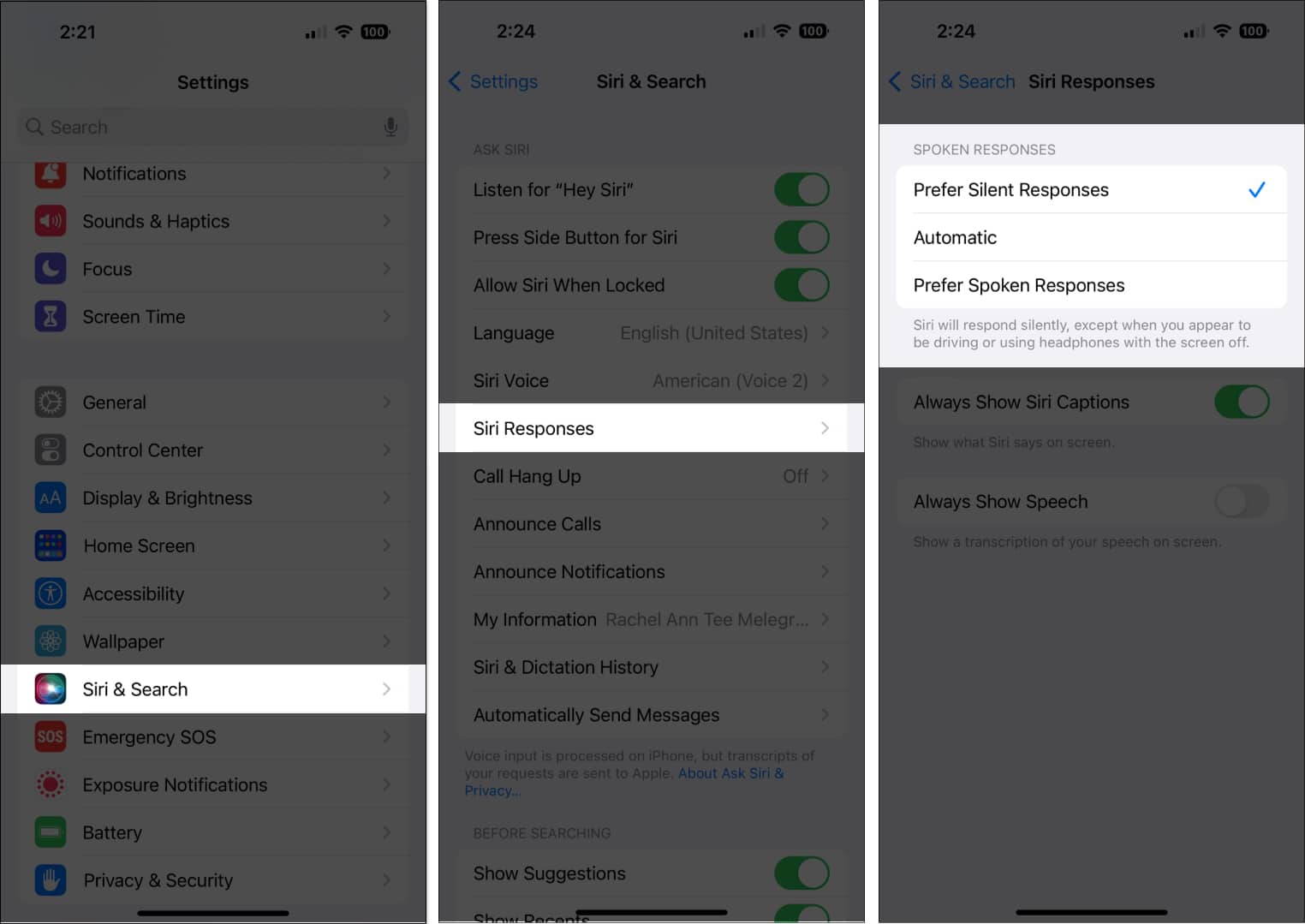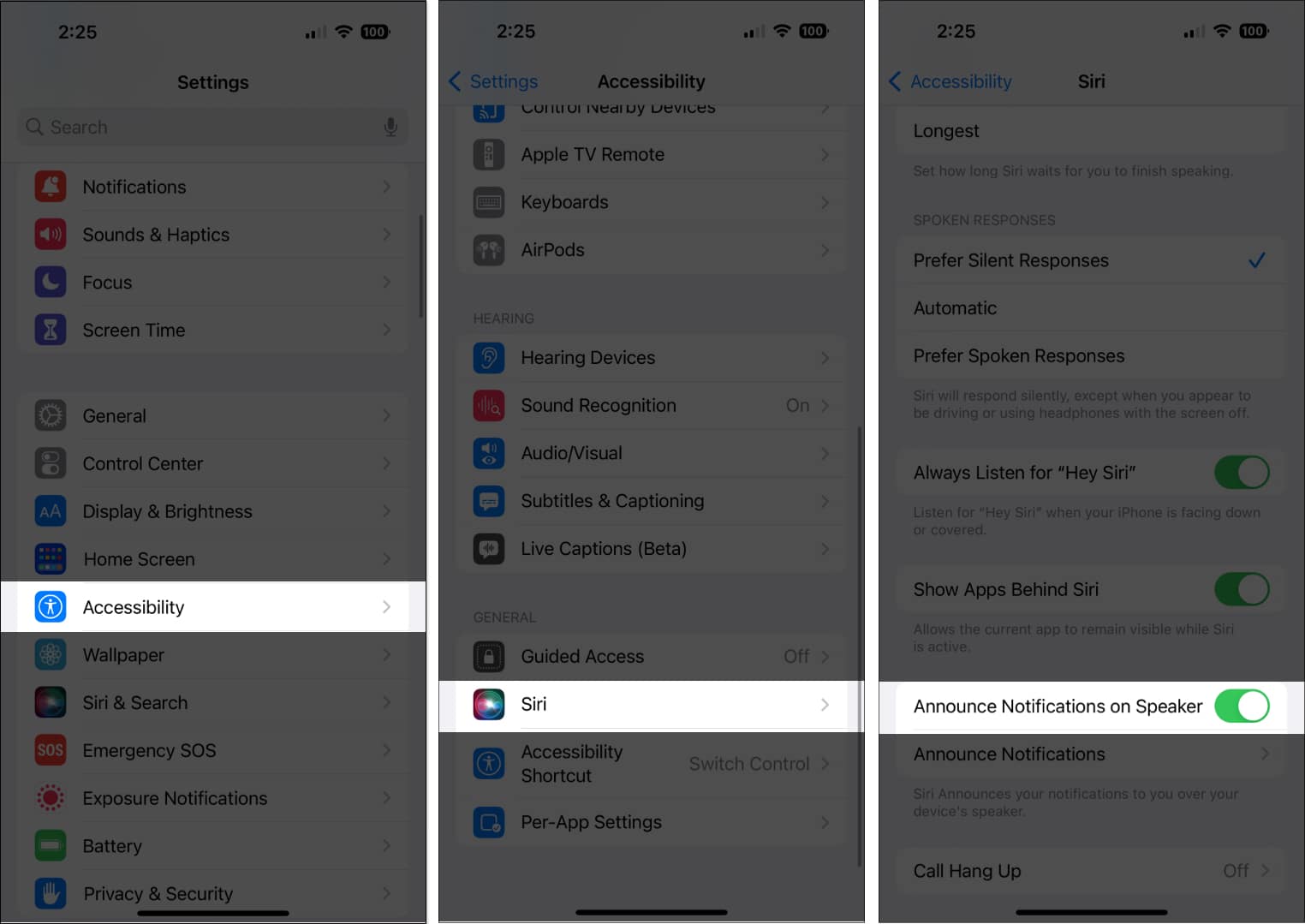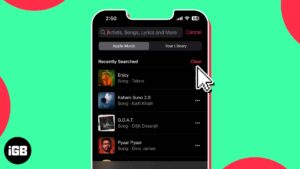Who wouldn’t want a personal assistant who’s there at your beck and call? With Siri on your iPhone, you can do just that! Once set up on iOS 17, you just need to say “Siri,” and the assistant will be at your service. What’s even better? It’s free, and it gets smarter with every update.
This ultimate guide will help you set up Siri on iPhone and get the most out of your virtual assistant. Let’s dive in.
- How to set up Siri on iPhone and iPad
- How to change Siri’s language on iPhone
- How to activate Siri on iPhone and iPad
- What can Siri do on iPhone?
- What to do when Siri misunderstands you?
- How to change how Siri responds
- How to change which apps appear when you search with Siri
- How to use accessibility features with Siri
- How to have Siri announce notifications
- How to add Siri shortcuts
How to set up Siri on iPhone and iPad
Before discussing the setup process, it’s essential to check whether your device supports Siri. It should work if your device is an iPhone 6s or later.
There’s an option to set up Siri when you first turned on and set up your iPhone. But if you skipped that part, you could always pick up where you left off.
To enable Hey Siri:
- Just head to Settings on iPhone → Siri & Search.
- Tap Listen for.
- Pick one of the two options on top, “Siri” or “Hey Siri” and “Hey Siri”.
- A Set up [your preference] prompt will appear. Tap Continue.
- Read the Siri prompts/commands that will appear onscreen. This will help familiarize Siri with your voice.
- Tap Done.
Enable Press Side Button for Siri or Press Home for Siri if you want to activate Siri using your iPhone’s Side button or Home button.
Is Siri not working on your iPhone? Read our guide to find ways to fix Hey Siri on your iPhone.
How to change Siri’s language on iPhone
English is Siri’s default language, but it supports multiple languages, so you can easily change it to your native language or maybe set it to a language you want to learn. Siri even supports several accents in some languages for a more personalized experience.
- Open Settings → Siri & Search.
- Select Language.
- Choose the language you prefer.
- Hey Siri will automatically be turned off. Turn it on to train Siri to your voice again.
If you’ve already trained Siri in a particular language in the past, there’s no need to train it to your voice again. This makes switching from one preferred language to another easier as long as you’ve already trained Siri to your voice.
Change Siri’s voice
- Open Settings → Siri & Search → Tap Siri Voice.
Depending on the language, there are also several varieties and voices to choose from. - For example, under English (United States), there are six varieties or accents and five voices to choose from.
Set your contact info for Siri
Create a more personalized experience by giving Siri some personal information about yourself so you can give it instructions like “give me transit directions to work” or “call home.”
- Begin by creating a contact card of yourself from Contacts if you haven’t yet.
- Then go to Settings → Siri & Search → My Information, then look for your name.
- To ensure that Siri knows how to pronounce your name, go to Contacts and open your contact card.
- Tap Edit → scroll down and select Add field.
- Choose a pronunciation name field and type how you’d want Siri to pronounce your name. You can also do this for the rest of your contacts.
Alternatively, you may tell Siri how you’d want it to address you and others.
Allow Siri when iPhone is locked
If you regularly use Siri, it’s not uncommon to blurt out a command to Siri only to hear silence and a black screen. Your iPhone’s locked screen prevents you from going entirely hands-free.
If you want to access Siri from the lock screen, go to Settings → Siri & Search → toggle Allow Siri When Locked. Once turned on, you can start commanding Siri even with your Touch ID or passcode enabled.
How to activate Siri on iPhone and iPad
There are different ways to activate Siri, depending on your preference.
- How to activate Siri with your voice: If “Hey Siri” is enabled, just say Hey Siri followed by your command to activate Siri using your voice.
- How to activate Siri with a button: Depending on your iPhone model, you can activate Siri by pressing and holding the Side button. If you own an iPhone with a Home button, press and hold the Home button.
- How to activate Type to Siri: Go to Settings → Accessibility → Siri. Turn on Type to Siri. To use this, activate Siri, then use the keyboard to type your command on the text field.
- How to activate Siri using Assistive Touch: You can assign Siri to your Assistive Touch’s custom actions. Go to Accessibility → Touch. Tap Assistive Touch and toggle it on. Under Custom Actions, select from Single-Tap, Double-Tap, or Long Press and look for Siri in the options.
What can Siri do on iPhone?
Now that you know how to set up and activate Siri, the next step is to use it to make your life easier.
Siri can assist you with so many things. Here are some of them:
- Tell the time
- Find restaurants and make reservations for you
- Search for movie information and identify movie show times
- Get your movie tickets (US only)
- Check out nearby local businesses
- Make phone calls to people on your contacts list or those you dictated
- Check and play voicemail
- FaceTime others
- Send messages to people
- Read and respond to your messages
- Add and revise events in your calendar
- Inform you about your schedules and appointments
- Check stocks and exchanges
- Create, view, and update Notes
- Play music or iTunes Radio for you
- Create reminders for you on Reminders
- Provide information about your contacts
- Modify your iPhone’s settings, such as screen brightness
- Enable iPhone features like Do Not Disturb and Airplane mode
- Check your email
- Send an email to you
- Provide you with driving, transit, and walking directions
- Send an email
- Tell you about the weather and feed you with up-to-date weather forecasts
- Set the alarm and timer
- Answer your questions using your favorite search engine
- Find cinemas and showtimes
- Look up sports scores
- Provide you information about your favorite player or team
- Look up game schedules
- Show landmarks in the Maps
- Control your smart home
- Search Twitter and tweet for you
- Post on Facebook on your behalf
Additionally, here are over 100 HomePod Siri Commands you can use if you own a HomePod.
What’s more, Siri is compatible with a wide range of apps (other than its built-in apps) and lets you run commands on them. For example, you can ask Siri to look for an in-depth review of a certain restaurant from Yelp or buy movie tickets from Fandango.
What to do when Siri misunderstands you?
Siri isn’t perfect, but it keeps learning to serve you better. If Siri can’t understand what you’re saying, you can always repeat it or rephrase what you said. You can also spell it out for Siri. For example, you can say, “Call Sam, S-A-M.”
You can also immediately command Siri to change something. Siri always dictates your messages and emails before sending them. Just tell Siri to “change it” to revise your message.
If you can see your requests on your screen, you can tap and edit them using the keyboard.
How to change how Siri responds
It’s up to you if you want Siri to respond loudly or silently via an onscreen text. You also have the option to see your request onscreen. This is an excellent option to proofread your commands and Siri’s responses.
To change how Siri responds, go to Settings → Siri & Search → tap Siri Responses, then do any of the following:
- Change how you want Siri to respond to voice responses: Select Automatic (this uses on-device intelligence to determine when it is best to speak automatically), Prefer Spoken Responses (Siri will speak responses even when on Silent mode), or Prefer Silent Responses (Siri will respond silently except when you’re driving or using headphones).
- View Siri’s responses on your screen: Tap Always Show Siri Captions to show what Siri says onscreen.
- See your requests onscreen: Toggle Always Show Speech to show a transcription of your speech onscreen.
How to change which apps appear when you search with Siri
As mentioned above, you can use Siri to search for and launch apps.
- To change which apps appear when you use Siri, head to Settings → Siri & Search, then scroll down and select an app.
- You can make the apps appear when you search through Siri or Siri suggestions.
- Toggle off Learn from this App if you don’t want Siri to learn from how you use the app to give you app suggestions in the future.
How to use accessibility features with Siri
You can use your intelligent personal assistant to enable and disable accessibility features quickly.
For example, you can say, “Turn on VoiceOver.”
How to have Siri announce notifications
If you want to work hands-off, like when driving, you can make Siri announce notifications over the speaker so you don’t have to use your hands to scroll through your iPhone. To do this:
- Open Settings → Accessibility.
- Select Siri.
- Toggle Announce Notifications on Speaker.
How to add Siri shortcuts
If you use app shortcuts to do certain actions frequently, such as deleting a Specific News on Apple News and several other Apple News shortcuts on iPhone, you may use Siri to initiate them. Some apps have Siri shortcuts set up automatically, but you can also create your own.
When you see a suggestion for a shortcut, tap Add to Siri, then follow onscreen instructions that will ask you to record a phrase of your choice. This will act as the trigger that performs the shortcut. Alternatively, you can go straight to the Shortcuts app to create a new one or modify or delete existing ones.
Wrapping up…
Siri is an intelligent personal assistant and a great complement to your iPhone. With its help, you can quickly access apps, answer questions, and perform complex tasks such as buying movie tickets and making reservatio
You can customize how Siri responds or engages with you and even set up shortcuts for your daily tasks and activities. So give it a go, and you’ll be surprised at how helpful it can be!
Read more:
🗣️ Our site is supported by our readers like you. When you purchase through our links, we earn a small commission. Read Disclaimer.