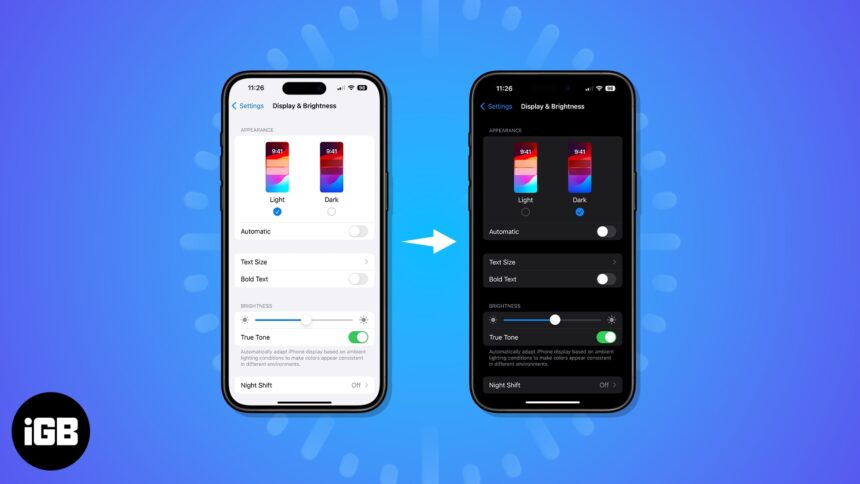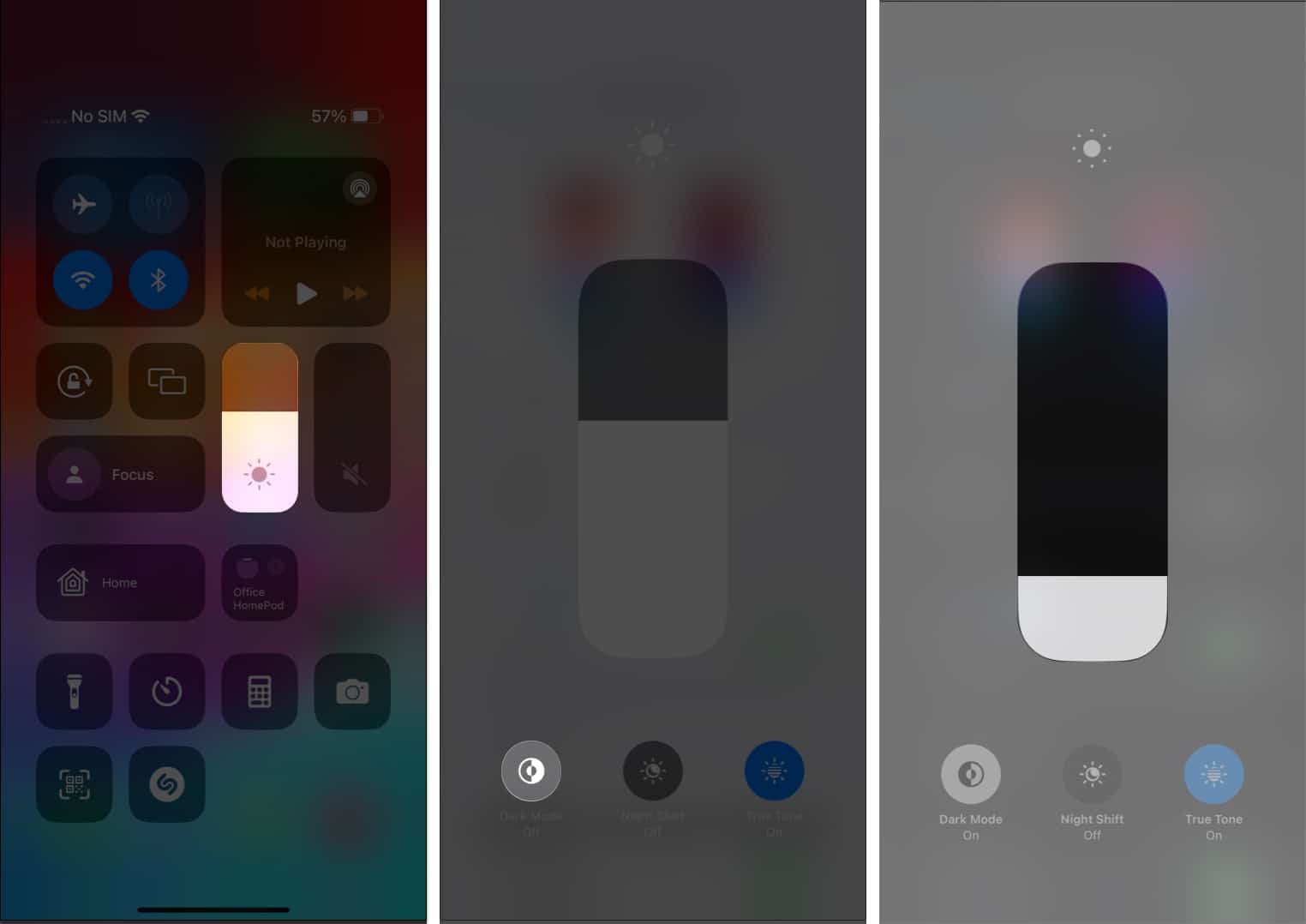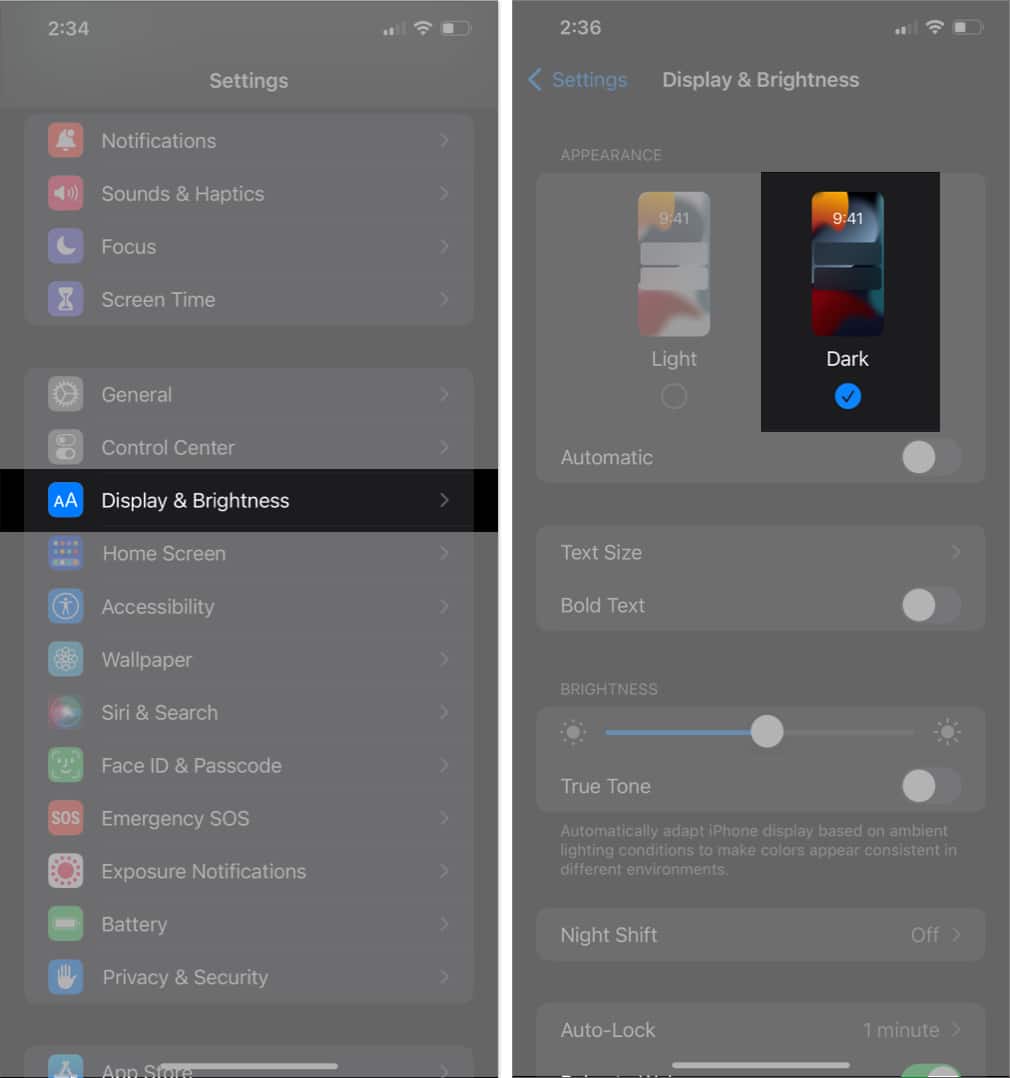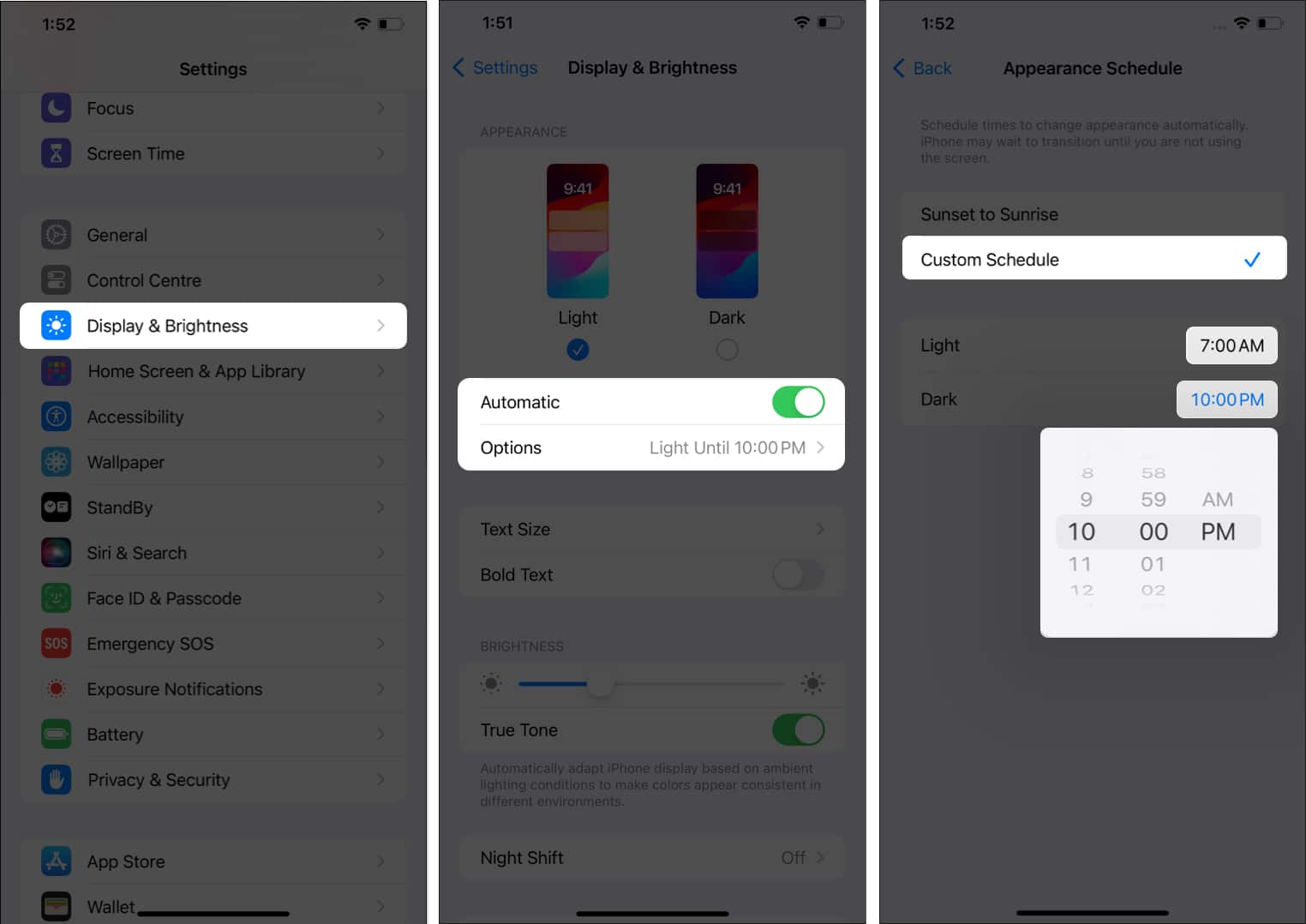Dark Mode on iOS is an excellent feature to reduce glare on your screen, preserve battery life, or even just to switch things up a little.
As the name suggests, it darkens the visual appearance of your iPhone or iPad’s display. This aids in reducing eye strain caused by looking at the screen, particularly in low-light conditions.
Moreover, it can even help boost your device’s battery life. So, let’s learn how to turn on Dark Mode on iPhone and iPad.
How to turn on Dark Mode on iPhone from Control Center
iOS lets you apply a dark theme across the interface and apps in one tap. So, you don’t need to enable dark mode for each app.
- Swipe down from the top-right corner of your home screen.
- Press and hold the brightness bar.
- Tap Dark Mode.
If you’re seeking a much darker screen, adjust the brightness slider to your convenience.
This process will darken the user interface and showcase its appealing impact in all compatible apps.
How to enable Dark Mode from iPhone Settings
- Access Settings → Navigate to Display & Brightness.
- Enable the Dark Mode.
Your device will now change its appearance accordingly. If you wish to revert these changes, simply follow the steps again and select Light Mode.
How to automatically turn on/off Dark Mode on iPhone or iPad
If you would like to save yourself the hassle of manually changing the visual of your iPhone, there is an easy way to do so.
- Go to Settings → Display & Brightness.
- Toggle on Automatic mode → Tap Options.
- Select Custom Schedule → Set a time frame for Light and Dark modes.
By doing so, you can automate the activation of Dark Mode for your iPhone for a designated time frame.
Apple has included system-wide Dark Mode in iOS 13. So, if you have an iPhone 6S or newer, you can apply the dark theme.
If you can’t switch back to the Light theme on your iPhone, try to disable the Automatic mode from the Display u0026 Brightness menu in Settings.
The dark mode rises!
Now that you’ve gotten your hands on these useful features, let us know your thoughts. Do you like Dark Mode better than Light Mode? We definitely do!
Any more questions? Share them with us in the comments below. We’ll do our best to help you out!
Read more:
- How to turn on Dark Mode on Mac
- How to turn on Instagram Dark Mode on iPhone
- How to make your iPhone screen darker
- How to turn on Facebook Dark Mode on iPhone
🗣️ Our site is supported by our readers like you. When you purchase through our links, we earn a small commission. Read Disclaimer.