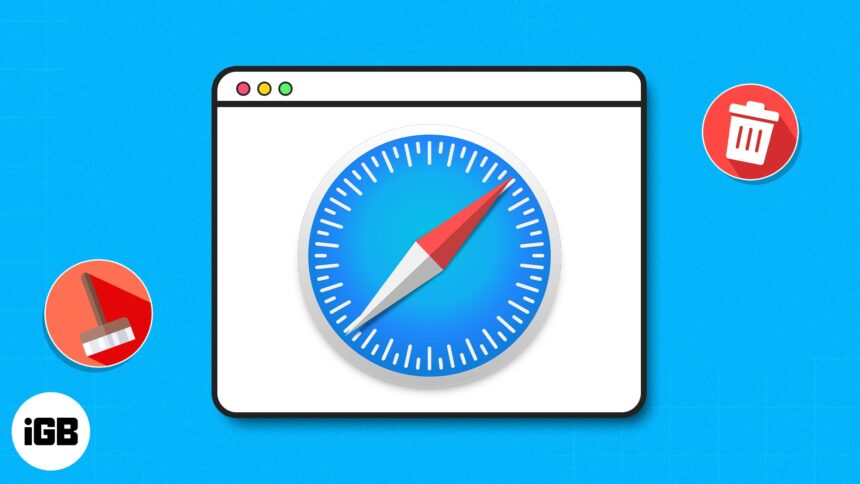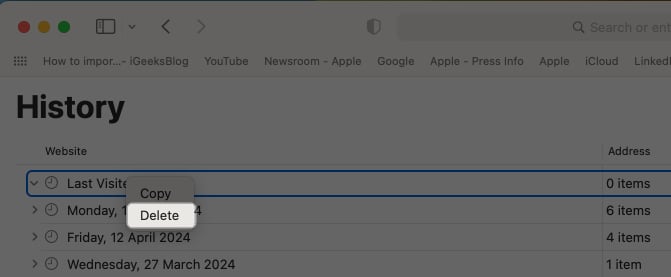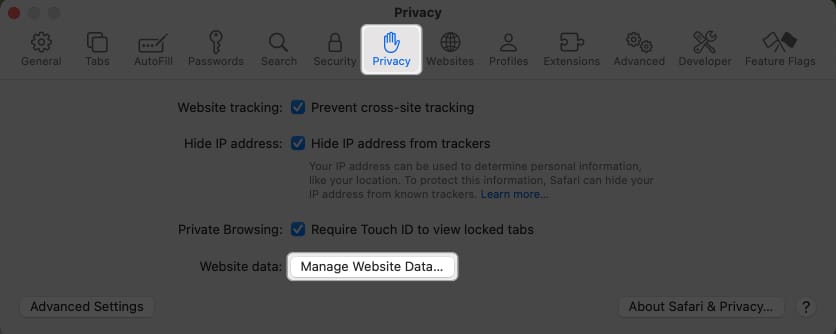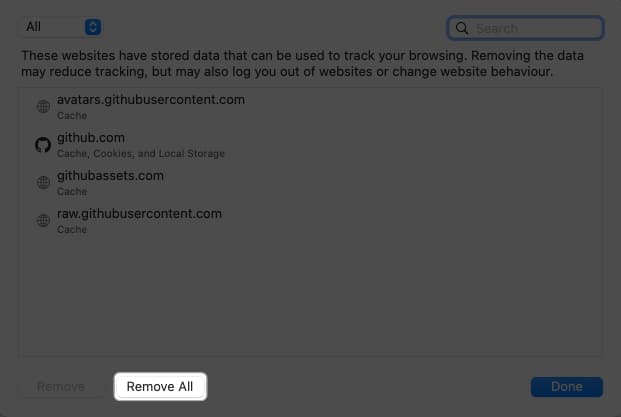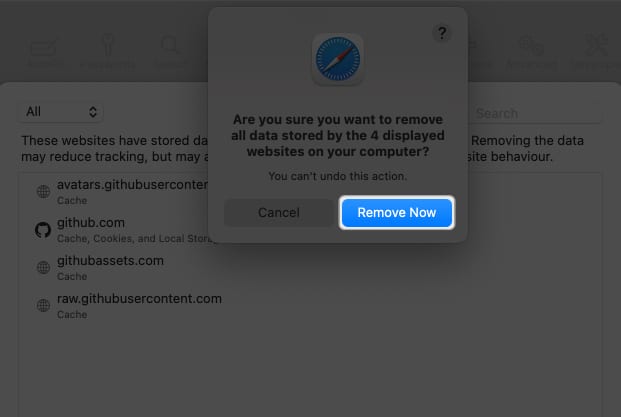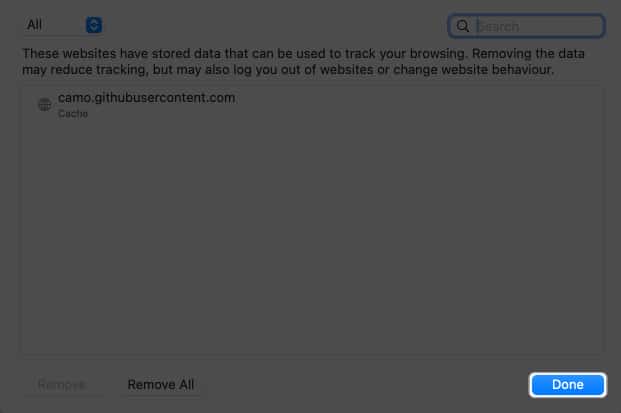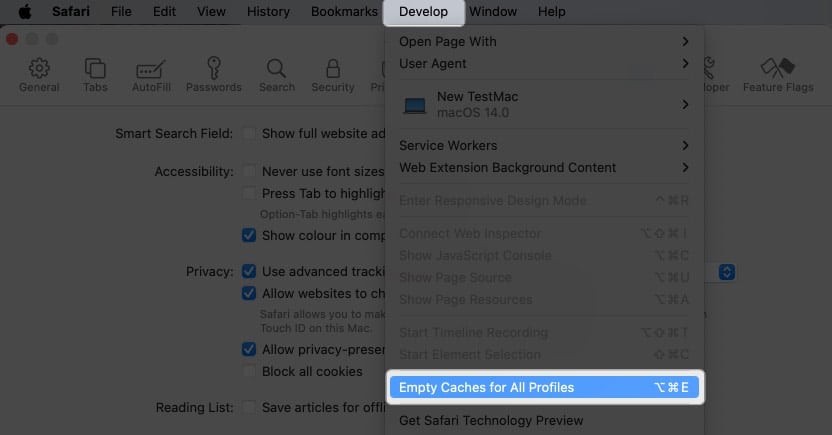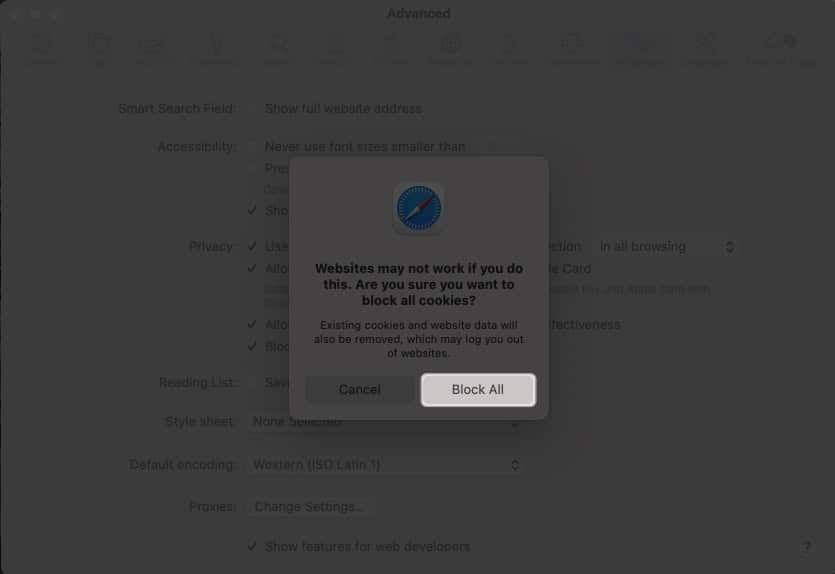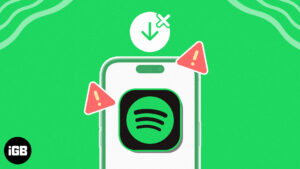You may want to clear Safari history, cache, and website data on Mac to prevent others from seeing what you were browsing. Removing these helps make the browser responsive. It also comes handy when Safari lags or takes ages to load webpages. The steps to delete website data of Safari in macOS is easy. Let us see how.
Consequences of clearing Safari History and Website Data
How to clear Safari history on Mac
You can choose to clear all history in a few clicks. Or choose to delete them date-wise or by specific pages. Let me show you how.
- Open Safari on Mac.
- Click on History from the top menu bar
- Click on Clear History.
- Dropdown menu will show all history. Click on it if you want to select another option, like the last hour, today, today, and yesterday.
- Finally, click on Clear History.
Now, if you don’t want to clear the entire history but just a few specific pages, here’s what you need to do.
How to delete specific webpage from Safari history on Mac
- Open Safari on Mac.
- From the top menu bar, click on History.
- Click on Show All History.
- You will see Last Visited Today and other dates. Right-click on one and then choose Delete.
- Or, click on the tiny triangle arrow ▶ to expand.
- Next, right-click on an individual page and choose Delete.
How to clear Safari cache and cookies on Mac
To clear cache and cookies of your existing Safari profile, you need to delete all of its Website Data. Here’s how you can do that:
- Launch the Safari browser.
- On the menu bar, click Safari → Pick Settings.
- Open the Privacy tab → Select Manage Website Data.
- Select Remove All.
You can individually select websites → Choose Remove. - Validate by clicking the Remove Now button.
- Lastly, click Done to complete your choices.
The above-mentioned method will only delete website data for a particular profile in Safari.
If you’re like me and enjoy using multiple profiles on Safari to maintain a separation between your personal and professional activities, then I’d like to notify you about something.
However, if you wish to clear the cookies and cache for all your Safari profiles, then you must employ the following method.
How to clear cache of all Safari profiles on Mac
- Launch Safari → Click Safari in the menu bar → Select Settings.
- Proceed to the Advanced tab → Tick the checkbox adjacent to Show features for web developers.
- Open the newly introduced Develop tab in the menu bar → Pick Empty Caches for All Profiles from the options.
How to block all cookies for Safari on Mac
Cookies are tiny data packets that a website saves on your device. It helps the site know that you are revisiting it. (If this is your first visit to iGeeksBlog, you might have seen a banner at the bottom asking for your cookie consent.)
When you clear history and website data, cookies are also deleted. However, here is how you can remove cookies (cache, etc. too) individually and how you can block them from accumulating further.
- Launch Safari browser → Click Safari in the menu bar → Select Settings.
- Navigate to the Advanced tab → Enable the checkbox next to Block all cookies.
- Confirm by clicking Block All.
No, clearing your Safari history will not lead to the removal of your bookmarks or saved passwords.
Yes, clearing cookies will log you out from websites and services where you were previously signed in. This process removes stored login credentials.
Yes, clearing cache, history, and cookies might have a temporary impact on your browsing experience. Websites could a bit slowly.
Be safe!
If you want to remove the Safari cache, history, and cookies on your Mac, just follow the instructions above. Furthermore, I’d highly recommend our complete guides if you’re thinking of changing your default search engine for normal and private windows in Safari.
Did you find this guide helpful? Let me know in the comments!
Read more:
- How to create Safari profiles on iPhone, iPad and Mac
- How to flush your DNS cache on Mac
- How to fix Safari crashing on Mac
🗣️ Our site is supported by our readers like you. When you purchase through our links, we earn a small commission. Read Disclaimer.