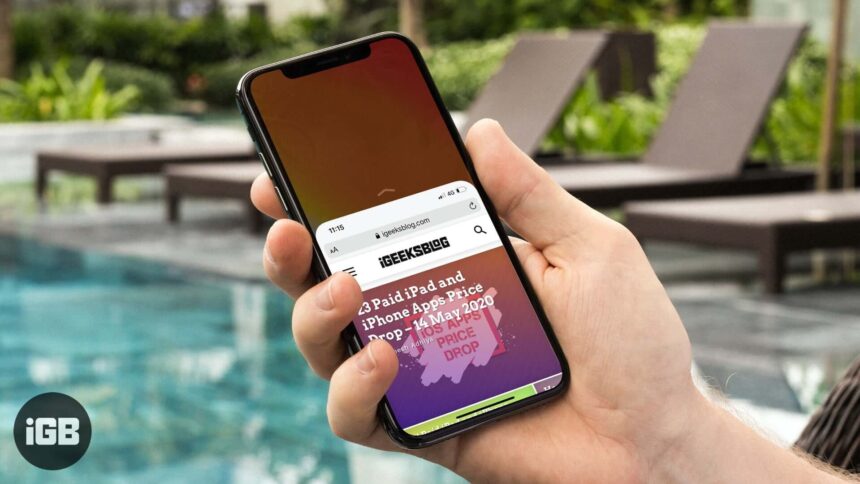Using a giant screen iPhone with one hand is never an easy task for most folks. To prevent the inconvenience from ruining the user-experience, Apple offers a well-thought-out feature called “Reachability” to make it easier to reach the top of the iPhone seamlessly. Let’s take a look at how to use Reachability on iPhone having face ID and Home Button.
- How to Enable Reachability on iPhone
- How to Use Reachability on iPhone with Face ID
- How to Use Reachability on iPhone with Home Button
- How to Disable Reachability on iPhone
How to Enable Reachability on iPhone
By default, the feature is enabled on the device. But by mistake, if you have disabled it, you need to turn it on first. The process remains the same for all the iPhones.
Step #1. Launch the Settings (in iOS 12 or earlier, Settings → General) on your iPhone → Tap on Accessibility.
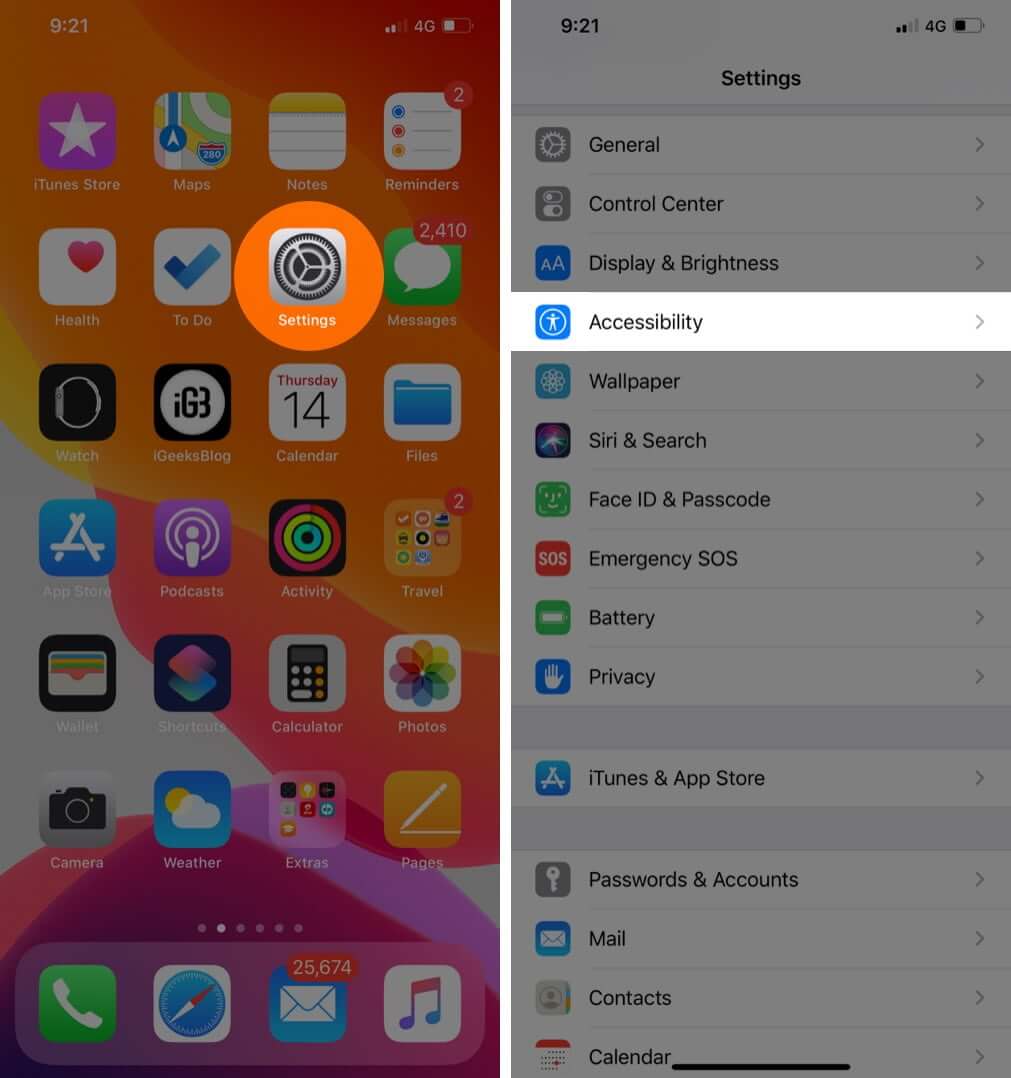
Step #2. Tap on Touch → Turn On the Switch next to Reachability. (In iOS 12 or earlier, simply Turn on the Reachability Switch.)
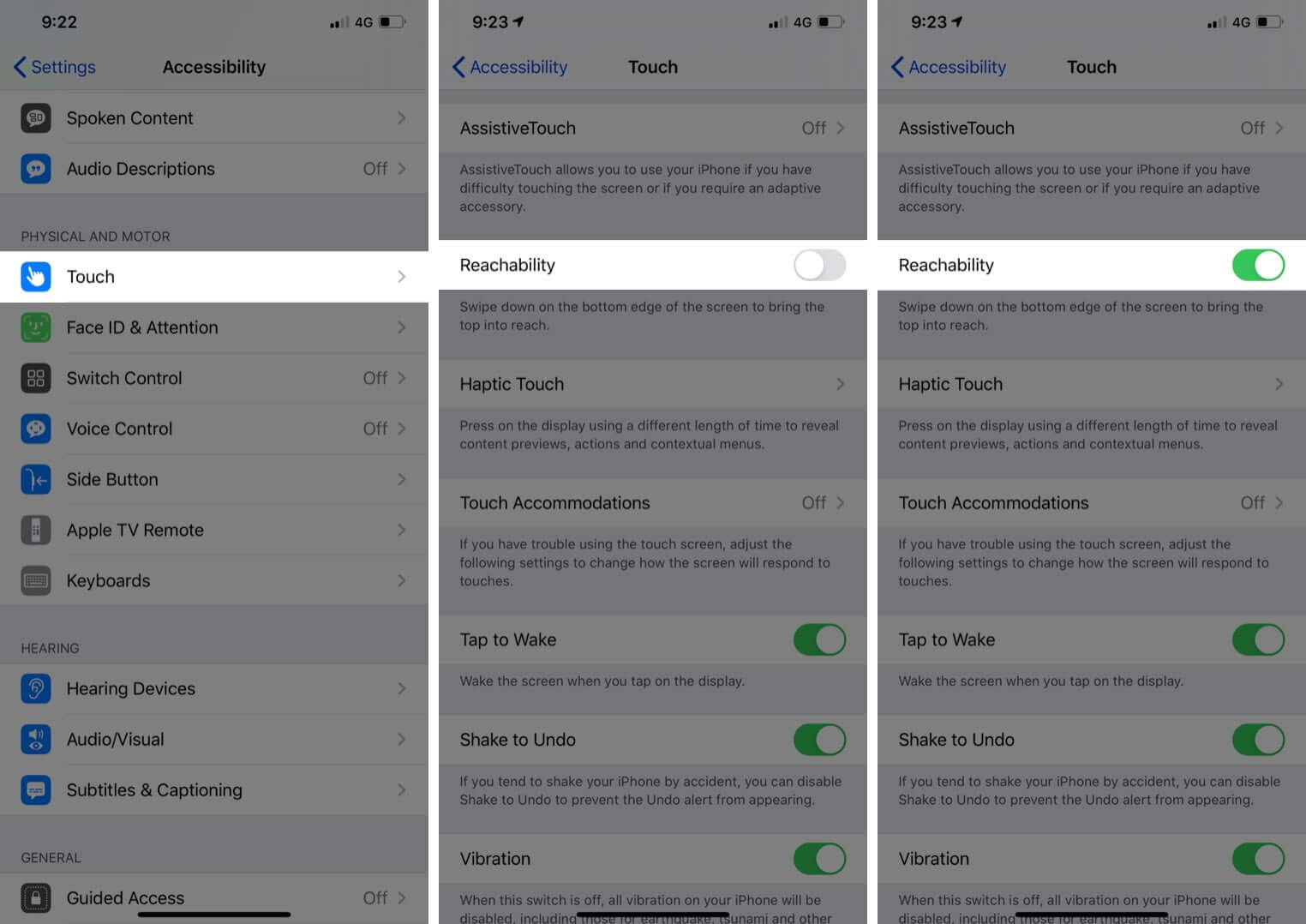
How to Use Reachability on iPhone with Face ID
On your iPhone 11 Pro Max, 11 Pro, 11, Xs, Xs Max, XR, or iPhone X, when you are on the Home screen, swipe down from the middle of the dock area to enter into the Reachability mode.
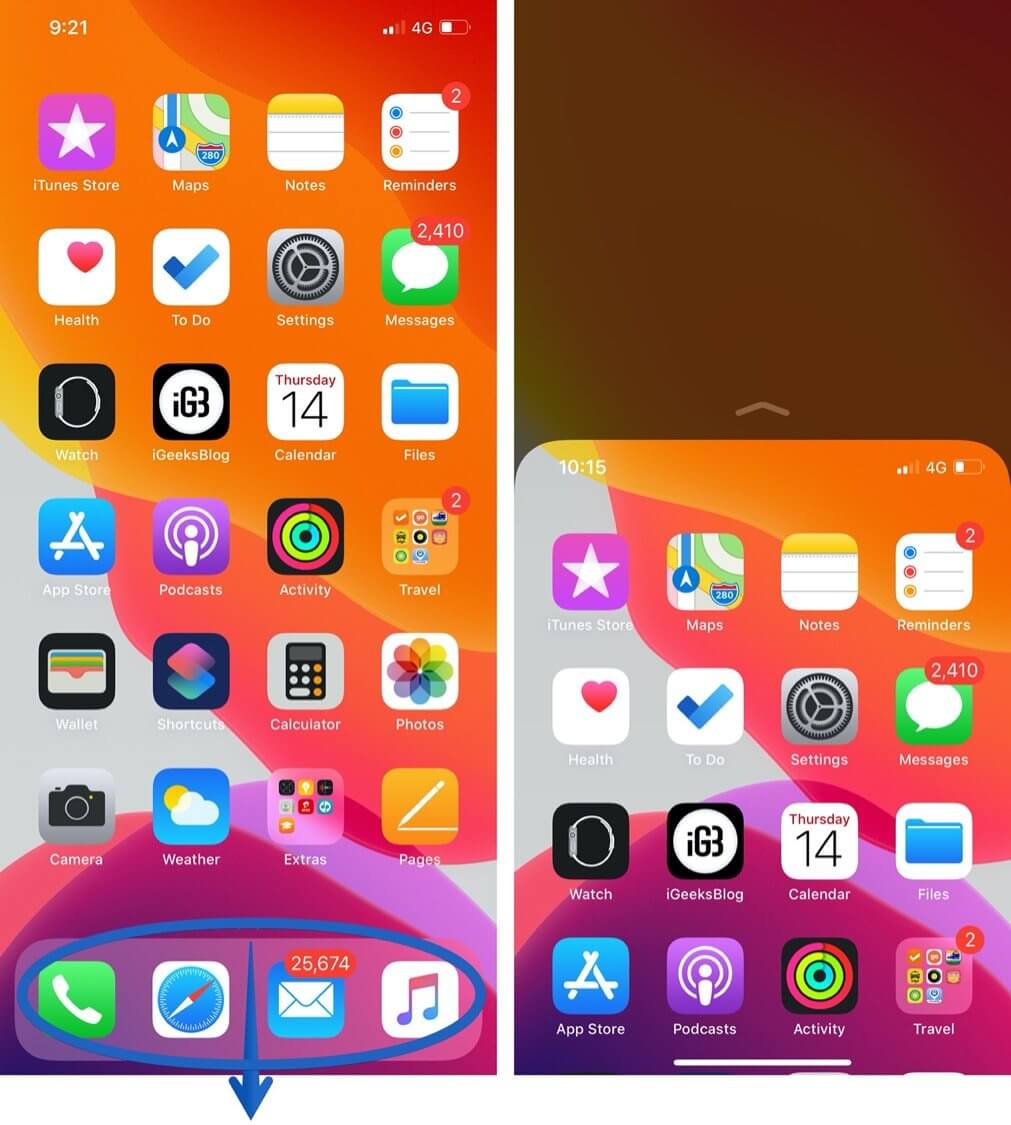
Your iPhone will go full-screen in some time. However, if you wish to quit the Reachability mode too early, swipe up the gesture bar.
Access Control Center While using Reachability on iPhone Having Face ID
It’s quite easy to access CC when you are using this neat feature. When the Reachability mode is activated, swipe down from the top-left corner.
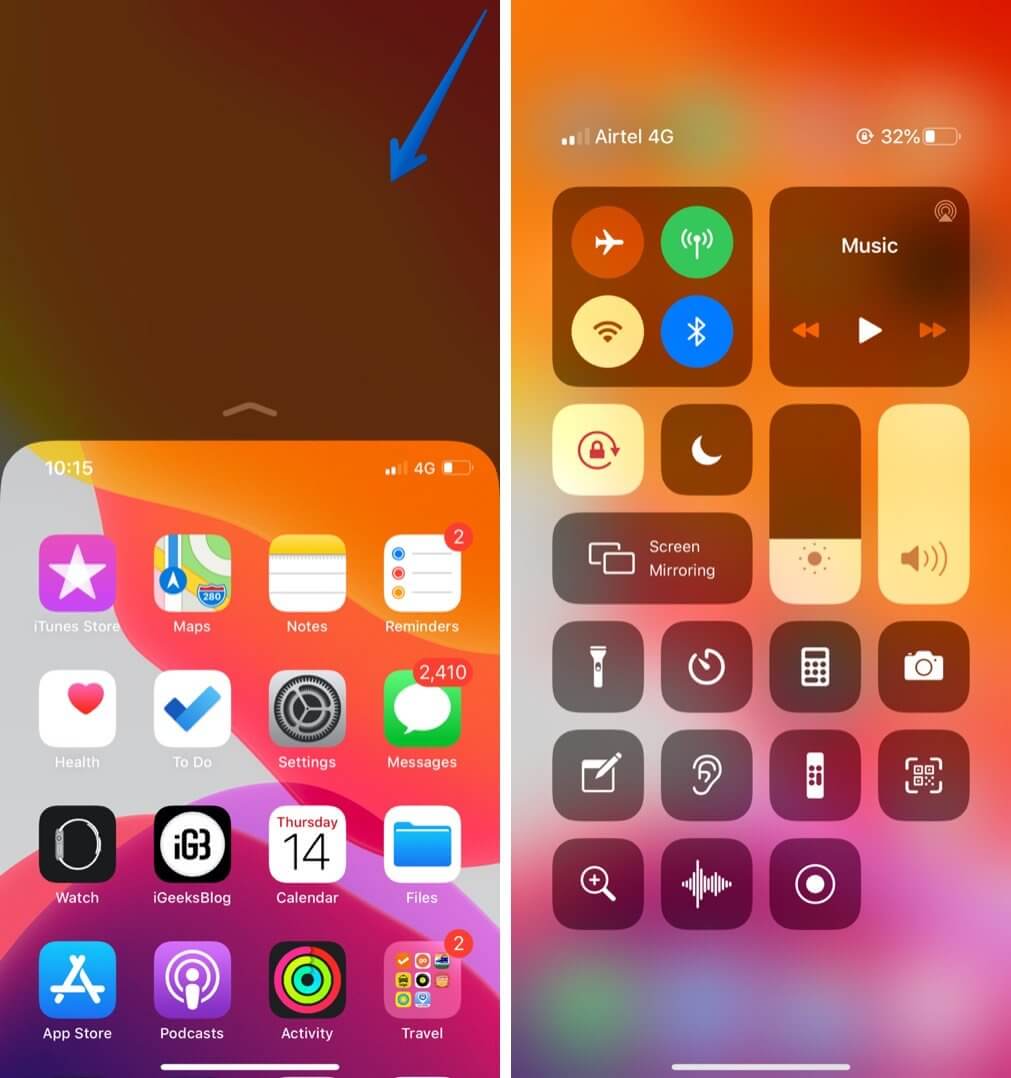
View Notifications
Simply swipe down from the middle left to access Notification Center.
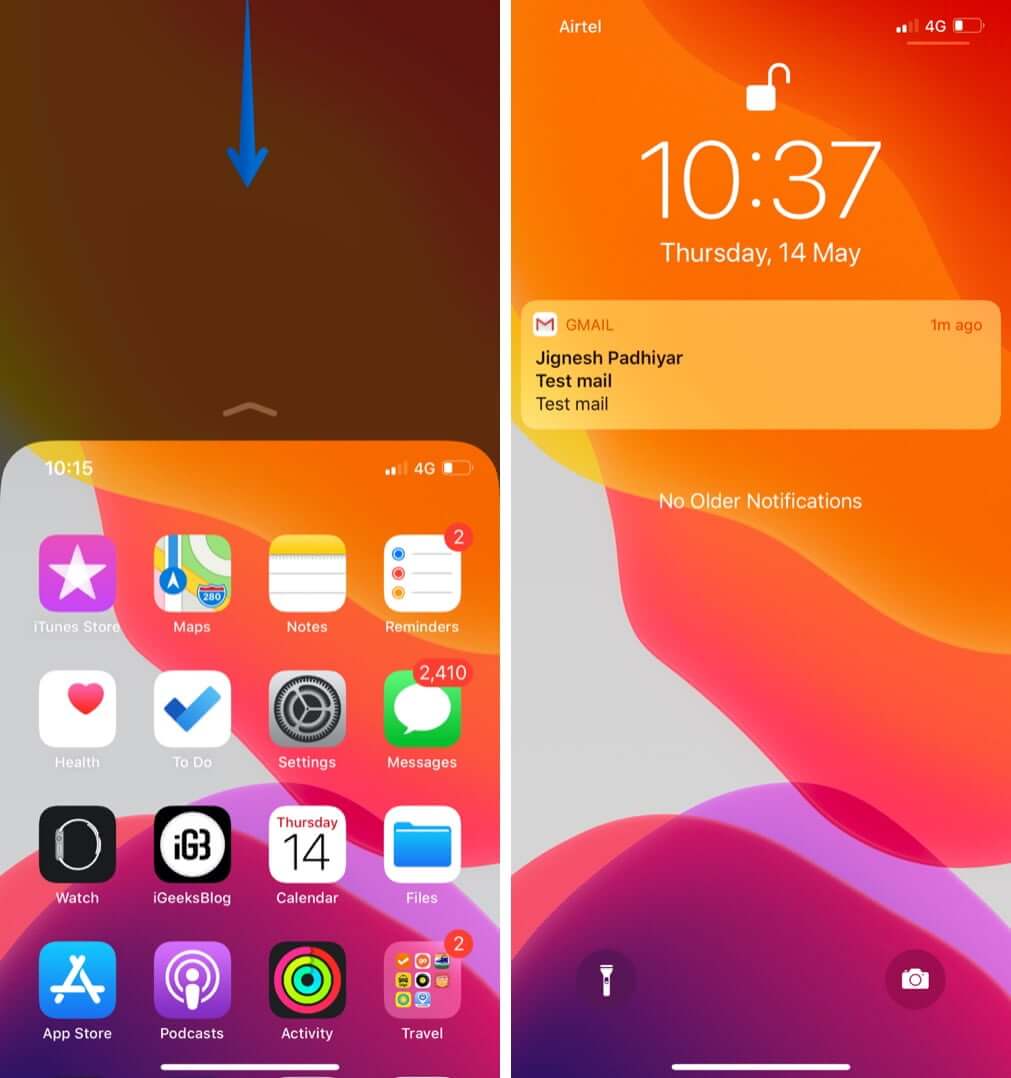
If you close the notification or control center you will return to full screen.
How to Use Reachability on iPhone with Home Button
On your iPhone SE 2020, 8 Plus, 8, 7 Plus, 7, 6, and 6s Plus, just double-tap (Don’t double-press) the home button to enter Reachability mode.
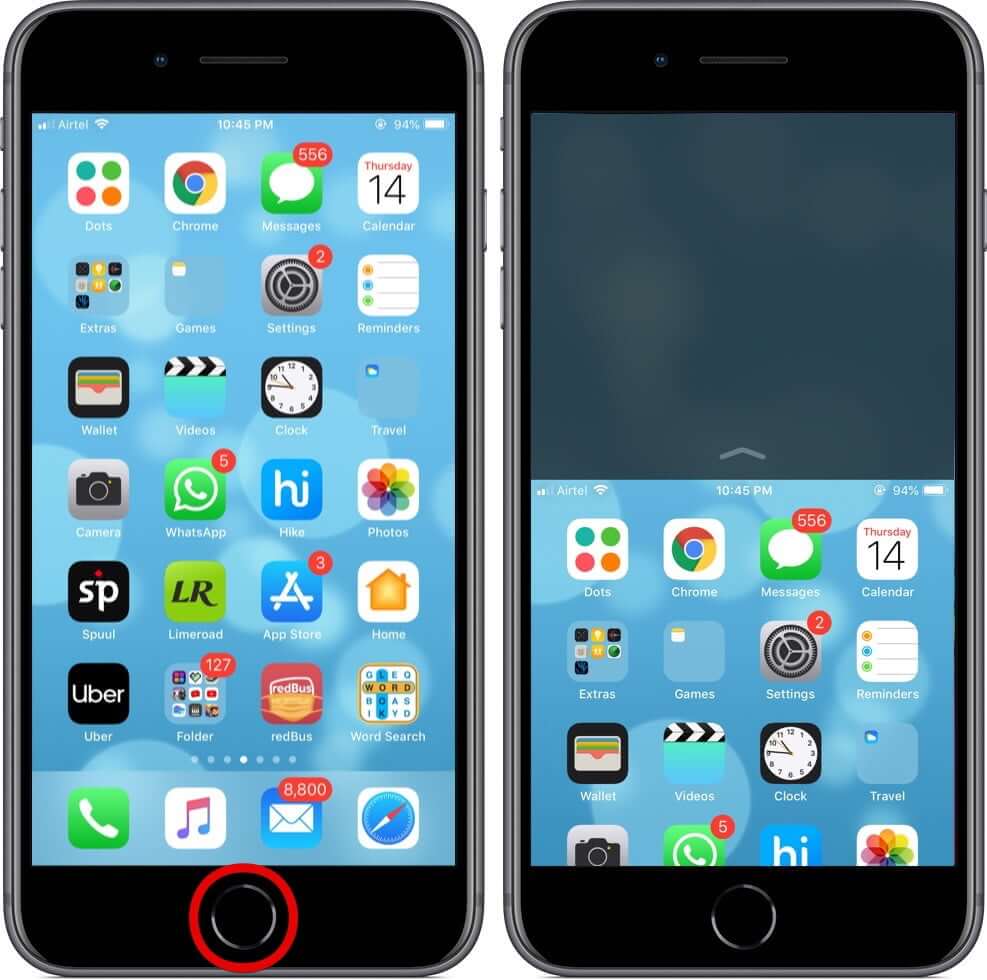
If you wish to exit from Reachability mode, double-tap the home button again or wait for some time to get back to the normal screen.
Access Control Center While using Reachability on iPhone Having Touch ID
You can access the control center by swiping up the iPhone screen from the bottom.
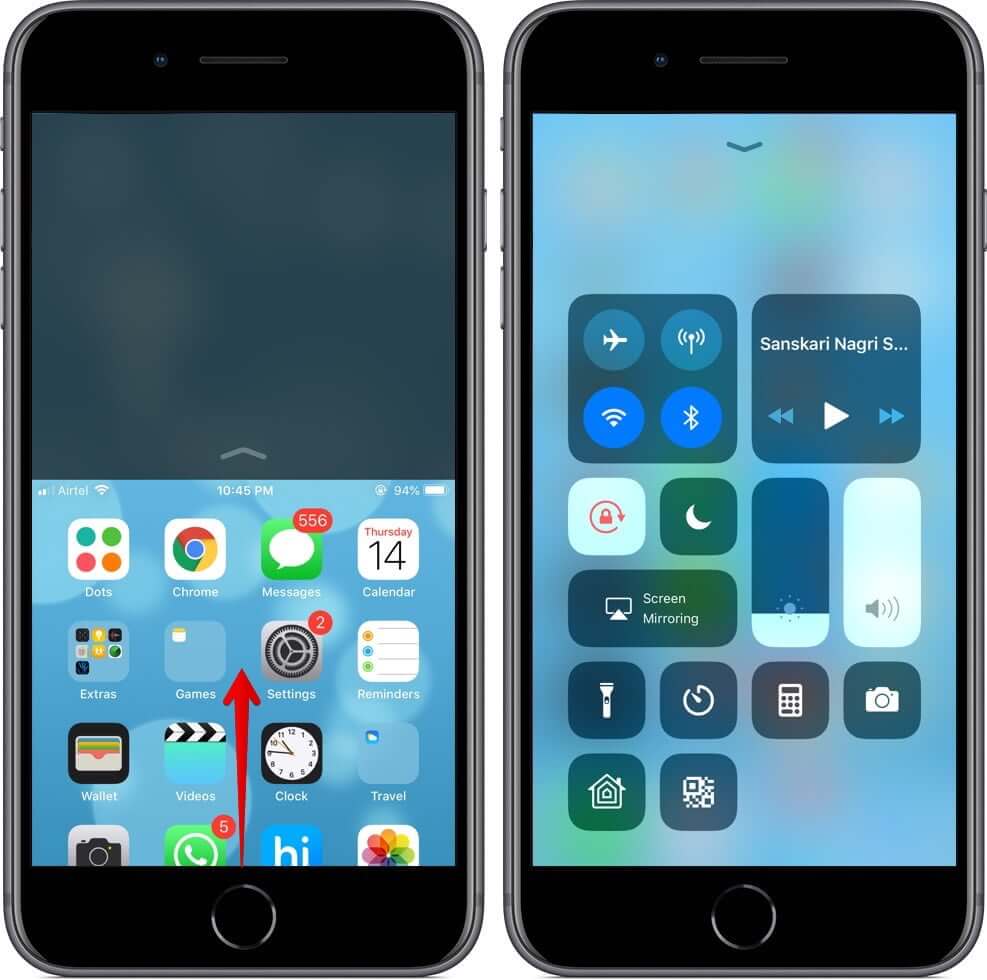
Access Notification Center
To access the notification center, just Swipe down the screen from the middle.
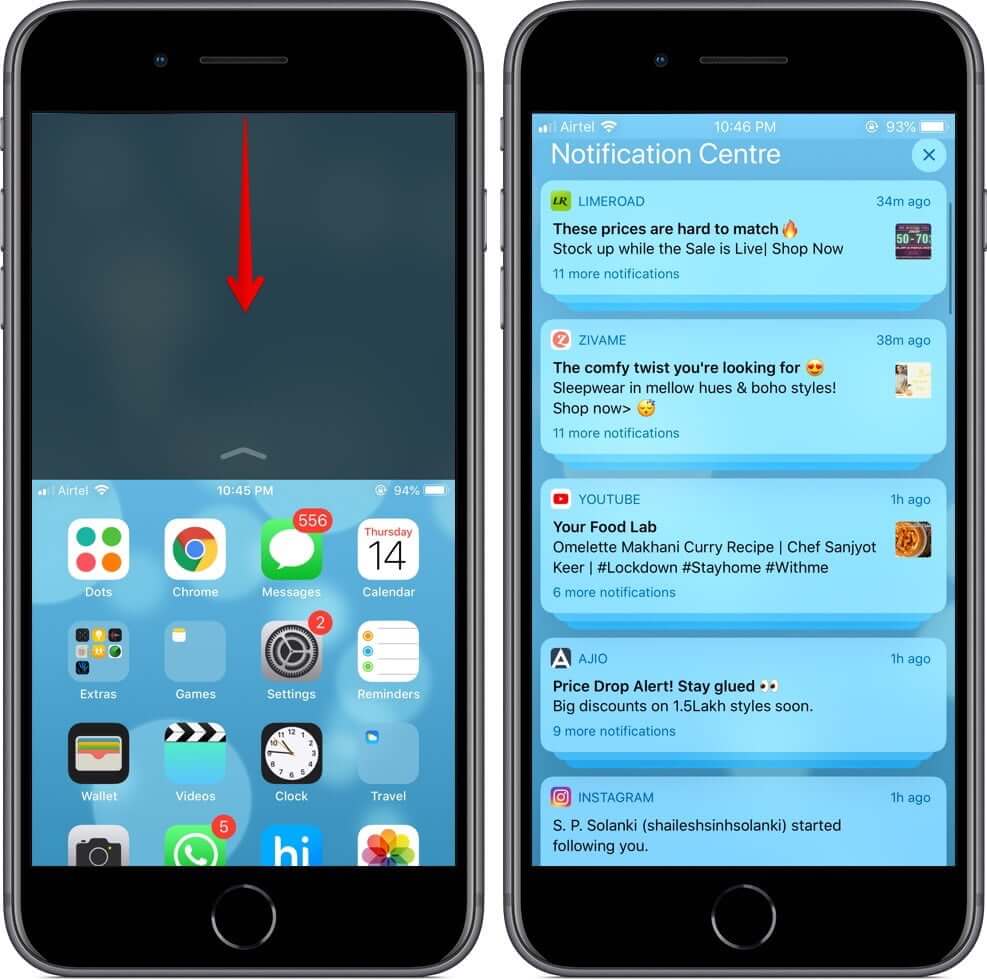
How to Disable Reachability on iPhone
Step #1. Launch Settings (in iOS 12 or earlier, Settings → General) on your iPhone → Tap on Accessibility.
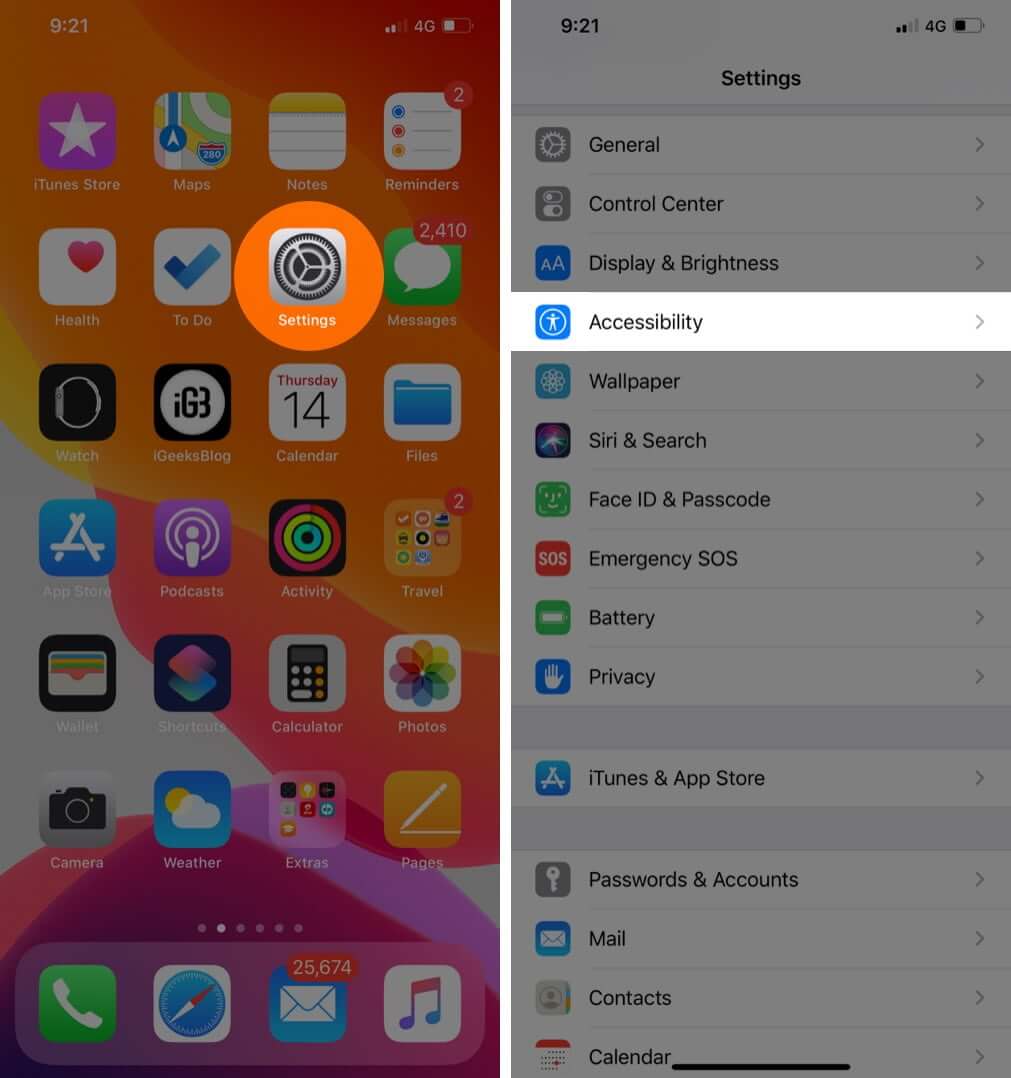
Step #2. Tap on Touch → Turn Off the Switch next to Reachability (In iOS 12 or earlier, simply Turn off the Reachability Switch.)
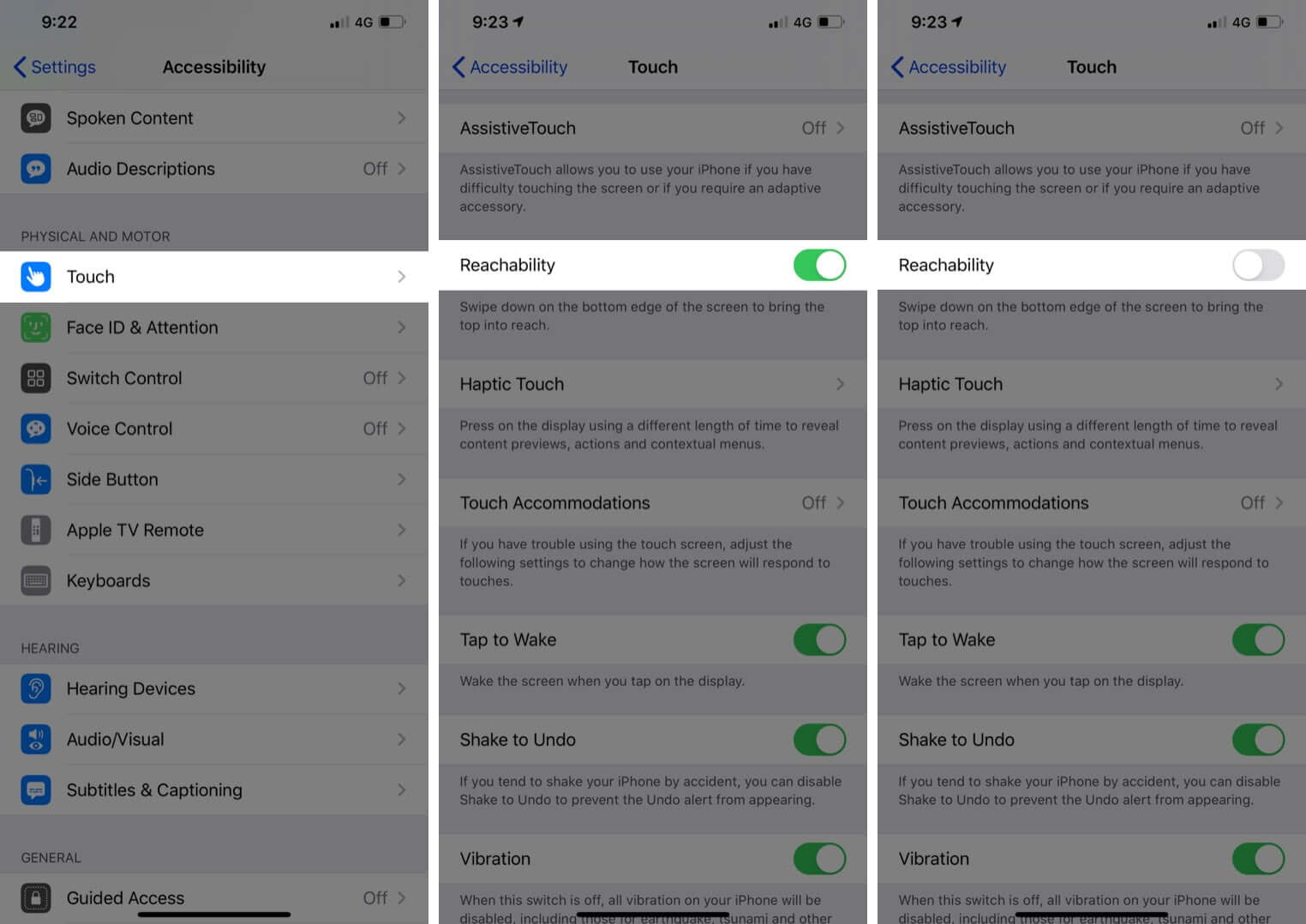
That’s pretty much it!
Have your say:
Personally, I’m very impressed with the swipe gestures that Apple has introduced on the new iPhones. It enhances the multitasking big time.
You might want to read these posts as well:
- How to Force Restart iPhone or iPad
- How to Put iPhone in DFU Mode
- Disable Red Notification Badge From App icons on iPhone
What’s your take on the gesture bar? Share your thoughts down below in the comments.
🗣️ Our site is supported by our readers like you. When you purchase through our links, we earn a small commission. Read Disclaimer.