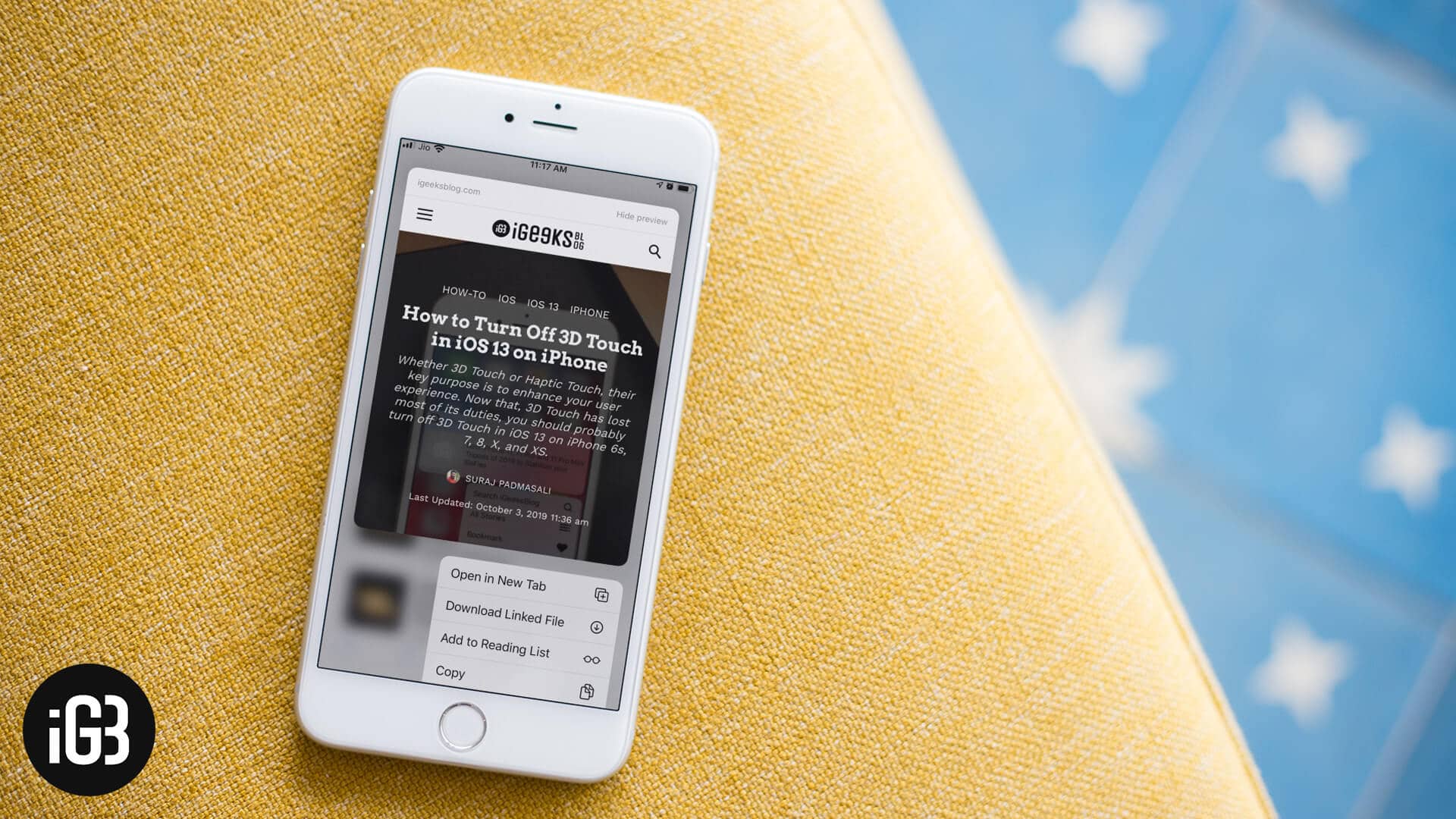iOS 13 has polished Safari in many ways. Now Safari has a download panel where all your downloads are listed. iOS 13 has also added the option to hide the bottom toolbar while you are scrolling and many such small but significant changes. Now, most of these are being loved by the users.
However, one feature that is receiving mixed feedback is the Link Preview in Safari on iPhone and iPad running this new iOS 13. Some have no problem with this, while others think it would be better if they could just disable it.
Look no further as here in this post I am telling you the steps to disable link preview in Safari in iOS 13 on your iPhone and iPad. Let us get right into it.
How to Turn Off iOS 13 Safari Link Preview on iPhone and iPad
Step #1. Open Safari on your iPhone or iPad running iOS 13.
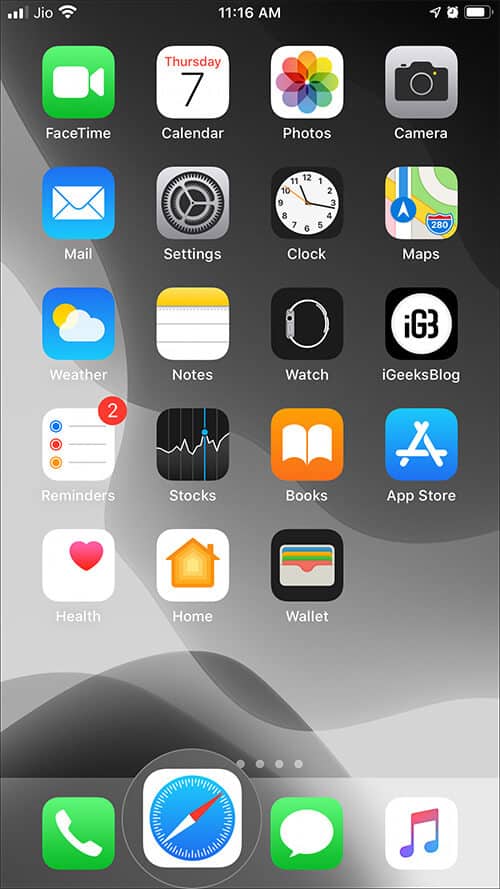
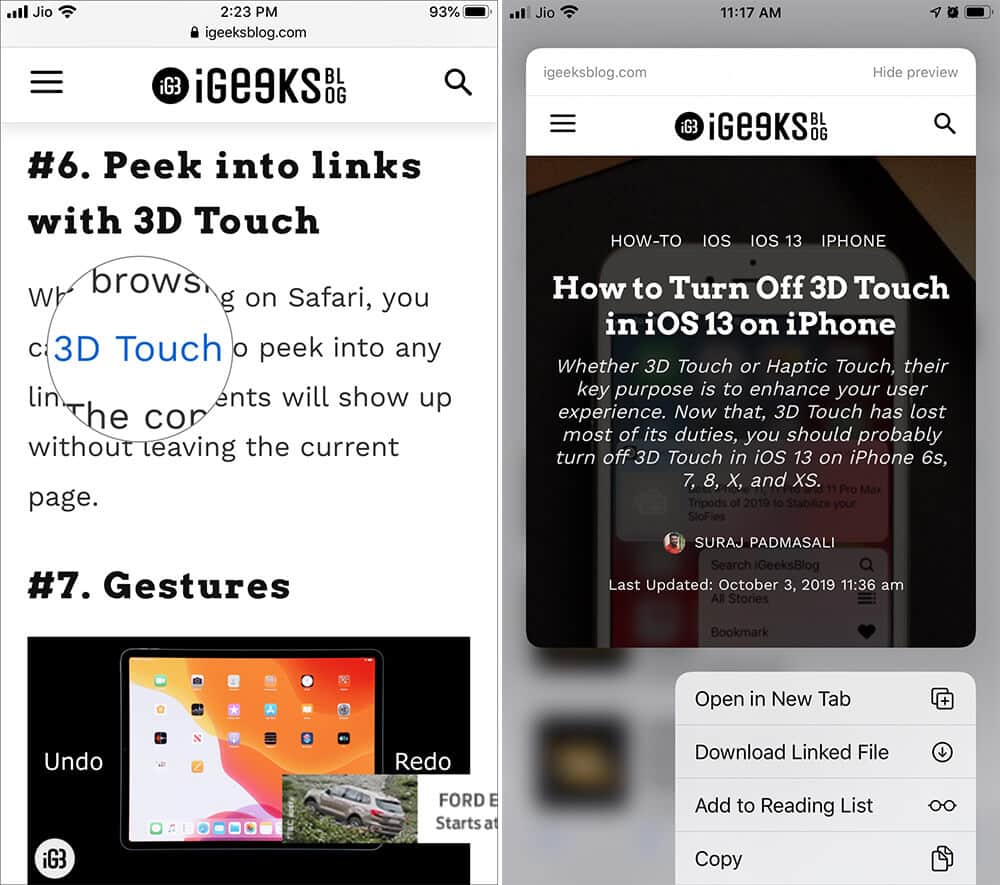
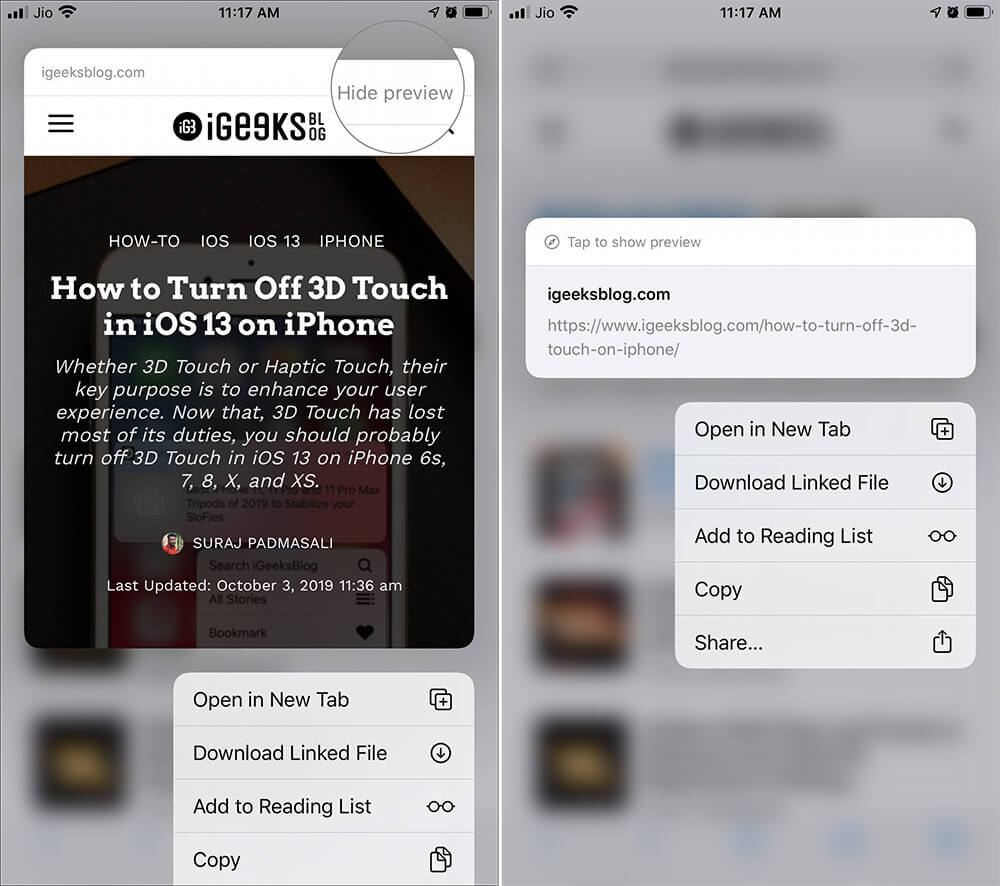
To check, touch and hold the above link again. You won’t see the page preview. Now you will only see the page link and the action sheet below it.
Also, if at any point you decide you want to see the Preview, just tap on ‘Tap to show preview’.
Running iOS 13 version prior to iOS 13.2?
There is nothing more to this tutorial. However, if your iPhone or iPad is on any iOS 13 version released prior to iOS 13.2, the Hide Preview link is named as Hide Link Previews and is shown on the pop-up action sheet. Clicking on this will do the job. See the screenshot below.
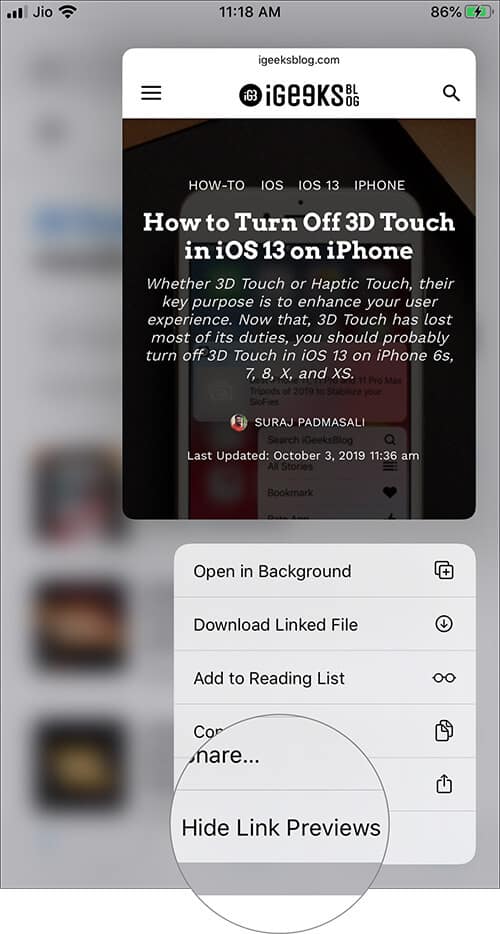
So this was how you can turn off Link Preview in Safari in iOS 13 on iPhone and iPad. After turning this off whenever you touch and hold a link, you will feel that the options show up a bit quicker. Now in case you want to visit the page when you are on the action sheet, simply click on the link, and you will be taken to that page.
You will love these iOS 13 posts…
- How to Manage Website Settings in Safari on iPhone and iPad in iOS 13
- How to Edit Live Photos in iOS 13 on iPhone [Complete Guide]
- WiFi Not Working in iOS 14 on iPhone or iPad? 10 Ways to Fix It!
🗣️ Our site is supported by our readers like you. When you purchase through our links, we earn a small commission. Read Disclaimer.